Utiliser Azure Repos avec Microsoft Teams
Azure DevOps Services
Si vous utilisez Microsoft Teams et Azure Repos, vous pouvez utiliser l’application Azure Repos pour Teams pour surveiller vos référentiels. L’application prend en charge la surveillance des référentiels Git et Team Foundation Version Control (TFVC), mais elle ne prend pas en charge l’intégration avec les référentiels GitHub.
Cet article vous montre comment effectuer les tâches suivantes :
- Ajouter l’application Azure Repos à votre équipe dans Microsoft Teams
- Connecter l’application Azure Repos à vos référentiels
- Gérer les abonnements pour les événements liés au référentiel dans votre canal
- Rechercher et partager des informations de demande de tirage à l’aide de l’extension compose
- URL de demande de tirage en préversion
- Supprimer les abonnements et les référentiels d’un canal
Prérequis
- Gérez votre abonnement, de sorte que vous recevez des notifications dans votre canal chaque fois que le code est envoyé ou archivé, ou lorsqu’une demande de tirage est créée, mise à jour ou fusionnée. Pour créer des abonnements pour les événements liés au référentiel, vous devez être membre du groupe Administrateurs du projet ou d’un administrateur d’équipe. Pour être ajouté, consultez Modifier les autorisations au niveau du projet ou Ajouter un administrateur d’équipe.
- Pour recevoir des notifications, activez l’accès à l’application tierce via le paramètre OAuth pour l’organisation Azure DevOps. Consultez Modifier les stratégies d’accès aux applications pour votre organisation.
Notes
- Les notifications ne sont actuellement pas prises en charge dans les messages directs.
- Vous ne pouvez lier l’application Azure Repos pour Microsoft Teams qu’à un projet hébergé sur Azure DevOps Services.
Ajouter l’application Azure Repos à une équipe dans Microsoft Teams
Accédez à l’application Azure Repos dans Microsoft Teams, Microsoft Teams > Azure Repos.
Sélectionnez Ajouter ou si vous avez déjà téléchargé l’application, sélectionnez le menu déroulant en regard de Ouvrir, puis sélectionnez Ajouter à une équipe.
Entrez un nom d’équipe ou de canal, puis sélectionnez Configurer un bot.
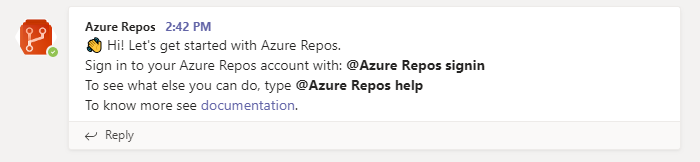
Connecter l’application Azure Repos à vos référentiels
Une fois l’application installée dans votre équipe, entrez le texte suivant dans le champ de réponse :
@azure repos signinSi vos clients Microsoft Teams et Azure Boards se trouvent dans différents locataires, sélectionnez Se connecter avec un e-maildifférent.
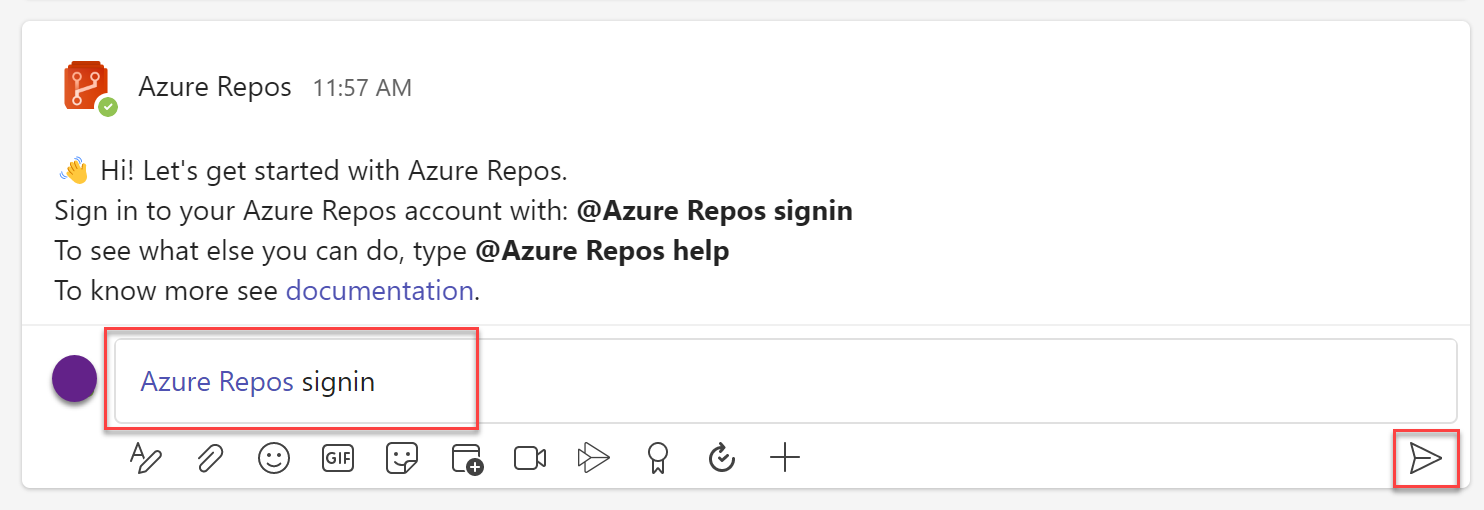
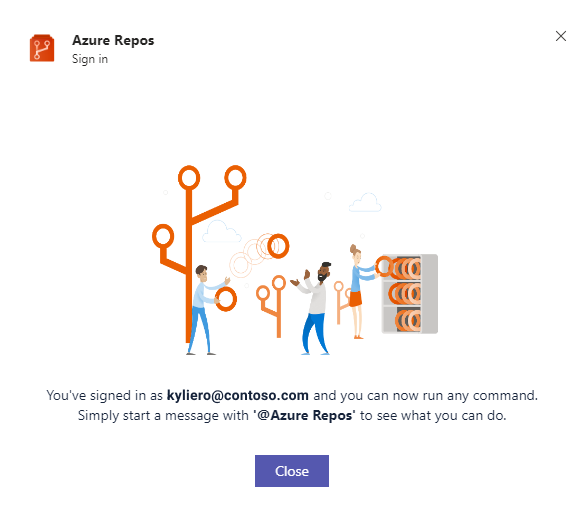
Pour surveiller tous les référentiels Git dans un projet, entrez
@azure repos subscribe [project url]dans le canal. Veillez à ajouter l’URL de votre projet. L’URL du projet peut être vers n’importe quelle page de votre projet (à l’exception des URL de référentiel).Vous pouvez également surveiller un référentiel spécifique à l’aide de :
@azure repos subscribe [repo url].L’URL du référentiel peut être vers n’importe quelle page de votre référentiel qui a le nom de votre référentiel, par exemple
@azure repos subscribe https://dev.azure.com/myorg/myproject/_git/myrepo, ou pour les dépôts TFVC :@azure repos subscribe https://dev.azure.com/myorg/myproject/_versionControl.La
subscribecommande commence par un abonnement par défaut. Pour les référentiels Git, le canal est abonné à l’événement créé par demande de tirage (avec la branche cible = primaire). Pour les référentiels TFVC, le canal est abonné à l’événement Code archivé .
Gérer les abonnements
Pour afficher, ajouter et supprimer des abonnements pour un canal, entrez le texte suivant : @azure repos subscriptions.
Vous voyez une liste de tous les abonnements actuels pour le canal et vous pouvez ajouter de nouveaux abonnements ou supprimer des abonnements existants. Personnalisez vos notifications avec différents filtres, comme décrit dans la section suivante.
Notes
Les administrateurs d’équipe ne peuvent pas supprimer ou modifier les abonnements créés par les administrateurs de projet.
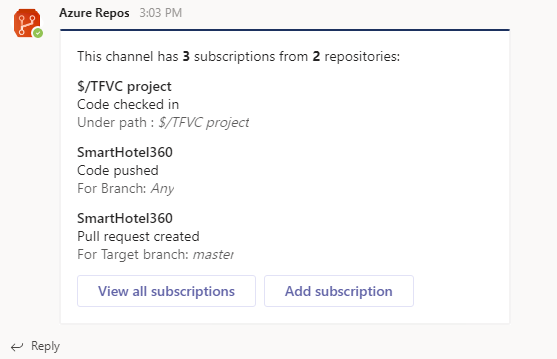
Utiliser des filtres pour obtenir uniquement les notifications souhaitées
Lorsque vous vous abonnez à un référentiel avec @azure repos subscribe, un abonnement par défaut est créé sans filtre appliqué.
Souvent, les utilisateurs doivent personnaliser ces abonnements pour être avertis uniquement lorsque certaines conditions sont remplies.
Les captures d’écran suivantes montrent un exemple de configuration des notifications uniquement lorsque notre équipe se trouve dans la liste des réviseurs pour une demande de tirage.
Entrez le texte suivant dans votre canal :
@azure repos subscriptions.Dans la liste des abonnements, s’il existe un abonnement que vous ne souhaitez pas ou doit être modifié, sélectionnez Supprimer pour le supprimer.
Sélectionnez le bouton Ajouter un abonnement.
Choisissez un type d’événement, puis sélectionnez Suivant.
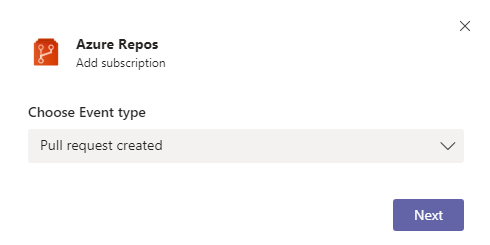
Choisissez un référentiel, puis sélectionnez Suivant.
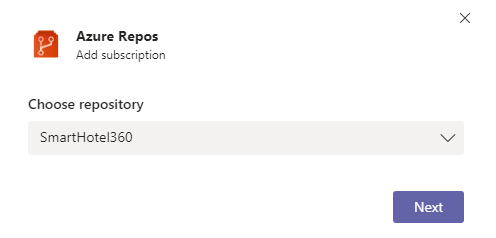
Sélectionnez les filtres appropriés pour personnaliser votre abonnement, puis sélectionnez Envoyer.
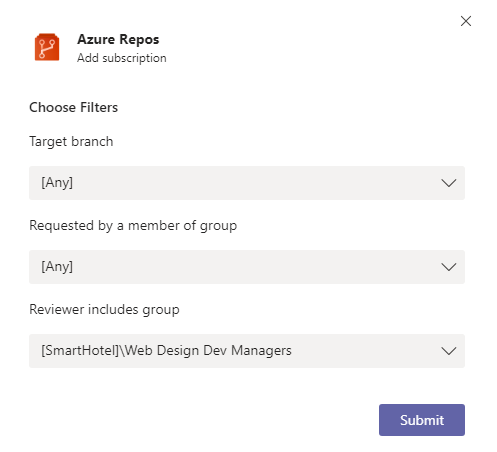
Notes
- Tous les filtres sont généralement des listes déroulantes. Toutefois, si la liste déroulante a plus de 100 éléments, vous devez entrer manuellement les valeurs.
- Pour l’événement Code vérifié de TFVC, le filtre Sous le chemin doit être au format
$/myproject/path.
Rechercher et partager des informations de demande de tirage à l’aide de l’extension compose
Pour aider les utilisateurs à rechercher et partager des informations sur les demandes de tirage, l’application Azure Repos pour Microsoft Teams prend en charge une extension compose. Vous pouvez rechercher des demandes de tirage par ID ou par nom. Pour que l’extension fonctionne, connectez-vous au projet Azure Repos en entrant @azure repos signin ou en vous connectant directement à l’extension compose.
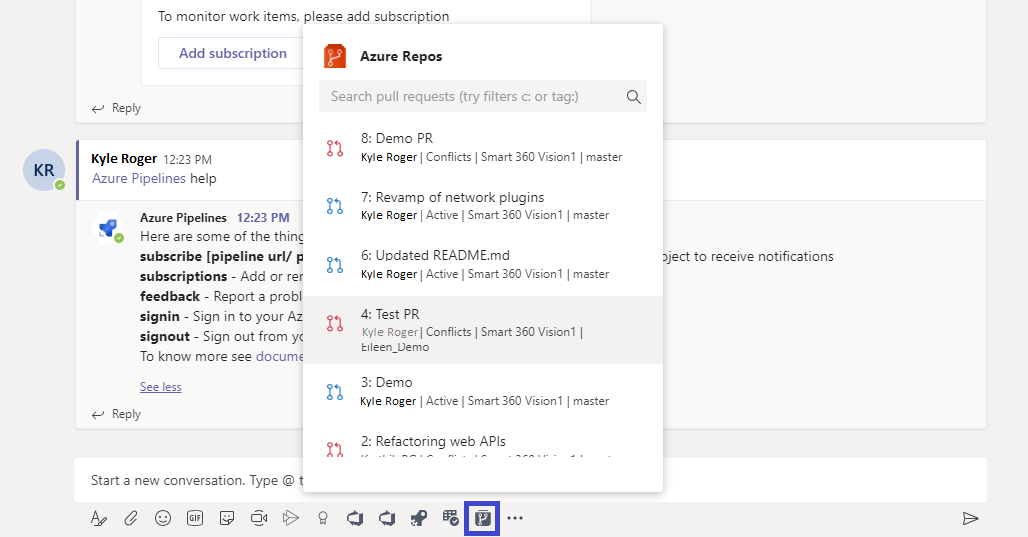
URL de demande de tirage en préversion
Lorsque vous collez l’URL d’une demande de tirage, un aperçu s’affiche comme celui de l’image suivante, ce qui permet de conserver les conversations liées aux demandes de tirage contextuelles et précises. Vous devez être connecté, puis vous pouvez afficher un aperçu des demandes de tirage pour les URL dans tous les canaux d’une équipe.
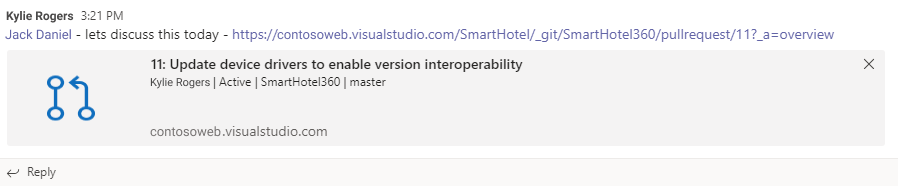
Supprimer les abonnements et les référentiels d’un canal
Pour supprimer tous les abonnements liés à n’importe quel référentiel dans le projet et supprimer les référentiels du canal, entrez le texte suivant dans Teams : @azure repos unsubscribe all [project url]. Veillez à entrer l’URL du projet. Seuls les administrateurs de projet peuvent effectuer cette tâche.
Notifications threaded
Pour lier un ensemble de notifications associées et pour réduire également l’espace occupé par les notifications dans un canal, les notifications sont threaded. Toutes les notifications liées à une demande de tirage particulière sont liées.
Affichage compact des notifications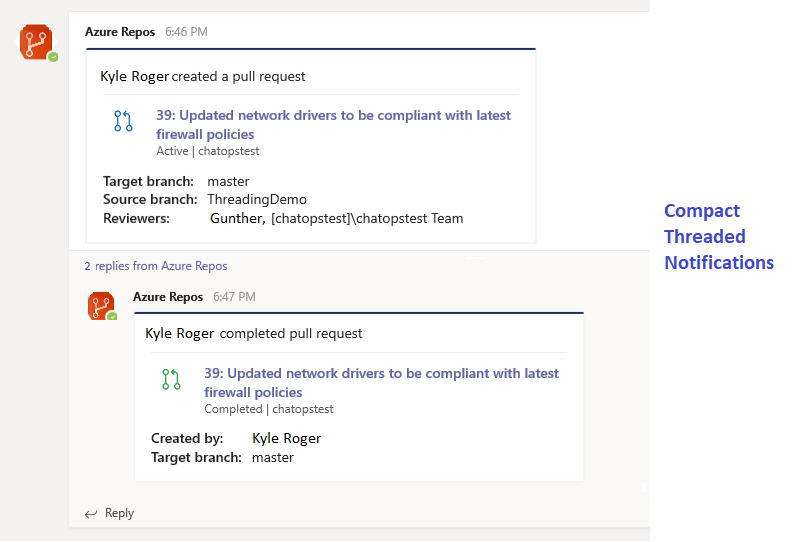
Vue développée des notifications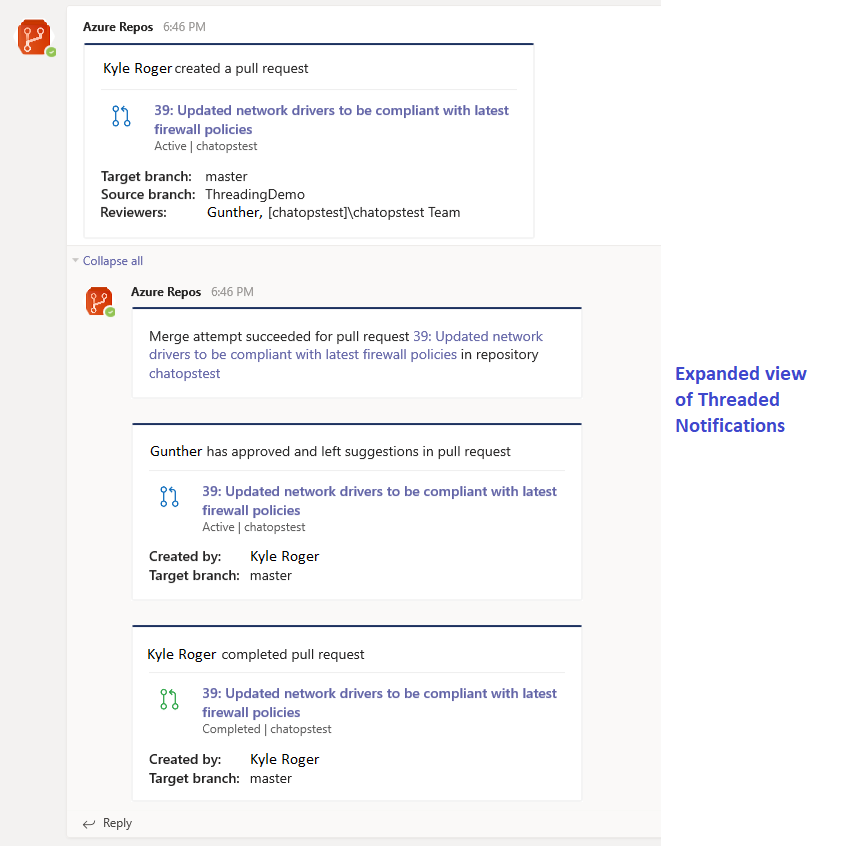
Informations de référence sur les commandes
Le tableau suivant répertorie toutes les azure repos commandes que vous pouvez utiliser dans votre canal Teams.
| Commande | Fonctionnalités |
|---|---|
@azure repos subscribe [repo url/ project url] |
S’abonner à un référentiel ou à tous les référentiels d’un projet pour recevoir des notifications |
@azure repos subscriptions |
Ajouter ou supprimer des abonnements pour ce canal |
@azure repos signin |
Connectez-vous à votre organisation Azure Repos |
@azure repos signout |
Déconnectez-vous de votre organisation Azure Repos |
@azure repos feedback |
Signaler un problème ou suggérer une fonctionnalité |
@azure repos unsubscribe all [project url] |
Supprimer tous les référentiels (appartenant à un projet) et leurs abonnements associés d’un canal |
Assistance multi-locataire
Si vous utilisez un autre e-mail ou locataire pour Microsoft Teams et Azure DevOps, procédez comme suit pour vous connecter, en fonction de votre cas d’usage.
| Cas d’usage | ID de messagerie + locataire Microsoft Teams | ID de messagerie + locataire Azure DevOps | Étapes |
|---|---|---|---|
| 1 | email1@abc.com (locataire 1) | email1@abc.com (locataire 1) | Sélectionnez Connexion. |
| 2 | email1@abc.com (locataire 1) | email1@abc.com (locataire 2) | Connectez-vous à Azure DevOps. Dans le même navigateur, démarrez un nouvel onglet et accédez à https://teams.microsoft.com/. Exécutez la commande de connexion et sélectionnez Se connecter. |
| 3 | email1@abc.com (locataire 1) | email2@pqr.com (locataire 2) | Sélectionnez Se connecter avec une autre adressee-mail, puis dans le sélecteur d’ID de messagerie, utilisez l’adresse e-mail2 pour vous connecter à Azure DevOps. |
| 4 | email1@abc.com (locataire 1) | email2@pqr.com (locataire non par défaut 3) | Ce scénario n’est pas pris en charge. |
Dépanner
Si vous rencontrez les erreurs suivantes lors de l’utilisation de l’application Azure Repos, suivez les procédures décrites dans cette section.
- Désolé, une erreur s’est produite. Recommencez.
- La configuration a échoué. Vérifiez que l’organisation « {nom organisation} » existe et que vous disposez des autorisations suffisantes.
Désolé, une erreur s’est produite. Recommencez.
L’application Azure Repos utilise le protocole d’authentification OAuth et nécessite l’accès aux applications tierces via OAuth pour que l’organisation soit activée. Pour activer ce paramètre, accédez à Paramètres de l’organisation Stratégies>>de sécurité et définissez l’accès aux applications tierces via OAuth pour le paramètre organisationsur Activée.
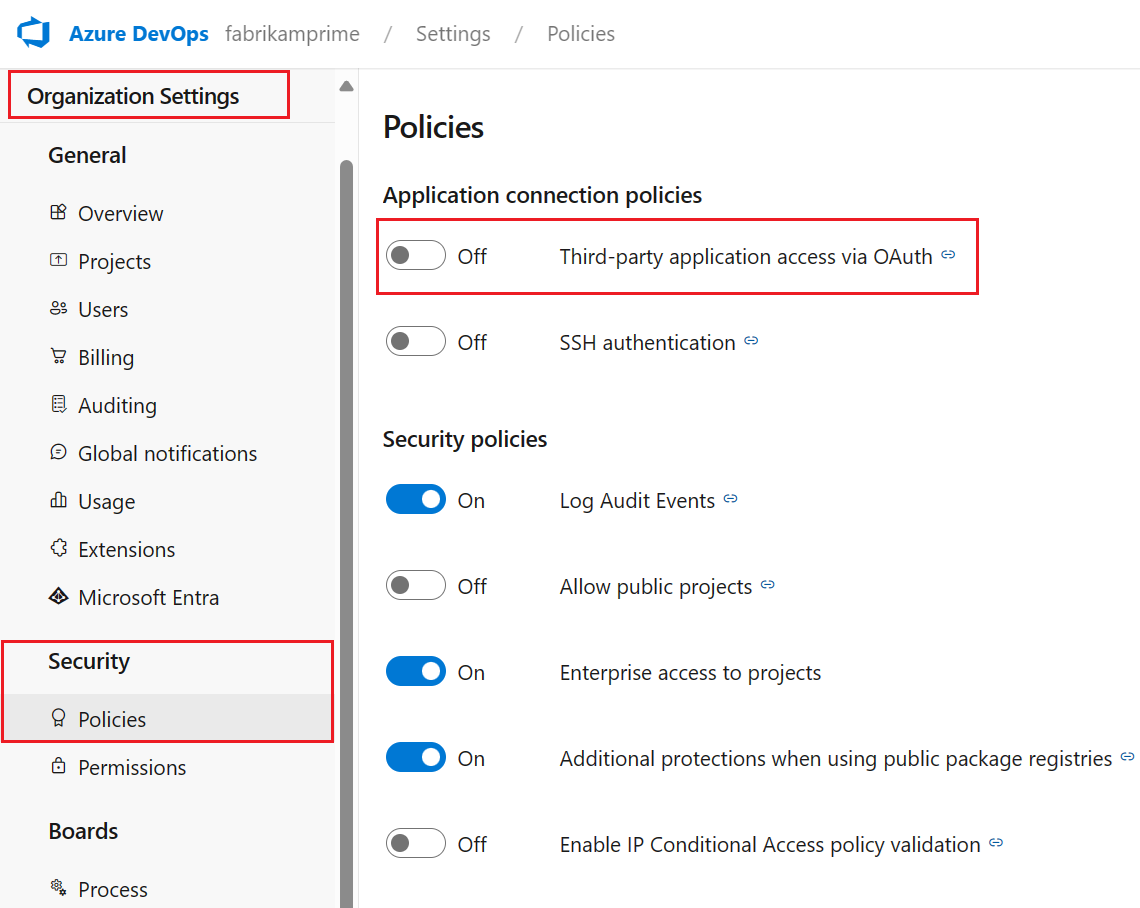
La configuration a échoué. Vérifiez que l’organisation « {nom organisation} » existe et que vous disposez des autorisations suffisantes.
Déconnectez-vous d’Azure DevOps en accédant à l’aide https://aka.ms/VsSignout de votre navigateur.
Ouvrez une fenêtre de navigateur Dans privé ou incognito, accédez à https://aex.dev.azure.com/me et connectez-vous. Dans la liste déroulante sous l’icône de profil à gauche, sélectionnez le répertoire qui contient l’organisation contenant le référentiels auquel vous souhaitez vous abonner.
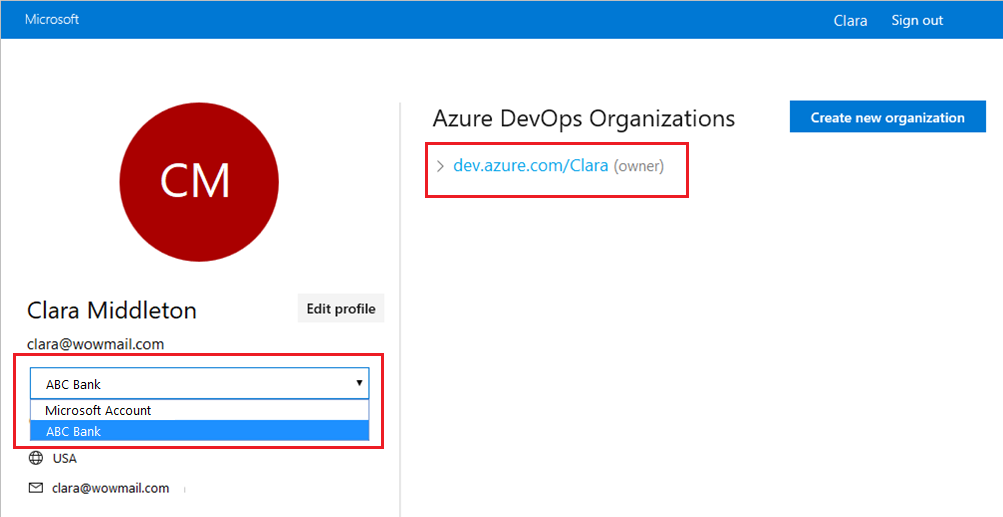
Dans le même navigateur, démarrez un nouvel onglet et connectez-vous à https://teams.microsoft.com/. Exécutez la @Azure Repos signout commande, puis exécutez la @Azure Repos signin commande dans le canal où l’application Azure Repos pour Microsoft Teams est installée.
Sélectionnez le Sign in bouton et vous êtes redirigé vers une page de consentement comme celle de l’exemple suivant. Vérifiez que le répertoire affiché à côté de l’e-mail est identique à ce qui a été choisi à l’étape précédente. Acceptez et terminez le processus de connexion.
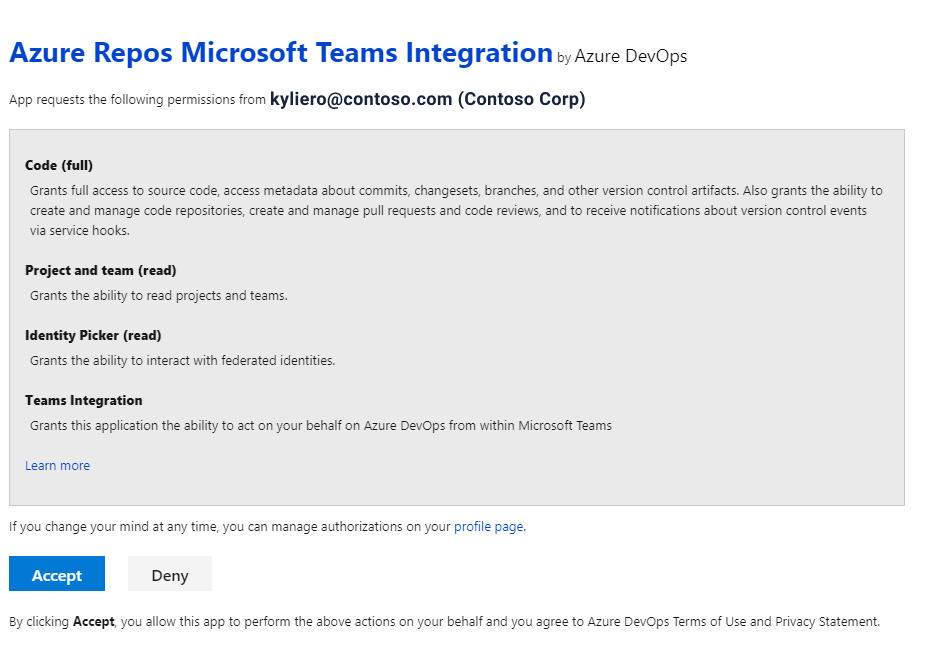
Si ces étapes ne résolvent pas votre problème d’authentification, contactez-nous à Communauté des développeurs.
Articles connexes
Commentaires
Bientôt disponible : Tout au long de 2024, nous allons supprimer progressivement GitHub Issues comme mécanisme de commentaires pour le contenu et le remplacer par un nouveau système de commentaires. Pour plus d’informations, consultez https://aka.ms/ContentUserFeedback.
Envoyer et afficher des commentaires pour