Archivez dans un dossier contrôlé par un archivage contrôlé
Azure DevOps Services | Azure DevOps Server 2022 | Azure DevOps Server 2019
Visual Studio 2019 | Visual Studio 2022
Lorsque vous archivez des fichiers dans un dossier de gestion de version contrôlé par un processus de génération d’archivage contrôlé, vous devez effectuer plus d’étapes pour effectuer l’archivage.
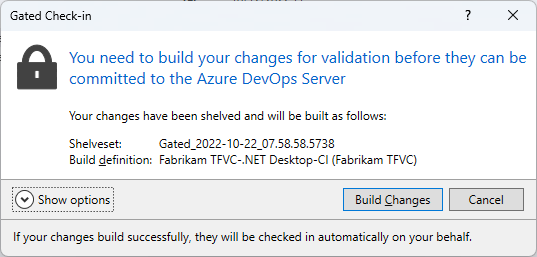
Prérequis
Vous devez être Contributeur pour votre projet. Pour plus d’informations, consultez Autorisations TFVC par défaut.
Vous ne pouvez pas Limiter l’étendue de l’autorisation du travail au projet actuel pour les pipelines sans mise en production définis. Si vous recevez une erreur telle que Le jeu de réservations _Build_95;Build\6bc8a077-3f27-4936-82e6-415fbd53ba07 est introuvable pour l’archivage, vérifiez ce paramètre et vérifiez qu’il n’est pas activé.
Processus de génération d’archivage contrôlé
Si la boîte de dialogue Archivage contrôlé s’affiche pendant votre archivage, vos modifications doivent être générées par Azure Pipelines avant de pouvoir être archivées.
Archivez les modifications apportées à un dossier contrôlé par un archivage contrôlé
Dans la boîte de dialogue Archivage contrôlé, si le menu Générer le pipeline s’affiche et que vous souhaitez exécuter une build, choisissez le pipeline de build que vous souhaitez utiliser.
Si un nom de pipeline de build apparaît déjà dans Archivage contrôlé, ou après avoir sélectionné un pipeline, sélectionnez l’une des options suivantes :
Si vous ne souhaitez pas encore générer vos modifications, sélectionnez Annuler. Vous pouvez ensuite générer le jeu de réservations manuellement dans une build privée si vous le souhaitez. Pour plus d’informations, consultez Prise en main de CI/CD.
Si vous ne souhaitez pas générer vos modifications et que vous avez Substitué la validation de l’archivage par l’autorisation de build définie sur Autoriser, vous pouvez ignorer l’exigence de génération d’archivage contrôlé et l’archivage.
Cliquez sur Afficher les options, puis sélectionnez Ignorer la build de validation et archiver mes modifications directement (requiert les autorisations appropriées).
Si vous souhaitez poursuivre avec l’archivage contrôlé et abandonner les modifications apportées à votre espace de travail local, sélectionnez Afficher les options, puis décochez la case Conserver mes modifications en attente localement. Sélectionnez Modifications de build et une fois la build terminée, suivez les instructions dans Supprimer les dernières modifications de votre espace de travail après un archivage contrôlé.
Pour générer des modifications et poursuivre l’archivage, sélectionnez Modifications de build.
Si vous souhaitez conserver les modifications de votre espace de travail local, une fois la build terminée, suivez les instructions dans Rapprocher les dernières modifications de votre espace de travail après un archivage contrôlé.
Pendant la build, la page Modifications en attente de la fenêtre Team Explorer affiche un message d’information, et vous pouvez sélectionner le lien ici pour surveiller la build dans la fenêtre des résultats de la build. Vous pouvez également surveiller les builds sur la page Builds de Team Explorer.
Rapprochez les dernières modifications apportées à votre espace de travail après un archivage contrôlé
Si vous continuez à travailler dans votre espace de travail pendant l’archivage contrôlé et que vous souhaitez conserver vos modifications, vous devez rapprocher vos dernières modifications avec les modifications qui sont désormais archivées dans la gestion de version.
Une fois la build terminée :
Si la fenêtre de résultats de build affiche une build réussie, rapprochez votre espace de travail comme suit :
- Si vous utilisez l’application Notifications de la build, la boîte de dialogue Archivage contrôlé apparaît. Choisissez Rapprocher.
- Ou, dans la page Builds de Team Explorer, faites un clic droit sur la build terminée et choisissez Rapprocher l’espace de travail. Utilisez la boîte de dialogue Rapprocher l’espace de travail pour résoudre les conflits de gestion de version.
Si la fenêtre de résultats de la build indique que la build a échoué, corrigez les problèmes à l’origine de l’échec. Dans Team Explorer, dans la page Builds, double-cliquez sur la build qui a échoué dans Mes builds, ou faites un clic droit sur la build et sélectionnez Ouvrir.
La fenêtre de résultats de build Azure Pipelines s’ouvre, contenant des informations qui peuvent vous aider à résoudre le problème qui a provoqué l’échec de la build. Pour certains types de problèmes, vous pouvez être en mesure de choisir l’erreur ou le problème et d’afficher le fichier qui doit être corrigé.
Supprimez les dernières modifications apportées à votre espace de travail après un archivage contrôlé
Si vous n’envisagez pas de continuer à utiliser vos modifications après l’archivage contrôlé, vous pouvez supprimer les dernières modifications dans votre espace de travail. Vos modifications sont conservées dans un jeu de réservations. Si la build réussit, vos modifications sont archivées. Si la build échoue, vous pouvez déréserver le jeu de réservations pour réintégrer vos modifications dans votre espace de travail.
Lorsque vous archivez, dans la boîte de dialogue Archivage contrôlé, sélectionnez Afficher les options. Décochez la case Conserver mes modifications en attente localement, puis choisissez Générer les modifications.
Une fois la build terminée :
Si la fenêtre de résultats de build affiche une build et un archivage réussis, maintenant que vos modifications sont archivées, vous pouvez obtenir la dernière version des fichiers afin que votre espace de travail contienne ces modifications. Pour plus d’informations, consultez Télécharger (obtenir) des fichiers à partir du serveur.
Si la fenêtre de résultats de build affiche l’échec de la build, corrigez les problèmes qui ont provoqué l’échec. Dans Team Explorer, dans la page Builds, double-cliquez sur la build qui a échoué dans Mes builds, ou faites un clic droit sur la build et sélectionnez Ouvrir.
Dans la fenêtre des résultats de build Azure Pipelines, recherchez les informations qui peuvent vous aider à résoudre le problème à l'origine de l'échec de la build. Pour certains types de problèmes, vous pouvez être en mesure de choisir l’erreur ou le problème et d’afficher le fichier qui doit être corrigé.
Récupérez vos modifications du jeu de réservations. Pour plus d’informations, consultez Suspendre votre travail et gérer vos jeux de réservations.
Dans vos fichiers, résolvez les problèmes ayant provoqué l'échec de la build.