Révision du code TFVC dans Visual Studio
Azure DevOps Services | Azure DevOps Server 2022 | Azure DevOps Server 2019
Visual Studio 2019 | Visual Studio 2022
Vous pouvez utiliser Visual Studio pour demander la révision du code, répondre aux requêtes de révision et suspendre et reprendre le travail pour Team Foundation Version Control (TFVC).
Si vous utilisez le contrôle de code source Git au lieu de TFVC, utilisez une demande de tirage pour les révisions de code.
Notes
Les fonctionnalités Mon travail et Révision de code de Visual Studio sont disponibles avec les éditions suivantes :
- Visual Studio 2022 : Visual Studio Community, Visual Studio Professional et Visual Studio Enterprise
- Visual Studio 2019 : Visual Studio Professional et Visual Studio Enterprise
Prérequis
Avant de demander une révision du code, vérifiez que vous avez partagé votre code dans TFVC.
Demander une revue du code
Avant d’archiver du code, vous pouvez utiliser Visual Studio pour demander à une autre personne de votre équipe de le réviser. Votre demande s’affiche dans la fenêtre Team Explorer du destinataire sur la page Mon travail.
Pour demander une révision du code, avant d’archiver une modification :
Allez sur la page Mon travail dans Team Explorer.
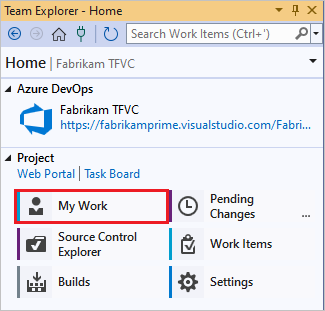
Sur la page Mon travail, sélectionnez Demander une révision.

Sur la page Nouvelle révision du code, entrez le ou les noms du réviseur et un objet pour la révision du code, puis sélectionnez Envoyer la demande.

Vous pouvez suspendre votre travail afin de pouvoir travailler sur autre chose en attendant d’avoir un retour sur la révision du code. Sur la page Mon travail de Team Explorer, sélectionnez Suspendre dans la section Travail en cours, entrez éventuellement un autre nom pour le travail suspendu, puis sélectionnez Suspendre.

Répondre à la demande de révision du code
Les réviseurs à qui on fait appel voient la demande de révision du code dans Team Explorer, examinent les modifications et fournissent leurs commentaires. Répondre à une demande de révision :
Sur la page Mon travail de Team Explorer, recherchez la demande de révision.
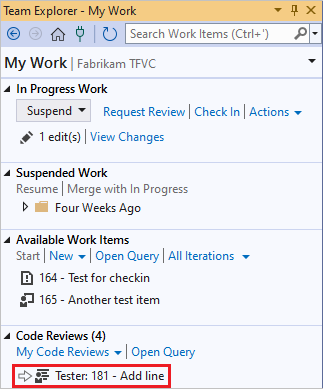
Pour ouvrir la révision du code, double-cliquez sur la demande, ou cliquez dessus avec le bouton droit et sélectionnez Ouvrir.
Sur la page Révision du code, vous pouvez sélectionner les fichiers modifiés pour étudier les différences.

Pour ajouter des commentaires, dans la fenêtre des différences, sélectionnez le code à commenter, cliquez avec le bouton droit, puis sélectionnez Ajouter un commentaire. Vous pouvez également appuyer sur Ctrl+Shift+K.

Sélectionnez Envoyer des commentaires pour envoyer les commentaires.
Vous pouvez également recevoir des alertes par e-mail pour les révisions de code. Pour les recevoir, sélectionnez Alertes de projet sous Projet d’équipe dans la page Paramètres de Team Explorer.

Mettre à jour le code en fonction des commentaires de révision
Lorsque vous obtenez les résultats de la révision du code, vous pouvez reprendre le travail sur le projet.
Sur la page Mon travail de Team Explorer, sélectionnez Reprendre sous Travail suspendu.

Vos modifications sont déréservées et les fenêtres que vous avez ouvertes sont restaurées. Vous pouvez donc incorporer les commentaires de révision.
Sur la page Révision du code, vous pouvez fermer la révision en sélectionnant Fermer la révision, puis Terminer si la révision est terminée, ou Abandonner si vous ne prévoyez pas de la terminer.