Notes
L’accès à cette page nécessite une autorisation. Vous pouvez essayer de vous connecter ou de modifier des répertoires.
L’accès à cette page nécessite une autorisation. Vous pouvez essayer de modifier des répertoires.
Azure DevOps Server 2022 | Azure DevOps Server 2020 | Azure DevOps Server 2019
Cette rubrique, la troisième partie du didacticiel Restaurer un Single-Server, explique comment installer Team Foundation Server (TFS) à l’aide de l’Assistant Application-Tier uniquement. Vous allez également apprendre à installer les extensions pour les produits SharePoint sur le nouveau serveur. En outre, vous allez apprendre à configurer SharePoint Foundation, les rapports et les services d’analyse pour qu’ils fonctionnent avec le nouveau serveur.
Utilisez cette rubrique pour :
- Installer Team Foundation Server et les extensions pour les produits SharePoint
- Configurer SharePoint Foundation
- Configurer la création de rapports et les services d'analyse
Conditions préalables
Vous devez être membre des groupes suivants ou disposer des autorisations suivantes :
- Membre du groupe de sécurité Administrateurs sur le serveur.
- Membre du groupe Administrateurs Team Foundation .
- Soit un membre du groupe de sécurité administrateur système SQL Server, soit votre autorisation SQL Server pour effectuer des sauvegardes et créer des plans de maintenance doit être définie sur Autoriser.
- Membre du groupe de sécurité sysadmin pour les bases de données pour Team Foundation.
- Membre du groupe Administrateurs de ferme.
Installer Team Foundation Server et les extensions pour les produits SharePoint
En restaurant les bases de données que TFS utilise, vous avez déjà restauré le niveau de données du déploiement d’origine. Vous devez maintenant terminer le processus de restauration en installant la couche applicative (les applications et services qui composent Team Foundation Server) en utilisant uniquement l’assistant Application-Tier. Vous devez également installer les extensions utilisées par TFS et SharePoint Foundation en exécutant l’Assistant Extensions pour produits SharePoint, si votre déploiement d’origine a été configuré avec SharePoint Foundation.
Pour installer la couche Application et les extensions :
Ouvrez la console d’administration et démarrez le processus de configuration.

Si vous ne voyez pas la console d’administration pour TFS, vous n’avez pas installé le logiciel TFS sur le serveur. Pour savoir comment procéder, accédez à Installer Team Foundation Server.
Lancez l'Assistant pour le niveau application uniquement.

Spécifiez le nom de SQL Server dans lequel vous venez de restaurer les bases de données et choisissez Lister les bases de données disponibles pour remplir la liste. Choisissez la base de données de configuration.
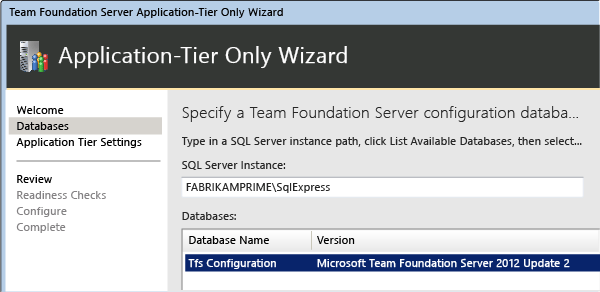
Fournissez les mêmes informations de compte de service que celles utilisées dans le déploiement précédent, si possible.

Terminez l'Assistant.

Dans le Centre de configuration, choisissez Configurer les extensions pour les produits SharePoint et terminez cet Assistant pour installer les extensions.
Ouvrez la console d’administration et, dans le volet Couche Application, mettez à jour ou actualisez les URL pour refléter les nouvelles URL du serveur restauré. Même si vous n’avez pas modifié le nom ou les ports utilisés pour le serveur restauré, vous devez réappliquer ces informations.
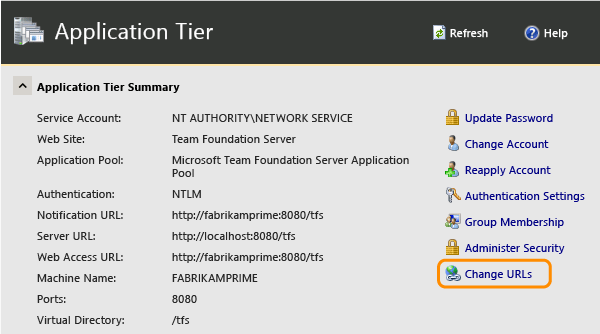

Une fois la mise à jour terminée, vérifiez que les URL s’affichent correctement.
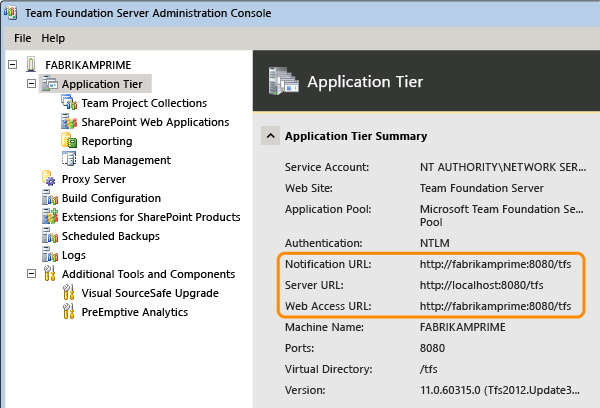
Réappliquez le compte de service pour TFS.

Configurer des produits SharePoint
Après avoir installé la couche Application et les extensions, vous devez reconfigurer les paramètres des applications web SharePoint que votre déploiement utilise.
Pour configurer les paramètres des applications web SharePoint :
Ouvrez la console d’administration pour Team Foundation.
Dans la barre de navigation, choisissez Applications web SharePoint.
Dans la liste Des applications web SharePoint , mettez en surbrillance l’application web utilisée par le déploiement d’origine, puis choisissez Modifier.
Conseil : par défaut, l’application web doit apparaître automatiquement dans les applications web listf. Si ce n’est pas le cas, choisissez Ajouter, puis ajoutez-le manuellement.
La fenêtre Paramètres de l’application web SharePoint s’ouvre. Dans l’URL de l’application web et l’URL d’administration centrale, passez en revue les paramètres et, si nécessaire, spécifiez ou modifiez les valeurs pour refléter les URL sur le nouveau serveur.
Lorsque vous êtes satisfait des paramètres, choisissez OK.
Pour plus d’informations sur la configuration des applications web SharePoint dans le cadre de votre déploiement, consultez Ajouter des produits SharePoint à votre déploiement.
Configurer la création de rapports et Analysis Services
Après avoir configuré SharePoint Foundation, vous devez rediriger Team Foundation Server vers l’emplacement du serveur de rapports, redémarrer l’entrepôt et reconstruire manuellement la base de données pour Analysis Services, si votre déploiement a utilisé la création de rapports.
Remarque : Vous devez effectuer cette procédure même si vous avez restauré les bases de données TFS_Warehouse et TFS_Analysis, comme décrit la section précédente.
Pour reconfigurer la création de rapports et Analysis Services :
Dans la barre de navigation de la console d’administration, choisissez Création de rapports.
Dans la page Création de rapports , choisissez Modifier.
Dans la boîte de dialogue Mettre hors connexion , choisissez OK.
La boîte de dialogue Création de rapports s’ouvre.
Cochez la case Utiliser la création de rapports .
Sous l’onglet Entrepôt , dans Serveur, spécifiez le nom du serveur de rapports et, dans La base de données, tapez le nom de la base de données de l’entrepôt. Choisissez éventuellement Tester la connexion pour vérifier que la base de données est valide.
Sous l’onglet Analysis Services , dans la liste serveur , spécifiez le nom du serveur exécutant SQL Server Analysis Services. Dans la base de données, spécifiez le nom de la base de données Analysis Services et, dans Compte pour accéder aux sources de données, spécifiez le nom d’utilisateur et le mot de passe du compte de sources de données.
Sous l’onglet Rapports , dans la liste serveur , spécifiez le nom du serveur de rapports, puis choisissez Remplir les URL. Dans Nom d’utilisateur et mot de passe, spécifiez le nom du compte et le mot de passe (le cas échéant) pour le compte de sources de données. Dans Chemin d’accès par défaut, spécifiez le chemin relatif de l’emplacement où les rapports sont stockés, puis choisissez OK.
Dans la console d’administration, choisissez Démarrer les travaux pour redémarrer la création de rapports.
Ouvrez une fenêtre d’invite de commandes, puis remplacez les répertoires par
%ProgramFiles%\\TFS 12.0\\Tools.Entrez la commande suivante pour reconstruire la base de données pour Analysis Services :
TFSConfig RebuildWarehouse /AnalysisServices /ReportingDataSourcePassword: PasswordLe mot de passe est le mot de passe du compte de sources de données pour Reporting Services.
Attendez que la commande soit terminée.