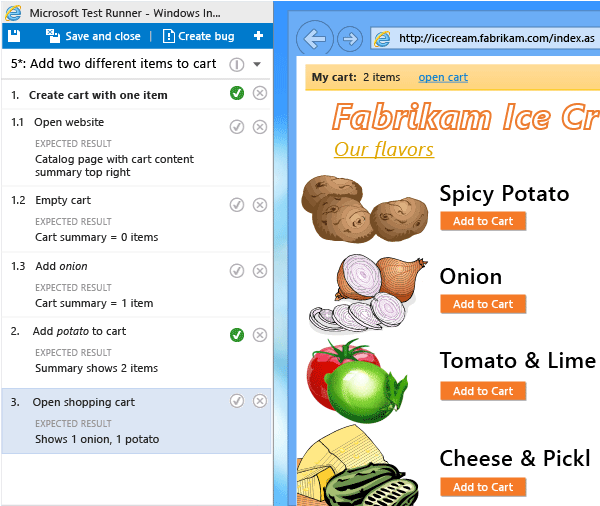Notes
L’accès à cette page nécessite une autorisation. Vous pouvez essayer de vous connecter ou de modifier des répertoires.
L’accès à cette page nécessite une autorisation. Vous pouvez essayer de modifier des répertoires.
Azure DevOps Services | Azure DevOps Server 2022 | Azure DevOps Server 2019
De nombreux tests manuels nécessitent une séquence identique d’étapes et de données de test. Par exemple, la connexion à une application web ou l’enregistrement des données de formulaire sont des étapes courantes effectuées dans plusieurs séquences de test. Avec l’utilisation des étapes partagées et des éléments de travail paramètres partagés, vous pouvez réduire la création des étapes de test et des données dont vous avez besoin pour entrer et gérer. Les étapes partagées définissent une séquence d’étapes qui peuvent être référencées par de nombreux cas de test différents. De même, les paramètres partagés définissent un ensemble de données de test qui peuvent être référencées par de nombreux cas de test différents. Ces types d’éléments de travail sont explicitement liés aux types de liens Test Cases/Shared Steps et Reference By/References , comme illustré dans l’image suivante.

Cet article explique comment définir et utiliser des étapes partagées. Pour savoir comment définir et référencer des paramètres partagés, consultez Répéter un test avec différentes données.
Prérequis
| Category | Spécifications |
|---|---|
| Niveaux d’accès | - Au moins un accès de base (Basic), avec des autorisations permettant d’afficher les éléments de travail sous le chemin d’accès de la zone correspondante (Area Path). - Pour ajouter des plans de test et des suites de tests, supprimer des artefacts de test et définir des configurations de test : accès De base + Plans de test. Ou, l’un des abonnements Visual Studio suivants : - Entreprise - Test professionnel - Plateformes MSDN |
| Permissions | - Pour ajouter ou modifier des plans de test, des ensembles de tests, des cas de test ou d’autres types d’éléments de travail liés aux tests : l’ensemble d’autorisations Modifier les éléments de travail dans ce nœud (Edit work items in this node) réglé sur Autoriser (Allow) sous le chemin Area Path correspondant. - Pour modifier les propriétés d’un plan de test telles que les paramètres de build et de test : l’ensemble d’autorisations Gérer les plans de test (Manage test plans) réglé sur Autoriser (Allow) sous le chemin Area Path correspondant. - pour créer et supprimer des suites de tests, ajouter et retirer des cas de test des suites de tests, modifier les configurations de test associées aux suites de tests et modifier une hiérarchie de suites de tests (déplacer une suite de tests) : Gérer les suites de tests jeu d'autorisations défini sur Autoriser sous le chemin d'accès de zone correspondant . |
Pour plus d’informations, consultez Accès et autorisations de test manuels.
Créer des étapes partagées
Procédez comme suit pour créer des étapes partagées.
Sélectionnez Plans de test pour afficher vos plans de test. Sélectionnez Mine ou All ou Filter par titre pour rechercher un plan de test particulier. Sélectionnez le plan pour afficher les cas de test.
Double-sélectionnez un cas de test pour le modifier. Sous Étapes, sélectionnez plusieurs étapes, puis sélectionnez l’icône Créer des étapes partagées.
Dans la boîte de dialogue Créer des étapes partagées, entrez un nom pour cette étape partagée, puis sélectionnez Créer.
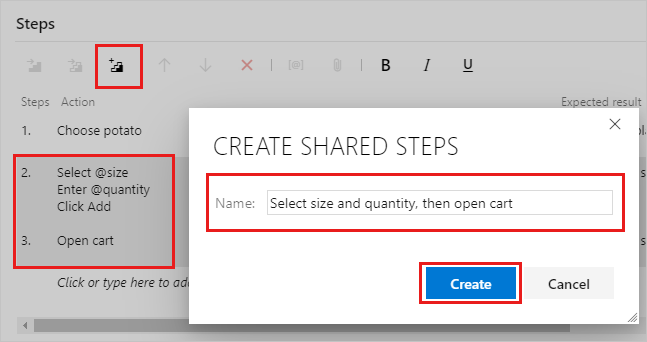
Votre titre apparaît à la place des étapes sélectionnées :
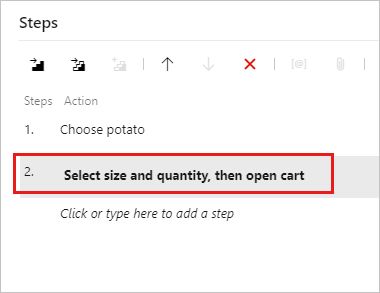
Sélectionnez Enregistrer & Fermer pour enregistrer l’élément de travail.
Si vous rouvrez l’élément de travail, vous pouvez sélectionner l’étape partagée pour ouvrir un nouvel élément de travail d’étapes partagées que vous avez créé.
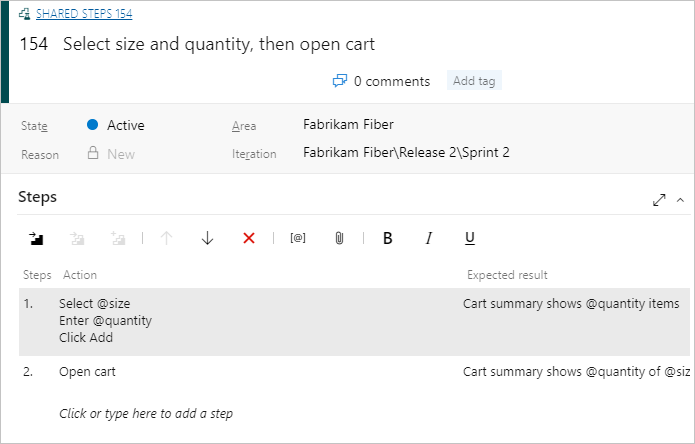
Lorsque vous modifiez un cas de test, sélectionnez une séquence d’étapes à partager :
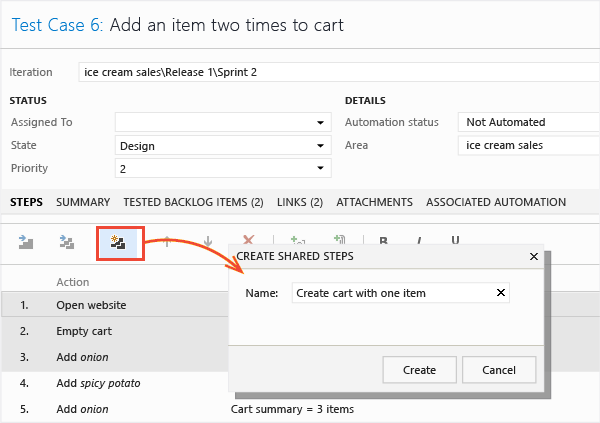
Les étapes que vous avez sélectionnées sont remplacées par un lien vers le nouvel élément de travail des étapes partagées :
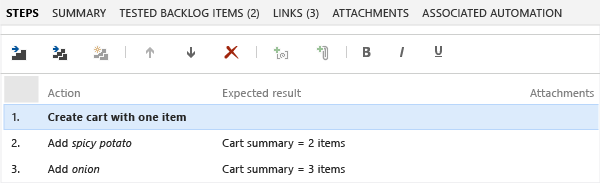
Vous pouvez modifier les étapes partagées à tout moment. Toutes les modifications que vous apportez s’affichent dans chaque cas de test où vous utilisez les étapes partagées.
Vous pouvez utiliser des paramètres en étapes partagées. Pour plus d’informations sur les paramètres, consultez les paramètres.
Fournissez des valeurs pour les paramètres dans les cas de test qui utilisent les étapes partagées. Vous n’avez pas besoin de fournir des valeurs dans la définition des étapes partagées. Toutefois, vous pouvez fournir une ligne par défaut de valeurs. Ces valeurs sont utilisées lorsque vous créez un enregistrement d’action d’une étape partagée autonome.
Insérer des étapes partagées dans d’autres cas de test
Vous pouvez ajouter des étapes partagées à d’autres cas de test.
Double-cliquez sur le cas de test pour le modifier. Sous Étapes, sélectionnez l’icône Insérer des étapes partagées.
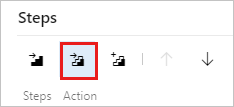
La boîte de dialogue Insérer des étapes partagées s’ouvre. Sélectionnez Exécuter la requête pour rechercher les étapes à insérer.
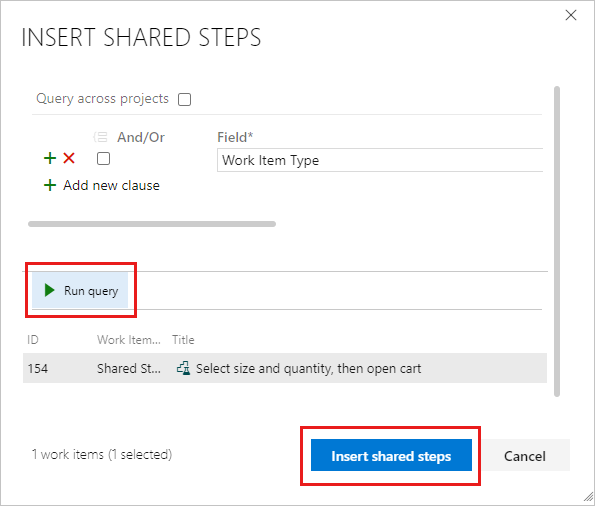
Sélectionnez les étapes partagées et insérez-les.
Vous pouvez maintenant utiliser les étapes partagées dans un autre cas de test :
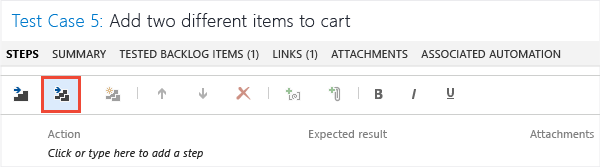
Une requête s’ouvre. Exécutez-la pour rechercher les étapes à insérer :
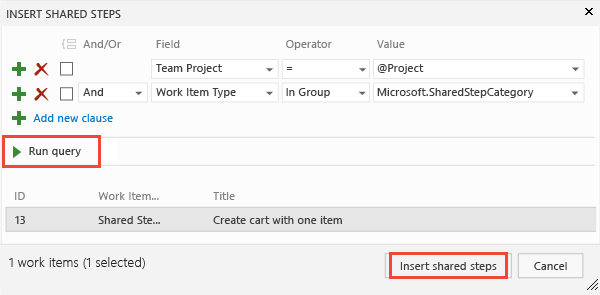
Marquer les étapes partagées lorsque vous exécutez un test
Lorsque vous exécutez un test, vous pouvez marquer l’ensemble de la séquence partagée comme ayant réussi ou échoué, ou marquer chaque étape séparément :
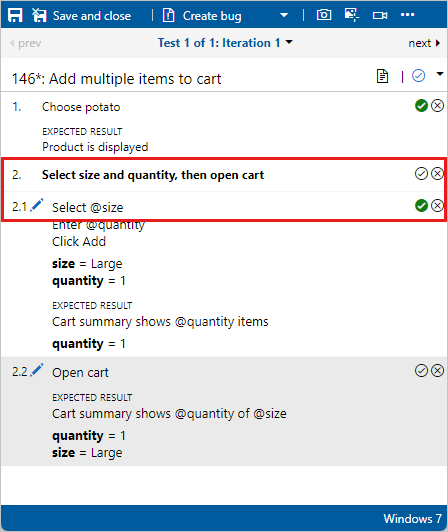
Lorsque vous exécutez un test, vous pouvez marquer l’ensemble de la séquence partagée comme ayant réussi ou échoué, ou marquer chaque étape séparément :