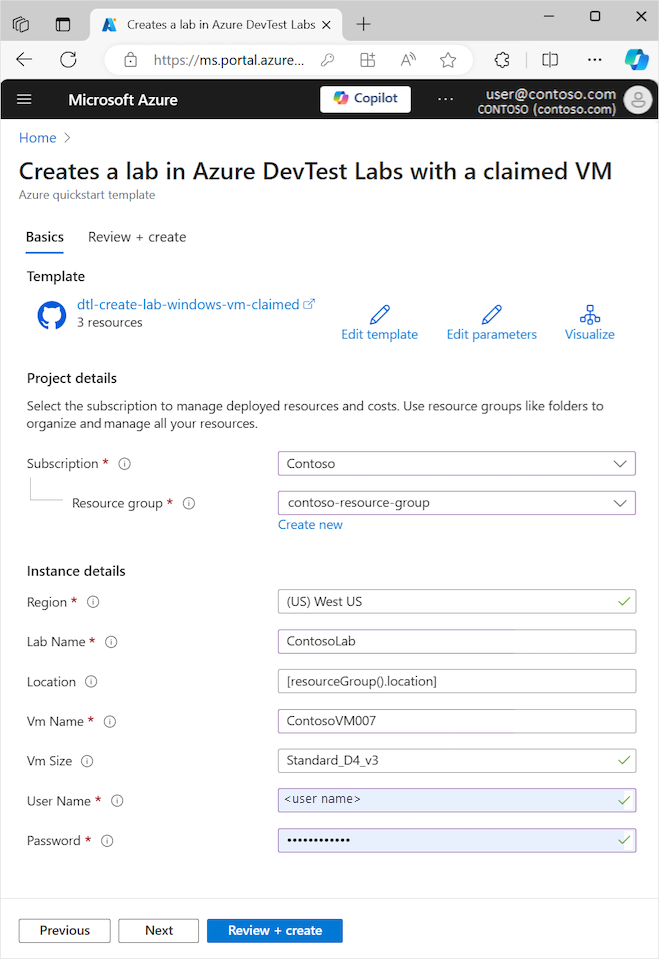Notes
L’accès à cette page nécessite une autorisation. Vous pouvez essayer de vous connecter ou de modifier des répertoires.
L’accès à cette page nécessite une autorisation. Vous pouvez essayer de modifier des répertoires.
Dans ce guide de démarrage rapide, vous utilisez un modèle Azure Resource Manager (ARM) pour créer un labo dans Azure DevTest Labs qui contient une machine virtuelle Windows Server 2019 Datacenter.
Un modèle Azure Resource Manager est un fichier JSON (JavaScript Object Notation) qui définit l’infrastructure et la configuration de votre projet. Le modèle utilise la syntaxe déclarative. Vous décrivez votre déploiement prévu sans écrire la séquence de commandes de programmation pour créer le déploiement.
DevTest Labs peut utiliser des modèles ARM pour de nombreuses tâches, de la création et de l’approvisionnement de laboratoires à l’ajout d’utilisateurs. Ce démarrage rapide utilise le modèle ARM Creates a lab with a claimed VM ARM template de la galerie Modèles de démarrage rapide Azure.
Prérequis
- Si vous n’avez pas d’abonnement Azure, créez un compte gratuit avant de commencer.
Passer en revue les ressources de modèle
Le modèle ARM Crée un labo avec une machine virtuelle revendiquée définit les types de ressources suivants :
- Microsoft.DevTestLab/labs : crée la ressource de labo.
- Microsoft.DevTestLab/labs/virtualnetworks : crée un réseau virtuel pour le labo.
- Microsoft.DevTestLab/labs/virtualmachines : crée la machine virtuelle pour le labo.
Le fichier de modèle azuredeploy.json définit le schéma suivant :
{
"$schema": "https://schema.management.azure.com/schemas/2019-04-01/deploymentTemplate.json#",
"contentVersion": "1.0.0.0",
"metadata": {
"_generator": {
"name": "bicep",
"version": "0.5.6.12127",
"templateHash": "12097184829658896385"
}
},
"parameters": {
"labName": {
"type": "string",
"metadata": {
"description": "The name of the new lab instance to be created"
}
},
"location": {
"type": "string",
"defaultValue": "[resourceGroup().location]",
"metadata": {
"description": "Location for all resources."
}
},
"vmName": {
"type": "string",
"metadata": {
"description": "The name of the vm to be created."
}
},
"vmSize": {
"type": "string",
"defaultValue": "Standard_D4_v3",
"metadata": {
"description": "The size of the vm to be created."
}
},
"userName": {
"type": "string",
"metadata": {
"description": "The username for the local account that will be created on the new vm."
}
},
"password": {
"type": "secureString",
"metadata": {
"description": "The password for the local account that will be created on the new vm."
}
}
},
"variables": {
"labSubnetName": "[format('{0}Subnet', variables('labVirtualNetworkName'))]",
"labVirtualNetworkId": "[resourceId('Microsoft.DevTestLab/labs/virtualnetworks', parameters('labName'), variables('labVirtualNetworkName'))]",
"labVirtualNetworkName": "[format('Dtl{0}', parameters('labName'))]"
},
"resources": [
{
"type": "Microsoft.DevTestLab/labs",
"apiVersion": "2018-09-15",
"name": "[parameters('labName')]",
"location": "[parameters('location')]"
},
{
"type": "Microsoft.DevTestLab/labs/virtualnetworks",
"apiVersion": "2018-09-15",
"name": "[format('{0}/{1}', parameters('labName'), variables('labVirtualNetworkName'))]",
"dependsOn": [
"[resourceId('Microsoft.DevTestLab/labs', parameters('labName'))]"
]
},
{
"type": "Microsoft.DevTestLab/labs/virtualmachines",
"apiVersion": "2018-09-15",
"name": "[format('{0}/{1}', parameters('labName'), parameters('vmName'))]",
"location": "[parameters('location')]",
"properties": {
"userName": "[parameters('userName')]",
"password": "[parameters('password')]",
"labVirtualNetworkId": "[variables('labVirtualNetworkId')]",
"labSubnetName": "[variables('labSubnetName')]",
"size": "[parameters('vmSize')]",
"allowClaim": false,
"galleryImageReference": {
"offer": "WindowsServer",
"publisher": "MicrosoftWindowsServer",
"sku": "2019-Datacenter",
"osType": "Windows",
"version": "latest"
}
},
"dependsOn": [
"[resourceId('Microsoft.DevTestLab/labs', parameters('labName'))]",
"[resourceId('Microsoft.DevTestLab/labs/virtualnetworks', parameters('labName'), variables('labVirtualNetworkName'))]"
]
}
],
"outputs": {
"labId": {
"type": "string",
"value": "[resourceId('Microsoft.DevTestLab/labs', parameters('labName'))]"
}
}
}
D’autres modèles pour Azure DevTest Labs sont disponibles dans la galerie Modèles de démarrage rapide Azure et dans le Dépôt GitHub public Modèles de démarrage rapide Azure. Le Dépôt GitHub public Communauté Azure Lab Services offre de nombreuses ressources DevTest Labs. Vous pouvez trouver des artefacts, des environnements, des scripts PowerShell et des modèles ARM de démarrage rapide que vous pouvez utiliser et personnaliser pour votre scénario.
Déployer le modèle
Les étapes suivantes déploient le modèle ARM et créent une machine virtuelle DevTest Labs :
Sélectionnez le bouton Déployer sur Azure suivant pour vous connecter au portail Azure et ouvrir le modèle ARM de démarrage rapide :
Dans le volet Crée un labo dans Azure DevTest Labs avec une machine virtuelle revendiquée, configurez les paramètres suivants :
- Groupe de ressources : sélectionnez un groupe de ressources existant dans la liste déroulante ou créez un groupe de ressources.
- Région : si vous créez un groupe de ressources, sélectionnez un emplacement pour le groupe de ressources et le labo.
- Nom du laboratoire : Entrez un nom pour le nouveau laboratoire.
- Nom de la machine virtuelle : Entrez un nom pour la nouvelle machine virtuelle.
- Taille de la machine virtuelle : sélectionnez une taille pour la nouvelle machine virtuelle.
- Nom de l’utilisateur : Entrez un nom pour l’utilisateur pouvant accéder à la machine virtuelle.
- Mot de passe : Entrez un mot de passe pour l’utilisateur de la machine virtuelle.
Sélectionnez Vérifier + créer puis, une fois la validation réussie, sélectionnez Créer.
Pendant le déploiement, vous pouvez surveiller la progression du déploiement dans la page Vue d’ensemble du modèle :
Remarque
Le processus de déploiement d’un nouveau labo avec une machine virtuelle revendiquée peut prendre beaucoup de temps.
Valider le déploiement
Lorsque le déploiement est terminé, sélectionnez Accéder au groupe de ressources sur la page Vue d’ensemble du modèle ou dans les Notifications du Portail Azure :
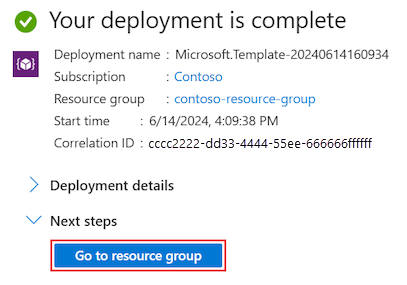
La page Groupe de ressource liste les ressources du groupe de ressources, notamment le nouveau labo et ses ressources dépendantes, comme les réseaux virtuels et les machines virtuelles. Pour ouvrir la page Vue d’ensemble du labo, sélectionnez la ressource DevTest Lab pour votre nouveau labo dans la liste :
Sur la page Vue d’ensemble du laboratoire, vous pouvez voir la machine virtuelle sous Mes machines virtuelles :
Remarque
Le déploiement crée également un groupe de ressources pour la machine virtuelle. Le groupe de ressources contient les ressources de la machine virtuelle comme l’adresse IP, l’interface réseau et le disque. Le groupe de ressources de machine virtuelle apparaît dans la liste Groupes de ressources de votre abonnement avec le nom <nom du laboratoire>-<nom de la machine virtuelle>-<chaîne numérique>.
Nettoyer les ressources
Lorsque vous avez fini avec les ressources du labo, supprimez-les pour éviter des frais supplémentaires. Avant de pouvoir supprimer le groupe de ressources, vous devez d’abord supprimer le labo.
Accédez à la page Vue d’ensemble du labo, puis sélectionnez Supprimer :

Sur la page de confirmation, entrez le nom du labo, puis sélectionnez Supprimer.
Pendant la suppression, vous pouvez sélectionner Notifications en haut de votre écran pour voir la progression.
Remarque
La suppression du labo peut prendre plusieurs minutes.
Après avoir supprimé le labo, vous pouvez supprimer le groupe de ressources qui contenait le labo, ce qui supprime toutes les autres ressources du groupe de ressources.
Accédez à la liste Groupes de ressources de votre abonnement.
Sélectionnez le groupe de ressources qui contenait le labo.
En haut de la page, sélectionnez Supprimer le groupe de ressources.
Sur la page de confirmation, entrez le nom du groupe de ressources, puis sélectionnez Supprimer.