Ajouter un réseau virtuel dans Azure DevTest Labs
Dans cet article, vous allez apprendre à ajouter un réseau virtuel à un labo et à le configurer pour la création de machines virtuelles de labo.
Azure DevTest Labs crée un réseau virtuel pour chaque labo. Si vous avez un autre réseau virtuel, comme un réseau configuré avec Azure ExpressRoute ou un réseau privé virtuel (VPN) de site à site, vous pouvez l’ajouter à votre labo. Vous pouvez ensuite créer des machines virtuelles de labo dans ce réseau virtuel.
Ajouter un réseau virtuel à un laboratoire
Pour ajouter un réseau virtuel et un sous-réseau configurés à un labo, procédez comme suit :
Dans le portail Azure, dans la page Vue d’ensemble de votre labo, sélectionnez Configuration et stratégies dans le volet de navigation de gauche.
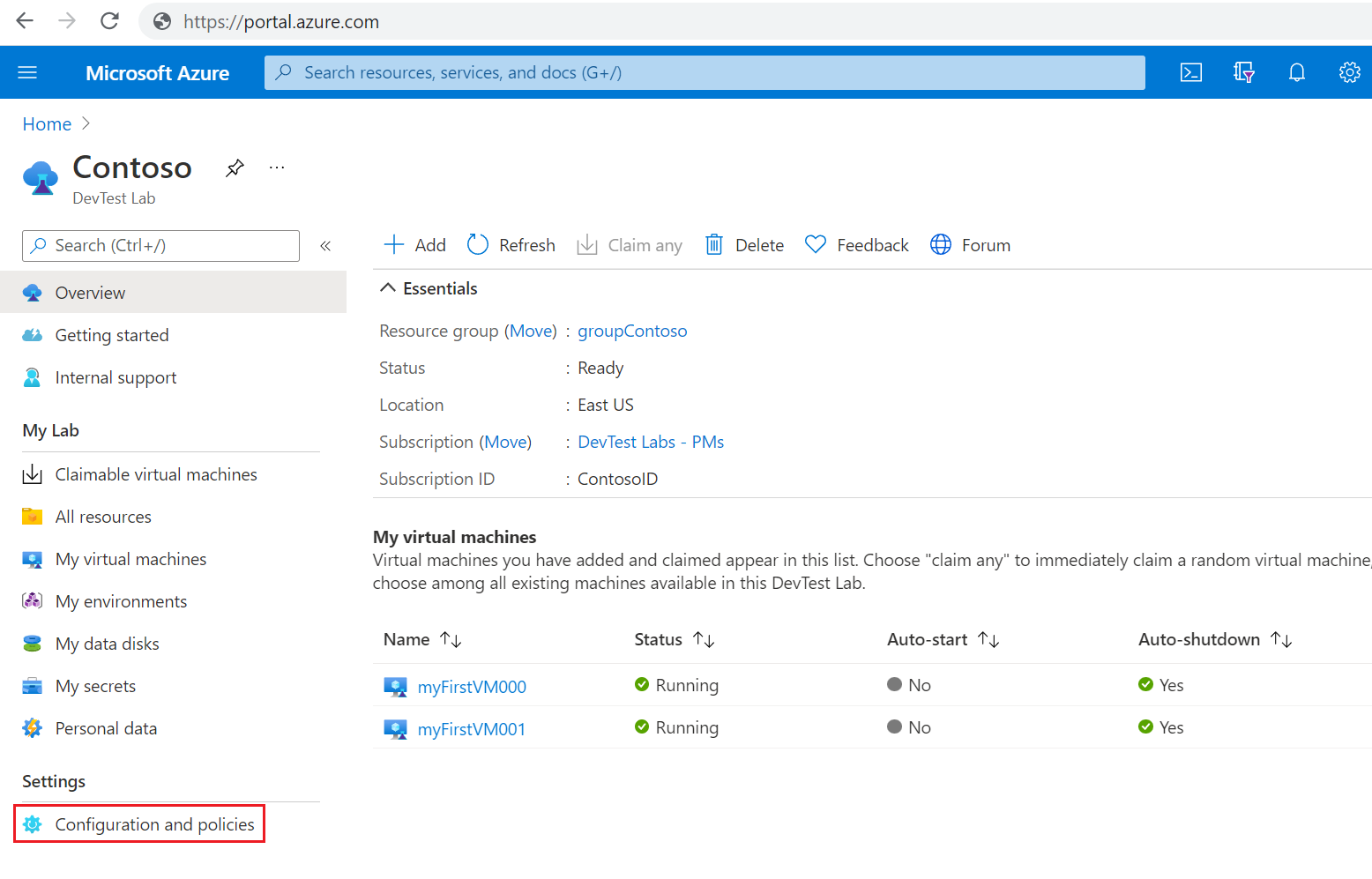
Dans la page Configuration et stratégies, dans le volet de navigation de gauche sous Ressources externes, sélectionnez Réseaux virtuels.
La page Réseaux virtuels affiche les réseaux virtuels actuels du labo. Sélectionnez Ajouter.
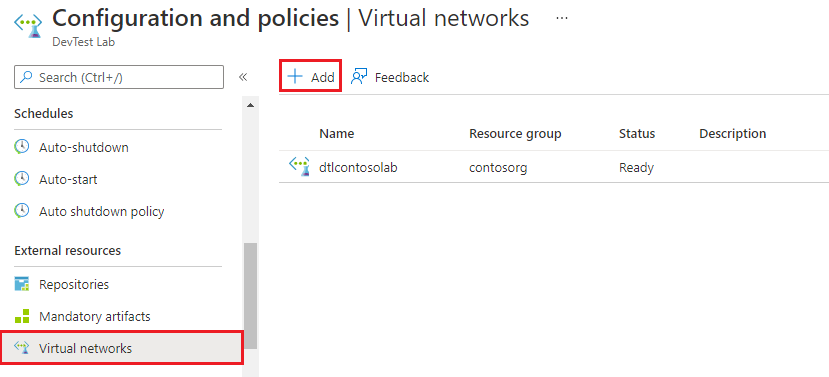
Dans la page Réseau virtuel, sélectionnez Sélectionner un réseau virtuel.
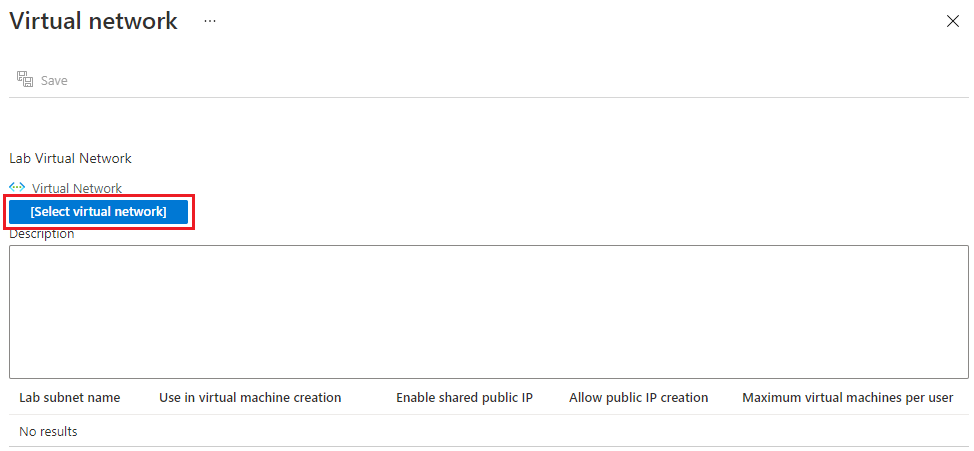
La page Choisir un réseau virtuel s’affiche et présente tous les réseaux virtuels de l’abonnement qui se trouvent dans la même région que le labo. Sélectionnez le réseau virtuel que vous souhaitez ajouter.
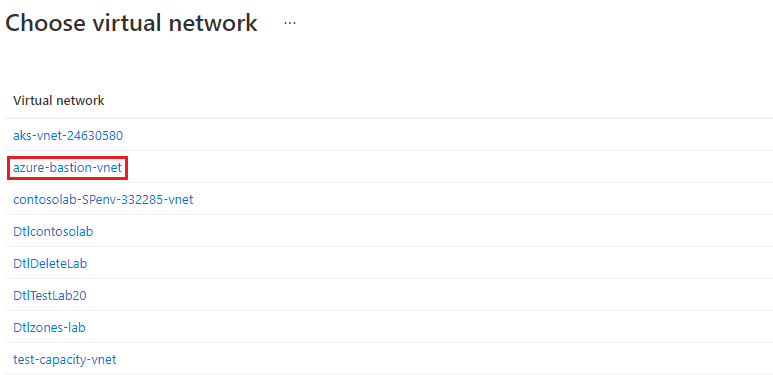
Le réseau virtuel que vous avez choisi apparaît sur la page Réseau virtuel. Sélectionnez Enregistrer.
Le réseau virtuel s’affiche dans la liste de la page Réseaux virtuels du labo. Lorsque l’État indique Prêt, sélectionnez le nouveau réseau virtuel.
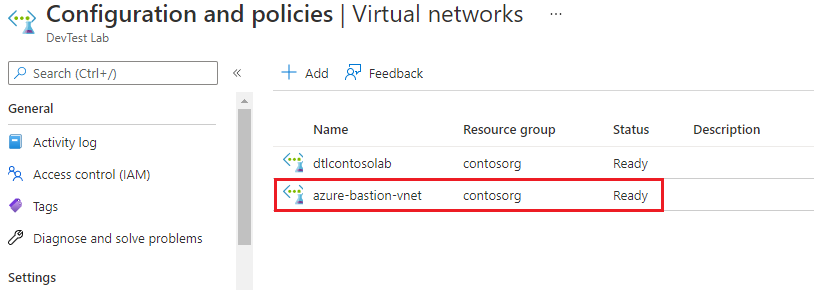
La page Réseau virtuel affiche les sous-réseaux du réseau virtuel. Sélectionnez un sous-réseau à configurer.
Dans le volet Sous-réseau du labo, sélectionnez Oui ou Non sous les options suivantes :
- Utiliser pour la création de machines virtuelles pour autoriser ou interdire la création de machines virtuelles dans le sous-réseau.
- Sélectionnez Activer l’adresse IP publique partagée pour activer ou désactiver une adresse IP publique partagée.
- Autoriser la création d’adresses IP publiques pour autoriser ou interdire la création d’adresses IP publiques dans le sous-réseau.
Sous Nombre maximal de machines virtuelles par utilisateur, entrez le nombre maximal de machines virtuelles que chaque utilisateur peut créer dans le sous-réseau. Si vous ne souhaitez pas limiter le nombre de machines virtuelles, laissez ce champ vide.
Sélectionnez Enregistrer.
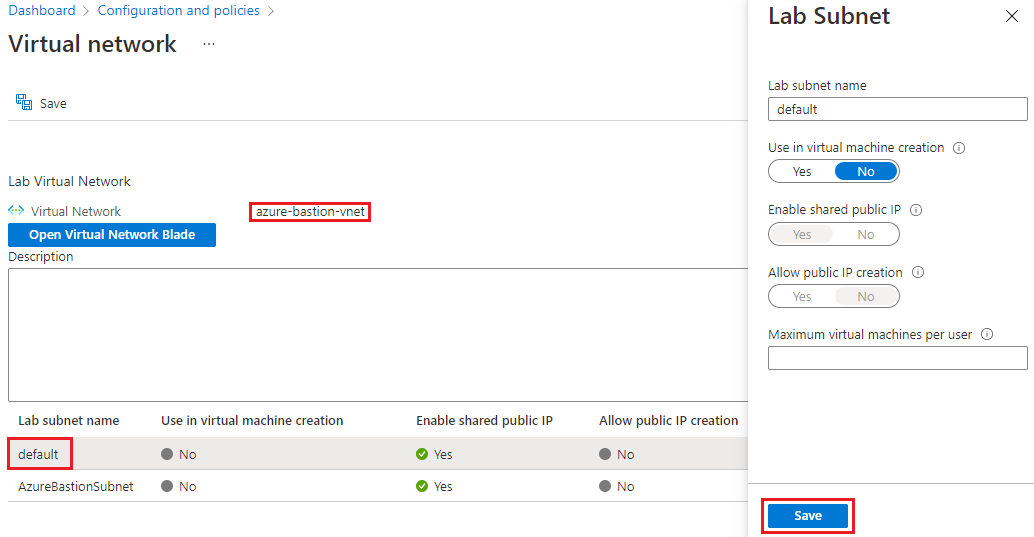
Dans la page Réseau virtuel, sélectionnez à nouveau Enregistrer.
Créer des machines virtuelles dans un réseau virtuel
Si vous avez autorisé la création de machines virtuelles dans l’un des sous-réseaux, vous pouvez désormais créer des machines virtuelles de labo dans le réseau virtuel ajouté.
- Suivez les instructions de la procédure Créer et ajouter des machines virtuelles pour ajouter une machine virtuelle de labo et sélectionner une base de machines virtuelles.
- Dans l’écran Créer une ressource de labo, sélectionnez l’onglet Paramètres avancés.
- Sélectionnez la flèche déroulante dans le champ Réseau virtuel, puis sélectionnez le réseau virtuel que vous avez ajouté.
- Si nécessaire, sélectionnez la flèche déroulante dans le champ Sélecteur de sous-réseau, puis sélectionnez le sous-réseau de votre choix.
- Procédez à la création de la machine virtuelle.
Étapes suivantes
- Pour plus d’informations sur la configuration, l’utilisation et la gestion des réseaux virtuels, consultez la documentation relative au réseau virtuel Azure.
- Vous pouvez déployer Azure Bastion dans un réseau virtuel nouveau ou existant pour activer la connexion du navigateur à vos machines virtuelles de labo. Pour plus d’informations, consultez Activer la connexion du navigateur aux machines virtuelles DevTest Labs avec Azure Bastion.
Commentaires
Bientôt disponible : Tout au long de 2024, nous allons supprimer progressivement GitHub Issues comme mécanisme de commentaires pour le contenu et le remplacer par un nouveau système de commentaires. Pour plus d’informations, consultez https://aka.ms/ContentUserFeedback.
Envoyer et afficher des commentaires pour