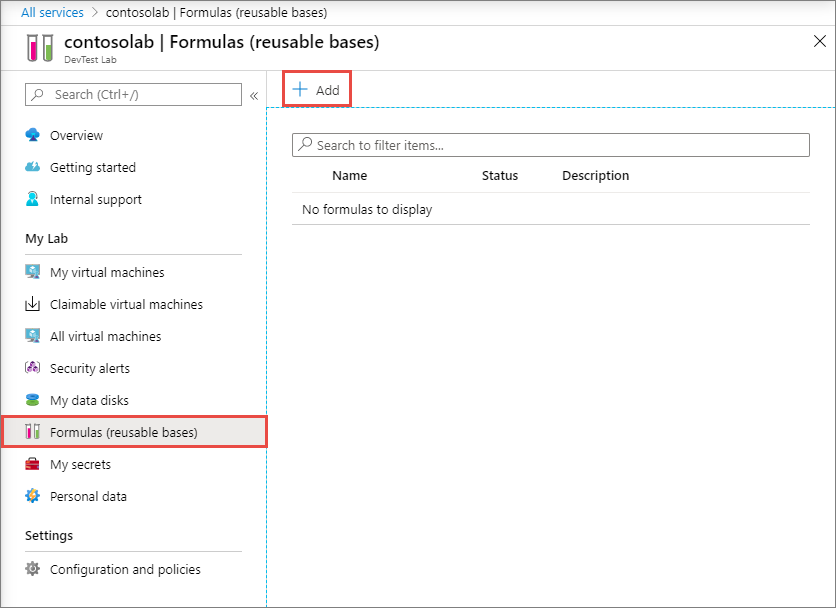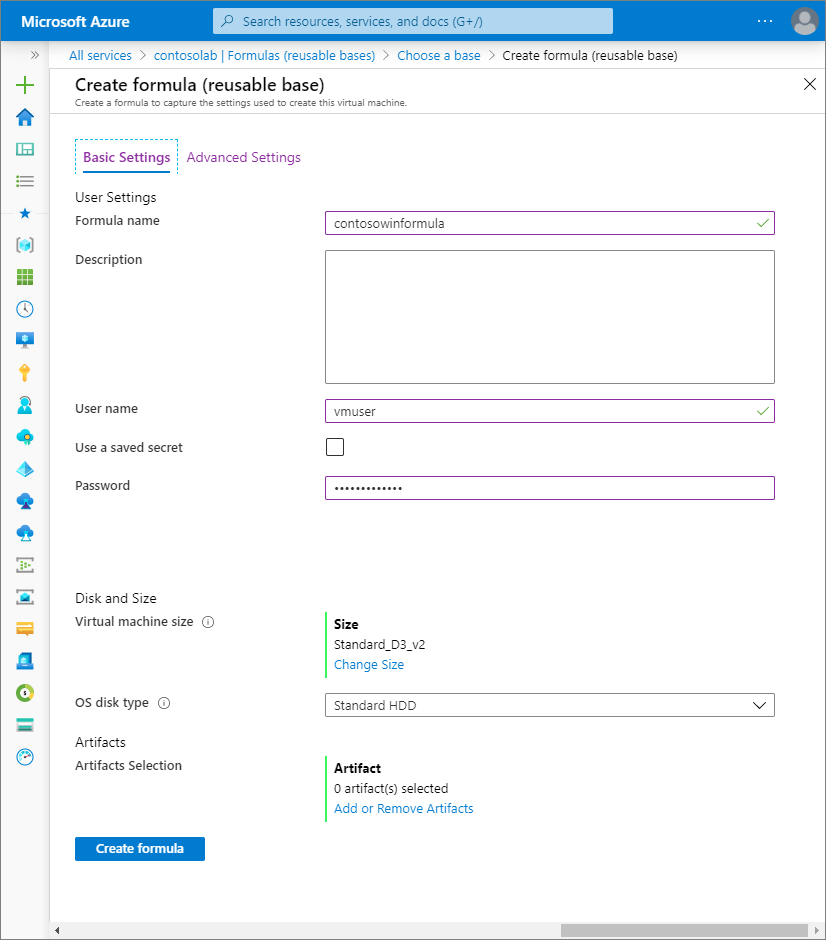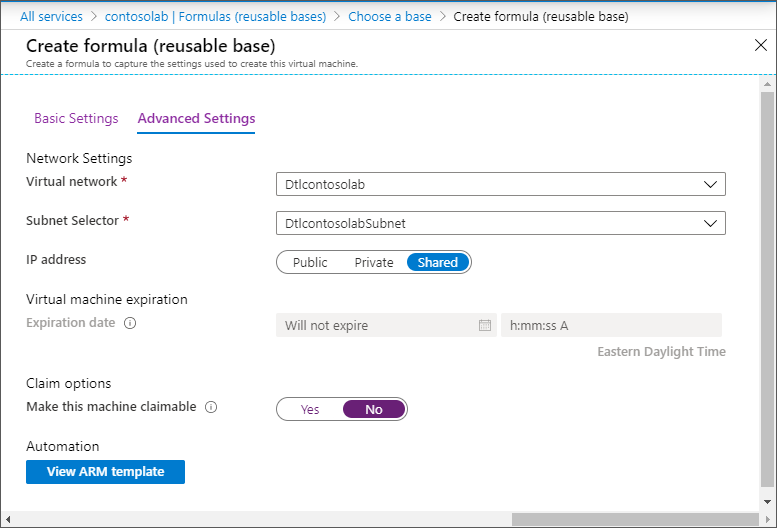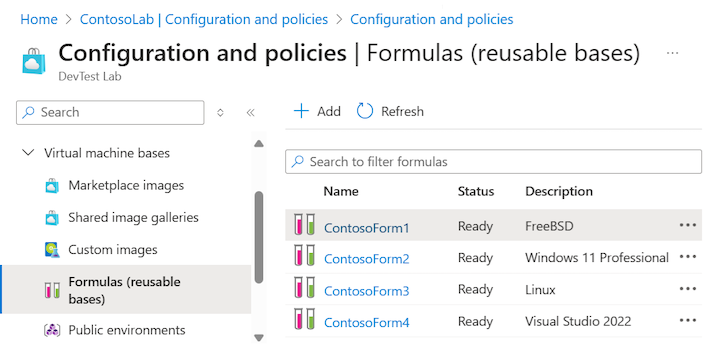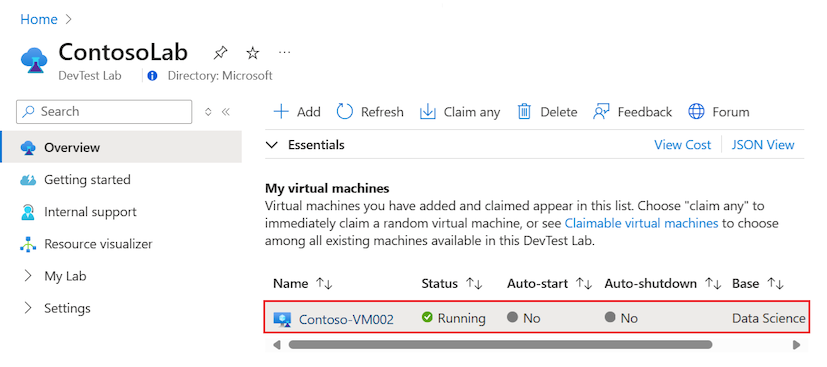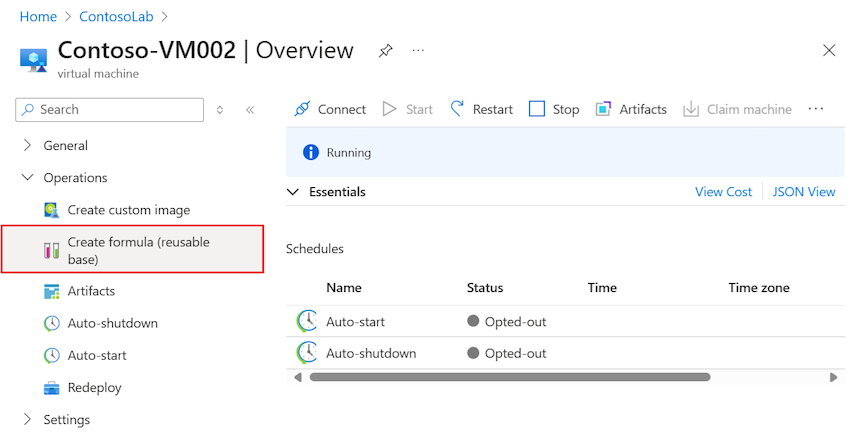Gérer les formules Azure DevTest Labs
Cet article explique comment créer et gérer des formules dans Azure DevTest Labs. Dans DevTest Labs, une formule est une liste de valeurs de propriétés par défaut qui sont utilisées pour créer une machine virtuelle. Quand vous créez une machine virtuelle à partir d’une formule, les valeurs par défaut peuvent être utilisées telles quelles, ou modifiées.
Les formules sont semblables aux images personnalisées et aux images de la Place de marché, car elles fournissent un mécanisme d’approvisionnement rapide de machines virtuelles. Comme les images personnalisées, les formules vous permettent de créer une image de base à partir d’un fichier de disque dur virtuel (VHD). L’image de base peut ensuite servir à approvisionner une nouvelle machine virtuelle. Pour déterminer l’approche la mieux adaptée à votre environnement particulier, consultez Comparaison entre les images personnalisées et les formules dans DevTest Labs.
Utiliser des formules dans DevTest Labs
Vous avez besoin d’autorisations de Propriétaire dans DevTest Labs pour créer, modifier et supprimer des formules pour un labo.
Il existe deux façons de créer des formules :
- À partir d’une base : créez une formule à partir d’une base et définissez tous les paramètres de configuration de la formule. Cette approche prend en charge les images de la Place de marché et les images dans une galerie d’images partagées attachée au labo.
- À partir d’une machine virtuelle de labo existante : créez une formule à partir d’une machine virtuelle existante dans votre labo, et réutilisez la configuration et les paramètres existants. Pour cette approche, la machine virtuelle existante doit avoir une date de création postérieure au 30 mars 2016.
Toute personne disposant des autorisations Utilisateurs de DevTest Labs peut créer des machines virtuelles en utilisant une formule comme base.
Pour plus d’informations sur l’ajout des utilisateurs et des autorisations, consultez Ajouter des propriétaires et des utilisateurs dans Azure DevTest Labs.
Créer une formule à partir d’une image de base
Vous pouvez créer une formule en sélectionnant une image de base dans DevTest Labs. L’image de base peut être n’importe quelle image de la Place de marché, ou une image provenant d’une galerie d’images partagées attachée à votre labo.
Remarque
Selon votre sélection de base pour la formule, les paramètres de configuration De base ou Avancés peuvent être différents des valeurs décrites dans cette section. Si votre base est une image provenant d’une galerie d’images partagées, vous ne pourrez peut-être pas modifier certains paramètres De base > Authentification tels que le Nom d’utilisateur et le Mot de passe. Les paramètres qui ne peuvent pas être modifiés ne sont pas visibles dans la page de configuration, ou le champ n’est pas disponible pour modification. Vous pouvez également voir des paramètres supplémentaires, tels que le champ Avancé > Version d’image.
Effectuez ces étapes pour créer une formule à partir d’une image de base :
Dans le portail Azure, accédez à votre ressource DevTest Labs où vous souhaitez créer la formule.
Dans la page Vue d’ensemble de votre labo, développez la section Paramètres dans le menu de gauche, puis sélectionnez Configuration et stratégies.
Dans l’écran Configuration et stratégies, développez la section Bases de machine virtuelle dans le menu de gauche, puis sélectionnez Formules (bases réutilisables).
Dans la page Formules (bases réutilisables), sélectionnez Ajouter :
Dans la page Choisir une base, sélectionnez la base (image personnalisée, image de la Place de marché ou image de galerie d’images partagées) que vous souhaitez utiliser pour créer la formule.
Sous l’onglet Paramètres de base de la page Créer une formule, configurez les valeurs suivantes pour la nouvelle formule :
Nom de la formule : entrez un nom pour votre formule. Cette valeur s’affiche dans la liste des images de base lorsque les utilisateurs du labo créent une machine virtuelle. Le nom de la formule est validé au fur et à mesure que vous tapez. Un message indique les conditions requises pour un nom valide. En guise d’option, vous pouvez fournir une Description de la formule.
Nom d’utilisateur : entrez le nom d’un utilisateur disposant de privilèges d’administrateur pour le labo.
Type d’authentification (bases de la Place de marché et bases personnalisées uniquement) : sélectionnez le type d’authentification à appliquer aux machines virtuelles créées à partir de la formule, puis configurez les paramètres de sécurité. Si votre sélection de base pour la formule provient d’une galerie d’images partagées, ces options ne sont pas visibles dans la page de configuration.
Pour l’authentification par Mot de passe, fournissez un Mot de passe pour l’utilisateur disposant de privilèges d’administrateur.
Pour l’authentification par Clé publique SSH, fournissez une Clé publique SSH pour l’utilisateur disposant de privilèges d’administrateur.
Utiliser un secret enregistré : vous pouvez également enregistrer d’abord les secrets dans votre coffre de clés Azure, puis utiliser les secrets lorsque vous créez des formules et d’autres ressources dans votre labo. Pour utiliser un mot de passe ou une clé publique SSH stocké(e) dans votre coffre de clés, sélectionnez Utiliser un secret enregistré, puis spécifiez une valeur de clé qui correspond à votre secret stocké (mot de passe ou clé publique SSH). Pour plus d’informations, consultez Stocker des secrets dans un coffre de clés.
Taille de la machine virtuelle : une taille courante est prérenseignée en fonction de l’image de base que vous avez sélectionnée pour la formule. La taille spécifie les cœurs de processeur, la taille de la RAM et la taille du disque dur de la machine virtuelle à créer à partir de la formule. Pour utiliser une autre taille, sélectionnez Modifier la taille et choisissez parmi une liste de tailles et d’options de prise en charge disponibles.
Type de disque du système d’exploitation : l’image de base sélectionnée pour la formule détermine vos options pour le type de disque. Selon la base, vous pouvez choisir parmi les options suivantes :
- Les disques SSD Premium offrent une prise en charge des disques hautes performances et à faible latence pour les applications gourmandes en E/S et les charges de travail de production.
- Les disques SSD Standard constituent une option de stockage économique, optimisée pour les charges de travail qui nécessitent des performances constantes avec un nombre d’opérations d’entrée-sortie par seconde (IOPS) relativement peu élevé.
- Les disques HDD Standard conviennent parfaitement aux scénarios Dev/Test et aux charges de travail moins critiques au coût le plus bas.
Artefacts : zéro, un ou plusieurs artefacts sont ajoutés par défaut en fonction de l’image de base sélectionnée pour la formule. Vous pouvez également sélectionner Ajouter ou supprimer des artefacts pour modifier les artefacts de la formule.
Important
Si vous débutez avec DevTest Labs ou la configuration des artefacts, passez en revue les instructions fournies dans Ajouter des artefacts aux machines virtuelles DevTest Labs et Créer des artefacts personnalisés pour votre machine virtuelle Azure DevTest Labs avant de configurer les artefacts de la formule.
Sous l’onglet Paramètres avancés, configurez les paramètres suivants :
Réseau virtuel : le réseau virtuel de votre labo ou la base sélectionnée est prérenseigné(e) dans le champ de texte. Utilisez la liste déroulante pour sélectionner parmi les réseaux disponibles.
Sélecteur de sous-réseau : le sous-réseau du réseau virtuel sélectionné pour votre labo ou la base sélectionnée est prérenseigné(e) dans le champ de texte. Utilisez la liste déroulante pour sélectionner parmi les sous-réseaux disponibles.
Adresse IP : spécifiez le type d’adresse IP pour les machines virtuelles créées à partir de la formule : Publique, Privée ou Partagée. Pour plus d’informations sur les adresses IP partagées, consultez Comprendre les adresses IP partagées dans Azure DevTest Labs.
Date d’expiration : pour supprimer automatiquement la machine virtuelle, spécifiez la date d’expiration et l’heure d’expiration.
Date et heure d’expiration : ce champ de paramètre n’est pas disponible pour modification lors de la création d’une formule. Le paramètre par défaut est N’expire pas.
Autoriser la revendication de cette machine : lorsque vous rendez une machine virtuelle revendicable, une machine virtuelle créée à partir de la formule n’a pas de propriétaire au moment de la création. Au lieu de cela, les utilisateurs du labo peuvent prendre possession de la machine (la « revendiquer ») en fonction des besoins à partir de la liste Machines virtuelles pouvant être revendiquées pour le labo.
Version d’image (galerie d’images partagées uniquement) : si votre sélection de base pour la formule provient d’une galerie d’images partagées, ce champ s’affiche. Utilisez ce paramètre pour spécifier la version de l’image à utiliser pour les machines virtuelles créées à partir de la formule.
Sélectionnez Envoyer pour créer la formule.
Une fois que DevTest Labs a créé la formule, elle est visible dans la liste dans la page Formules (bases réutilisables) :
Créer une formule à partir d’une machine virtuelle existante
Vous pouvez également créer une formule en utilisant une machine virtuelle existante dans votre labo comme base.
Remarque
La date de création de la machine virtuelle existante doit être postérieure au 30 mars 2016.
Effectuez ces étapes pour créer une formule à partir d’une machine virtuelle existante dans votre labo :
Dans le portail Azure, accédez à votre ressource DevTest Labs où vous souhaitez créer la formule.
Dans la page Vue d’ensemble de votre labo, sélectionnez la machine virtuelle à utiliser comme base pour la formule :
Dans la page Vue d’ensemble de la machine virtuelle, développez la section Opérations dans le menu de gauche, puis sélectionnez Créer une formule (base réutilisable) :
Dans le volet Créer une formule, entrez un Nom et une Description facultative pour votre nouvelle formule.
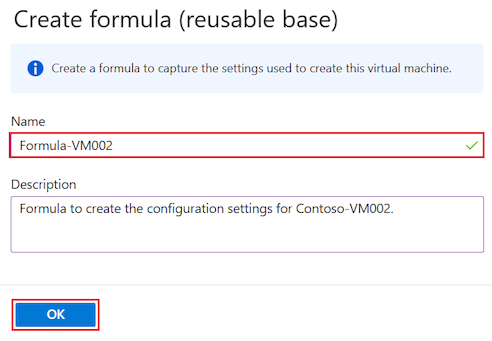
Sélectionnez OK pour créer la formule.
Une fois que DevTest Labs a créé la formule à partir de la machine virtuelle, elle est visible dans la liste dans la page Formules (bases réutilisables) pour le labo.
Modifier une formule
Pour modifier une formule dans votre labo, effectuez ces étapes :
Dans le portail Azure, accédez à la page Formules (bases réutilisables) de votre ressource de labo DevTest Labs.
Dans la liste des formules, sélectionnez celle que vous souhaitez modifier.
Dans la page Mettre à jour la formule, modifiez les paramètres de configuration de la formule. Les paramètres sont similaires aux options de la page Créer une formule.
Suivez les instructions de Créer une formule à partir d’une image de base et mettez à jour la configuration de la formule en fonction des besoins.
Sélectionnez Mettre à jour la formule.
DevTest Labs met à jour la formule avec vos modifications de configuration, et retourne à la page Formules (bases réutilisables) du labo.
Supprimer une formule
Pour supprimer une formule dans votre labo, effectuez ces étapes :
Dans le portail Azure, accédez à la page Formules (bases réutilisables) de votre ressource de labo DevTest Labs.
Dans la liste des formules, recherchez la formule à supprimer.
Sélectionnez Plus d’options (...) pour la formule, puis Supprimer :
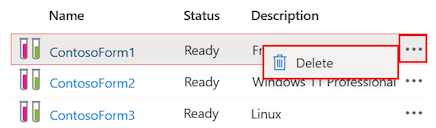
Dans la boîte de dialogue contextuelle de confirmation, sélectionnez Oui pour confirmer la suppression.
DevTest Labs supprime la formule, et la retire de la liste dans la page Formules (bases réutilisables) du labo.