Notes
L’accès à cette page nécessite une autorisation. Vous pouvez essayer de vous connecter ou de modifier des répertoires.
L’accès à cette page nécessite une autorisation. Vous pouvez essayer de modifier des répertoires.
Vous pouvez utiliser des modèles Azure Resource Manager (ARM) pour créer des machines virtuelles Azure préconfigurées dans Azure DevTest Labs.
Un modèle Azure Resource Manager est un fichier JSON (JavaScript Object Notation) qui définit l’infrastructure et la configuration de votre projet. Le modèle utilise la syntaxe déclarative. Vous décrivez votre déploiement prévu sans écrire la séquence de commandes de programmation pour créer le déploiement.
Les modèles ARM à une seule machine virtuelle utilisent le type de ressource Microsoft.DevTestLab/labs/virtualmachines. Chaque machine virtuelle créée avec ce type de ressource apparaît en tant qu’élément distinct dans la liste Mes machines virtuelles du laboratoire.
Vous pouvez créer vos propres modèles ARM à une seule machine virtuelle, accéder au référentiel DevTest Labs GitHub public pour les modèles préconfigurés ou modifier les modèles ARM existants pour répondre à vos besoins. Les utilisateurs du laboratoire peuvent utiliser vos modèles ARM pour créer et déployer des machines virtuelles Azure.
Cet article explique comment :
- Afficher, modifier et enregistrer des modèles ARM pour les machines virtuelles Azure.
- Stocker les modèles ARM dans des référentiels de contrôle de code source.
- Connecter les référentiels de modèles ARM à Azure DevTest Labs pour que les utilisateurs du laboratoire puissent accéder aux modèles.
Afficher, modifier et enregistrer des modèles ARM pour les machines virtuelles
Vous pouvez personnaliser et utiliser un modèle ARM à partir de n’importe quelle base de machines virtuelles Azure pour déployer d’autres machines du même type dans DevTest Labs.
Sur la page Vue d’ensemble de votre laboratoire, sélectionnez Ajouter dans la barre d’outils supérieure.
Sur la page Choisir une base, sélectionnez le type de machine virtuelle souhaité.
Sur la page Créer une ressource de laboratoire, configurez les paramètres et ajoutez les artefacts souhaités à votre modèle de machine virtuelle.
Dans l’onglet Paramètres avancés, sélectionnez Afficher le modèle ARM.
Copiez et enregistrez le modèle ARM afin de l’utiliser pour créer d’autres machines virtuelles.
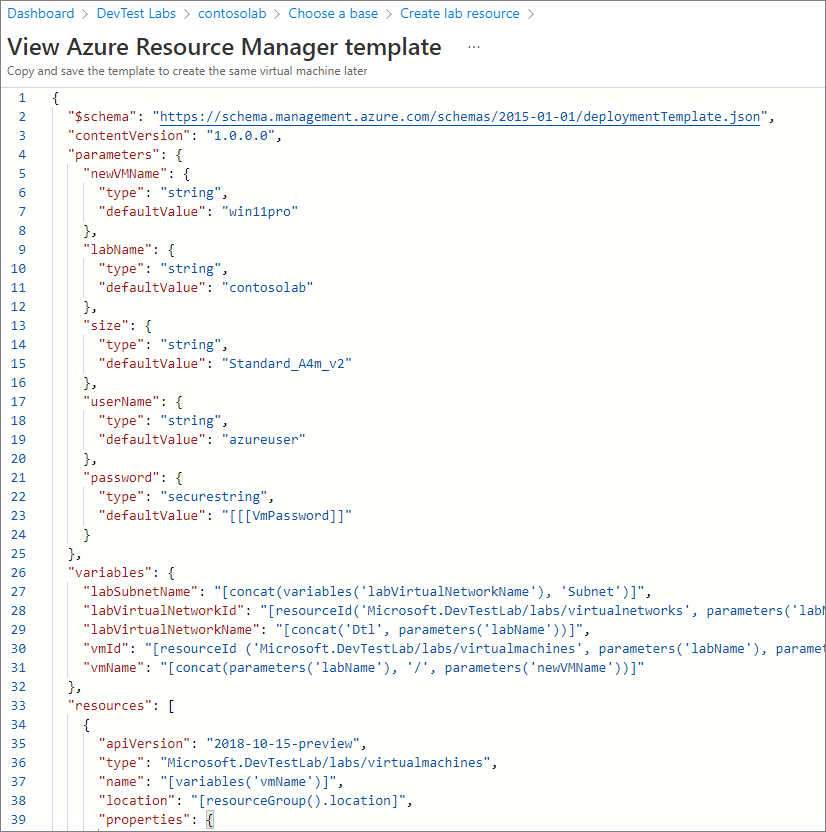
Si vous voulez créer une instance de la machine virtuelle maintenant, dans l’onglet Paramètres de base, sélectionnez Créer.
Définir la date d’expiration de la machine virtuelle
Pour les scénarios tels que la formation, les démonstrations et les versions d’évaluation, vous pouvez souhaiter supprimer automatiquement les machines virtuelles après une certaine date afin qu’elles ne continuent pas à engendrer des coûts. Lorsque vous créez une machine virtuelle de laboratoire à partir du portail Azure, vous pouvez définir une date d’expiration en spécifiant la propriété Date d’expiration sous l’onglet Paramètres avancés. Pour un modèle ARM qui définit la propriété expirationDate, consultez Crée une nouvelle machine virtuelle dans un laboratoire avec une date d’expiration spécifiée.
Stocker les modèles ARM dans des référentiels Git
En guise de meilleure pratique pour l’infrastructure en tant que code et la configuration en tant que code, stockez vos modèles ARM dans le contrôle de code source. DevTest Labs peut charger vos modèles ARM directement depuis votre référentiel de contrôle de code source GitHub ou Azure Repos. Vous pouvez ensuite utiliser les modèles tout au long de votre cycle de mise en production, des environnements de développement à ceux de production, en passant par les environnements de test.
Utilisez la structure de fichiers suivante pour stocker un modèle ARM dans un référentiel de contrôle de code source :
Nommez le fichier principal du modèle azuredeploy.json.
Pour réutiliser le modèle ARM, vous devez mettre à jour la section
parametersde azuredeploy.json. Vous pouvez créer un fichier parameter.json qui personnalise uniquement les paramètres, sans avoir à modifier le fichier du modèle principal. Nommez ce fichier de paramètres azuredeploy.parameters.json.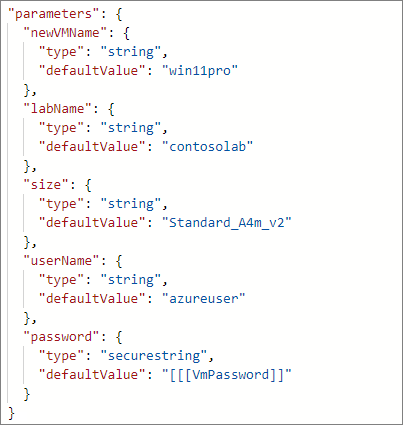
Dans le fichier de paramètres, vous pouvez utiliser les paramètres
_artifactsLocationet_artifactsLocationSasTokenpour construire une valeur URIparametersLinkafin de gérer automatiquement les modèles imbriqués. Pour plus d’informations sur les modèles imbriqués, consultez Déployer des modèles Azure Resource Manager imbriqués pour les environnements de test.Vous pouvez définir des métadonnées qui spécifient le nom d’affichage et la description du modèle dans un fichier nommé metadata.json.
{ "itemDisplayName": "<template name>", "description": "<template description>" }
La capture d’écran suivante montre une structure de dossiers de modèles ARM typique dans un référentiel.
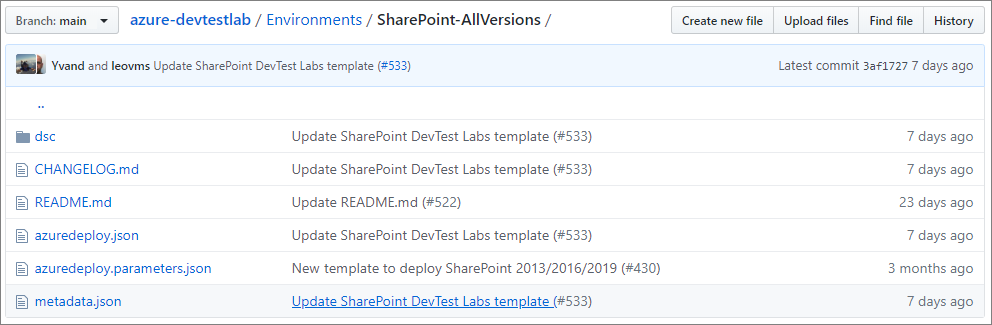
Ajouter des référentiels de modèles aux laboratoires
Ajoutez vos référentiels de modèles à votre laboratoire afin que tous les utilisateurs du laboratoire puissent accéder aux modèles.
Dans la page Vue d’ensemble du laboratoire, sélectionnez Configuration et stratégies dans le volet de navigation de gauche.
Sur la page Configuration et stratégies, sélectionnez Référentiels sous Ressources externes dans le volet de navigation gauche.
Dans l’écran Référentiels, le référentiel d’artefacts public et le référentiel d’environnement public sont automatiquement présents pour tous les laboratoires et se connectent au référentiel GitHub public de DevTest Labs. Si ces référentiels ne sont pas activés pour votre laboratoire, vous pouvez les activer en cochant les cases à côté de Référentiel d’artefacts public et Référentiel d’environnement public, puis en sélectionnant Activer dans la barre de menu supérieure. Pour plus d’informations, consultez Activer et configurer des environnements publics.
Pour ajouter votre référentiel public de modèles ARM au laboratoire, sélectionnez Ajouter dans la barre de menu supérieure.
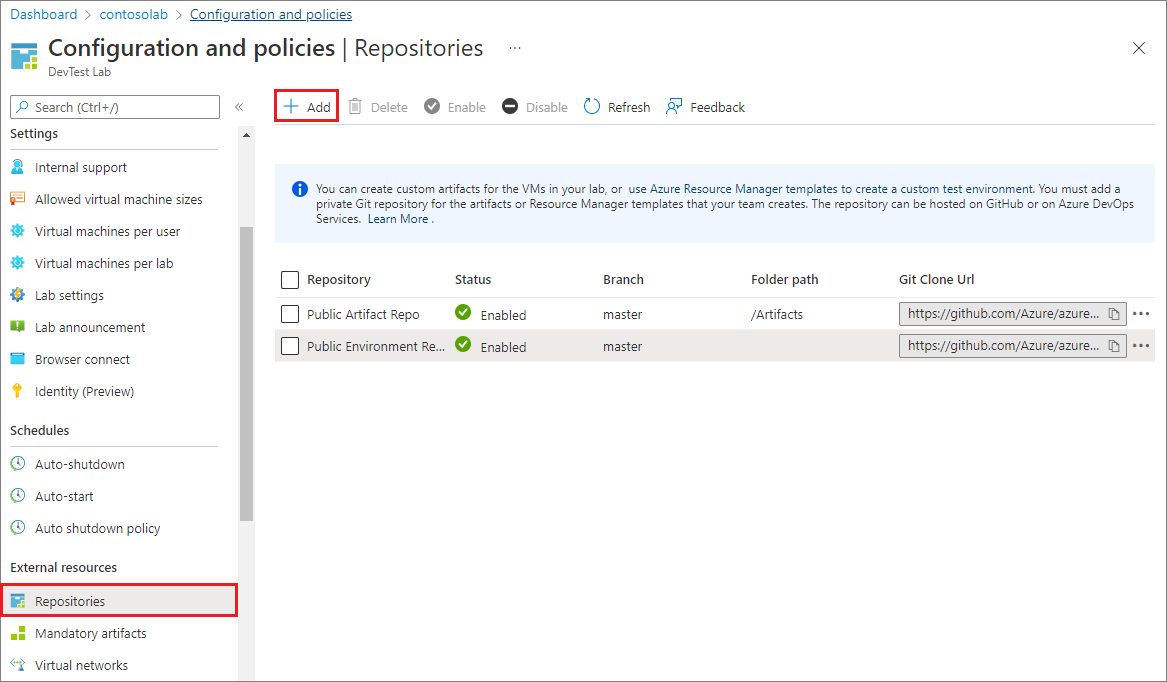
Dans le volet Référentiel, entrez les informations suivantes :
- Name : Entrez un nom de référentiel à utiliser dans le laboratoire.
- URL de clonage Git : Entrez l’URL de clonage Git HTTPS provenant de GitHub ou d’Azure Repos.
- Branche (facultatif) : Entrez la branche qui contient vos définitions de modèles ARM.
- Jeton d’accès personnel : Entrez le jeton d’accès personnel pour accéder en toute sécurité à votre référentiel.
- Pour obtenir un jeton à partir d’Azure Repos, sélectionnez Paramètres utilisateur>Jetons d’accès personnels.
- Pour récupérer votre jeton à partir de GitHub, sous votre profil, sélectionnez Paramètres>Paramètres de développeur>Jetons d’accès personnels.
- Chemins d’accès aux dossiers : Entrez le dossier de vos définitions de modèles ARM, relatif à l’URI du clone Git.
Sélectionnez Enregistrer.
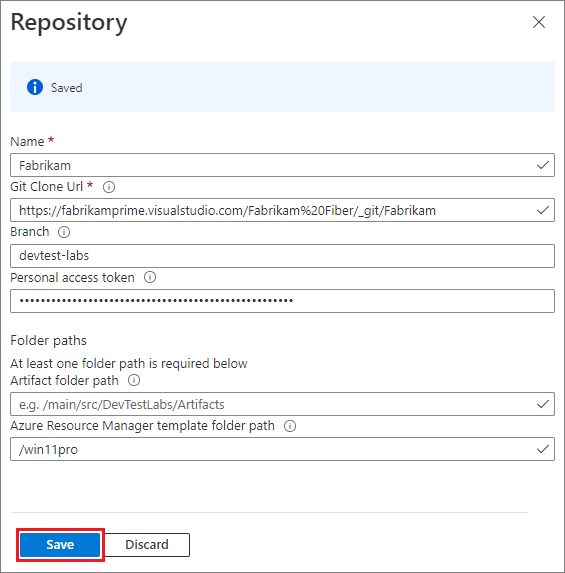
Le référentiel s’affiche désormais dans la liste Référentiels du laboratoire. Les utilisateurs peuvent désormais utiliser les modèles de référentiel pour créer des environnements DevTest Labs à plusieurs machines virtuelles. Les administrateurs de laboratoire peuvent utiliser les modèles pour automatiser les tâches de déploiement et de gestion des laboratoires.
Comment puis-je créer plusieurs machines virtuelles à partir du même modèle en une seule fois ?
Vous avez deux options pour créer simultanément plusieurs machines virtuelles à partir du même modèle :
- Vous pouvez utiliser l’extension Azure DevOps Tasks.
- Vous pouvez générer un modèle Resource Manager quand vous créez une machine virtuelle et déployer le modèle Resource Manager à partir de Windows PowerShell.
- Vous pouvez également spécifier plusieurs instances d'une machine à créer pendant la création d’une machine virtuelle. Pour en savoir plus sur la création de plusieurs instances de machines virtuelles, consultez la documentation sur la Création d’une machine virtuelle de laboratoire.
Étapes suivantes
- Meilleures pratiques relatives à la création de modèles Azure Resource Manager
- Ajouter un dépôt Git pour stocker des artefacts personnalisés et des modèles Resource Manager
- Utiliser des modèles ARM pour créer des environnements DevTest Labs
- Modèles de démarrage rapide ARM pour l’automatisation de DevTest Labs