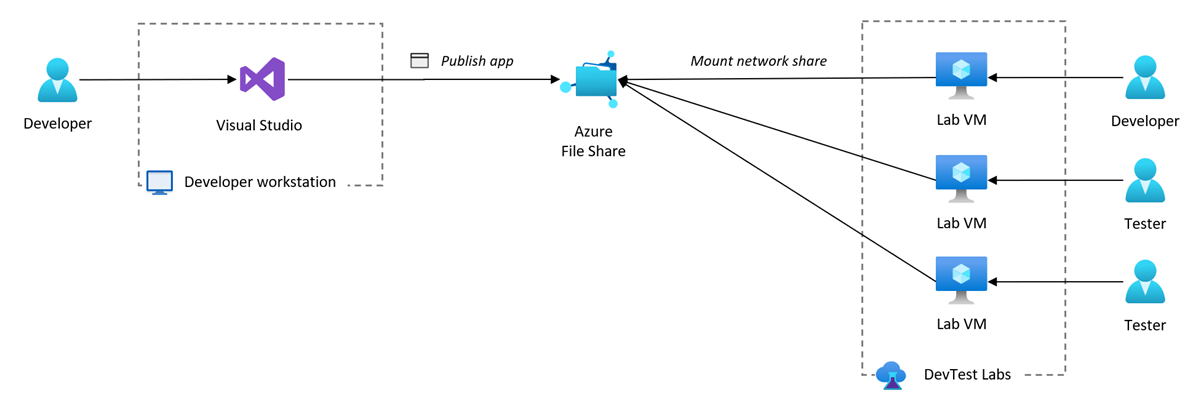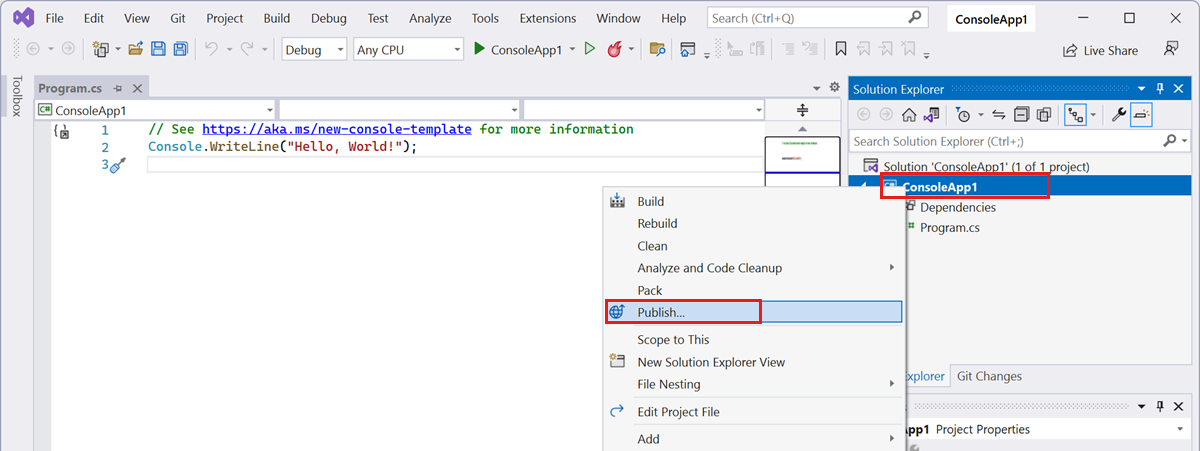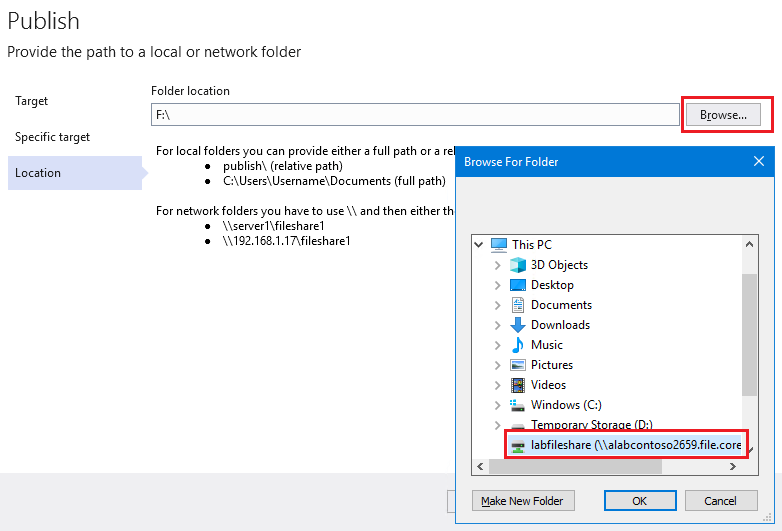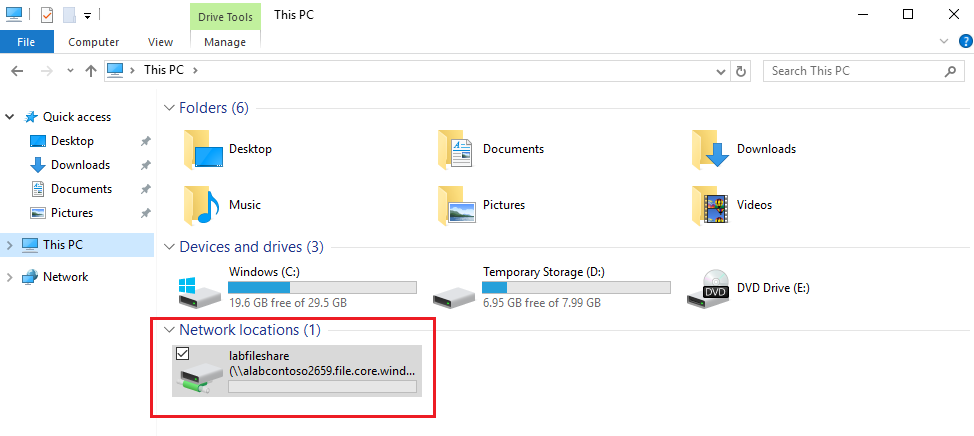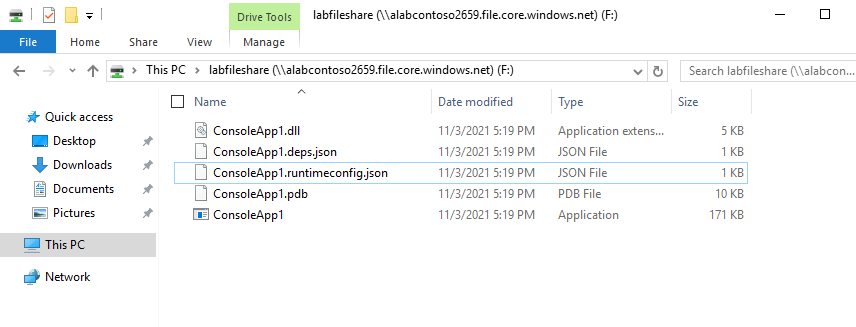Notes
L’accès à cette page nécessite une autorisation. Vous pouvez essayer de vous connecter ou de modifier des répertoires.
L’accès à cette page nécessite une autorisation. Vous pouvez essayer de modifier des répertoires.
Dans cet article, vous allez apprendre à publier une application à des fins de test sur une machine virtuelle Azure DevTest Labs. En tant que développeur, vous devrez peut-être vérifier que la génération de votre application s’exécute correctement sur un autre système d’exploitation que votre station de travail développeur. Vous pouvez également distribuer une build d’application pour l’installation et le test par l’équipe de test.
Cet article utilise une application de Visual Studio comme exemple. Visual Studio vous permet de déployer une application, un service ou un composant sur d’autres ordinateurs, appareils, serveurs ou dans le cloud. Pour déployer une application sur une machine virtuelle lab dans Azure DevTest Labs, vous publiez d’abord les fichiers d’application sur un partage de fichiers Azure. Vous accédez ensuite à l’application sur le partage de fichiers à partir de la VM de laboratoire.
En savoir plus sur les options de déploiement dans Visual Studio.
Au lieu de déployer l’application directement à partir de la station de travail développeur, vous pouvez intégrer la création du labo et le déploiement d’applications dans votre pipeline CI/CD.
Conditions préalables
- Un compte Azure avec un abonnement actif. Créez un compte gratuitement.
- Machine virtuelle DevTest Labs basée sur Windows à utiliser pour tester l’application.
- Visual Studio installé sur une autre station de travail.
Crée un partage de fichiers Azure
Pour accéder à l’application à partir de votre machine virtuelle lab, vous utilisez un partage de fichiers Azure pour stocker les fichiers d’application. Vous publiez l’application avec Visual Studio, puis accédez au partage de fichiers dans la machine virtuelle Lab.
Azure DevTest Labs crée un compte de stockage Azure lorsque vous créez un labo. Pour créer un partage de fichiers Azure dans ce compte de stockage :
- Dans le portail Azure, accédez au groupe de ressources qui contient votre laboratoire.
- Suivez ces étapes pour sélectionner le compte de stockage lié à votre laboratoire.
- Procédez comme suit pour créer un partage de fichiers.
Publier votre application à partir de Visual Studio
Dans Visual Studio, vous pouvez publier votre application sur d’autres ordinateurs ou appareils. Publiez votre application sur le partage de fichiers Azure que vous avez créé précédemment.
Pour publier votre application sur votre partage de fichiers Azure à partir de Visual Studio :
Ouvrez Visual Studio, puis choisissez Créer un projet dans la fenêtre Démarrer .
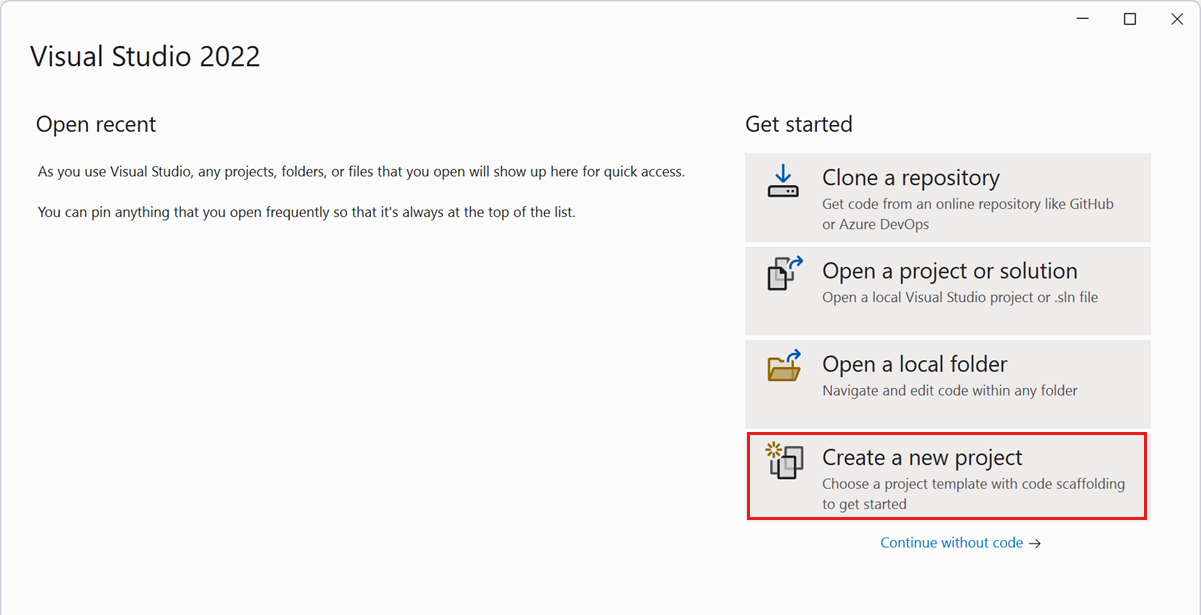
Dans l’écran Créer un projet , sélectionnez Application console, puis Sélectionnez Suivant.
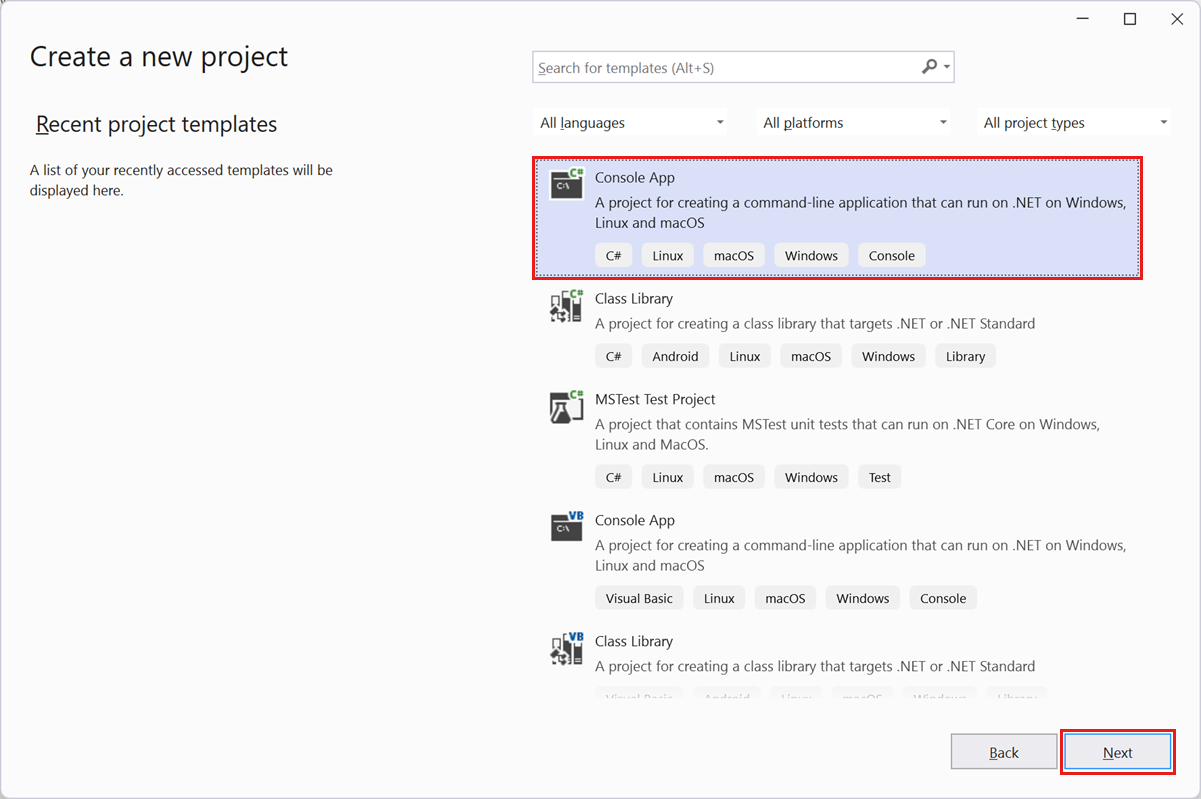
Dans la page Configurer votre nouveau projet , conservez les valeurs par défaut et sélectionnez Suivant.
Dans la page Informations supplémentaires , conservez les valeurs par défaut et sélectionnez Créer.
Dans l’Explorateur de solutions Visual Studio, sélectionnez et maintenez le nom de votre projet enfoncé, puis sélectionnez Générer.
Une fois la compilation réussie, dans l’Explorateur de solutions, effectuez un clic prolongé sur le nom de votre projet, puis sélectionnez Publier.
Dans l’écran Publier , sélectionnez Dossier, puis Sélectionnez Suivant.
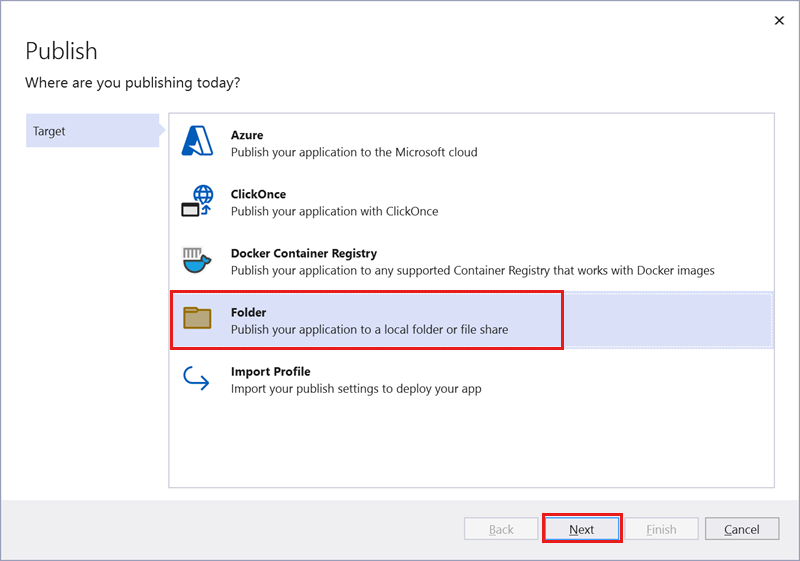
Pour une cible spécifique, sélectionnez Dossier, puis Sélectionnez Suivant.
Pour l’option Emplacement , sélectionnez Parcourir, puis sélectionnez le partage de fichiers que vous avez monté précédemment.
Sélectionnez OK, puis sélectionnez Terminer.
Cliquez sur Publier.
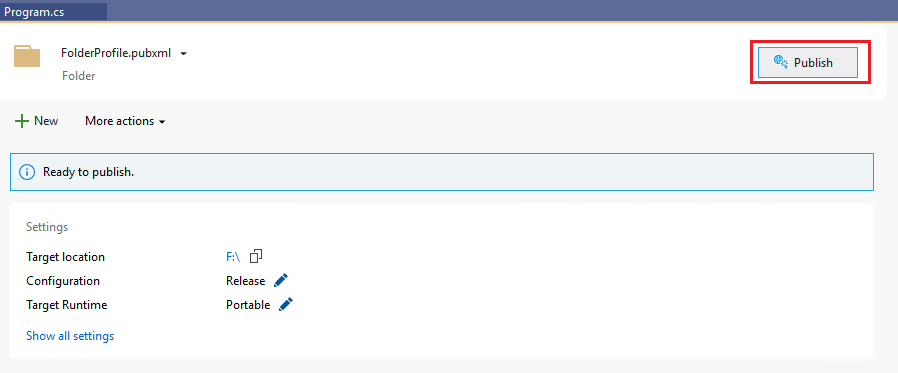
Une fois l’opération de publication terminée, les fichiers d’application sont disponibles sur le partage de fichiers Azure. Vous pouvez maintenant monter le partage de fichiers à partir d’un autre ordinateur, serveur ou machine virtuelle lab pour accéder à l’application.
Monter le partage de fichiers sur votre machine virtuelle lab
Pour accéder aux fichiers d’application dans le partage de fichiers Azure, vous devez d’abord monter le partage sur votre machine virtuelle lab.
Suivez ces étapes pour monter le partage de fichiers Azure sur votre machine virtuelle lab.
Accéder à l’application sur votre machine virtuelle lab
Lorsque vous vous connectez à votre machine virtuelle lab, vous pouvez désormais accéder aux fichiers d’application à partir du partage de fichiers monté.
Connectez-vous à votre machine virtuelle de test lab à l’aide de RDP.
Sur la machine virtuelle lab, démarrez l’Explorateur de fichiers, sélectionnez ce PC et recherchez le partage de fichiers que vous avez monté précédemment.
Ouvrez le partage de fichiers et vérifiez que vous voyez l’application que vous avez déployée à partir de Visual Studio.
Vous pouvez maintenant exécuter et tester votre application sur votre machine virtuelle lab.
Étapes suivantes
Vous avez publié une application directement à partir de Visual Studio sur votre station de travail de développeur dans votre machine virtuelle lab.
- Découvrez comment intégrer la création du labo et le déploiement d’applications dans votre pipeline CI/CD.
- En savoir plus sur le déploiement d’une application dans un dossier avec Visual Studio.