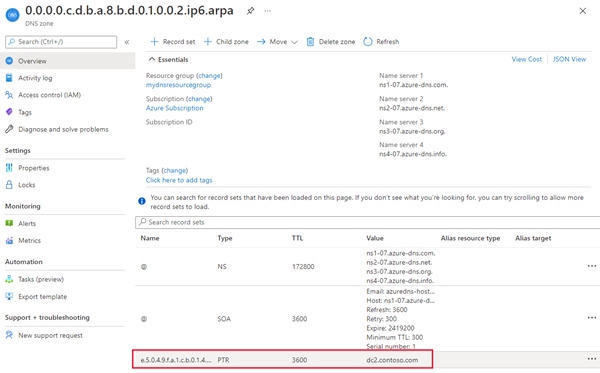Notes
L’accès à cette page nécessite une autorisation. Vous pouvez essayer de vous connecter ou de modifier des répertoires.
L’accès à cette page nécessite une autorisation. Vous pouvez essayer de modifier des répertoires.
Notes
Nous vous recommandons d’utiliser le module Azure Az PowerShell pour interagir avec Azure. Pour bien démarrer, consultez Installer Azure PowerShell. Pour savoir comment migrer vers le module Az PowerShell, consultez Migrer Azure PowerShell depuis AzureRM vers Az.
Cet article explique comment héberger des zones de recherche DNS inversée pour les plages d’adresses IP attribuées avec Azure DNS. En règle générale, votre fournisseur de services Internet attribue à votre organisation les plages d’adresses IP représentées par les zones de recherche inversée. Le scénario décrit dans cet article n’est pas destiné aux adresses IP attribuées par Microsoft. Pour configurer le DNS inversé pour les plages d’adresses IP affectées par Microsoft, consultez Configurer le DNS inversé pour les services hébergés dans Azure.
Avant de lire cet article, vous devez vous familiariser avec la vue d’ensemble du DNS inversé et sa prise en charge dans Azure.
Dans cet article, vous allez découvrir comment créer votre première zone DNS de recherche inversée et votre premier enregistrement avec le Portail Azure, Azure PowerShell, l’interface CLI Azure Classic et Azure CLI.
Créer une zone de recherche inversée DNS
Connectez-vous au portail Azure.
En haut à gauche de l’écran, sélectionnez Créer une ressource.
Recherchez Zone DNS, choisissez Zone DNS, puis sélectionnez Créer.
Dans la page Créer une zone DNS, entrez les valeurs suivantes, puis sélectionnez Créer.
Paramètre Détails Abonnement Sélectionnez votre abonnement. Groupe de ressources Sélectionnez ou créez un groupe de ressources. Pour plus d’informations sur les groupes de ressources, consultez l’article Présentation de Resource Manager. Nom Donnez un nom à la zone DNS. Le nom de la zone a été spécifié différemment pour les préfixes IPv4 et IPv6. Utilisez les instructions relatives à IPv4 ou à IPv6 pour nommer votre zone. Emplacement Sélectionnez l’emplacement du groupe de ressources. L’emplacement est déjà sélectionné si vous utilisez un groupe de ressources déjà créé. Sélectionnez Vérifier + créer, puis Créer une fois la validation réussie.
IPv4
Le nom d’une zone de recherche inversée IPv4 est basé sur la plage d’adresses IP qu’il représente. Utilisez le format suivant : <IPv4 network prefix in reverse order>.in-addr.arpa. Pour voir des exemples, consultez Vue d’ensemble du DNS inversé pour IPv4.
Notes
Lorsque vous créez des zones de recherche DNS inversée sans classe dans Azure DNS, vous devez utiliser un trait d’union (-) plutôt qu’une barre oblique (/) dans le nom de la zone.
Par exemple, pour la plage d’adresses IP 192.0.2.128/26, vous devez utiliser 128-26.2.0.192.in-addr.arpa comme nom de zone à la place de 128/26.2.0.192.in-addr.arpa.
Bien que les normes DNS prennent en charge les deux méthodes, Azure DNS ne gère pas les noms de zone DNS qui contiennent une barre oblique (/).
L’exemple suivant montre comment créer une zone DNS inversée de « Classe C » nommée 2.0.192.in-addr.arpa dans Azure DNS via le portail Azure :
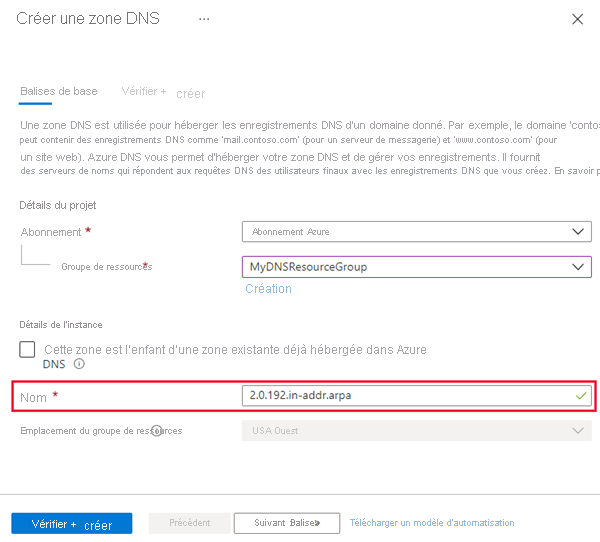
Les exemples suivants montrent comment effectuer cette tâche avec Azure PowerShell et Azure CLI.
PowerShell
New-AzDnsZone -Name 2.0.192.in-addr.arpa -ResourceGroupName mydnsresourcegroup
Azure Classic CLI
azure network dns zone create mydnsresourcegroup 2.0.192.in-addr.arpa
Azure CLI (Interface de ligne de commande Azure)
az network dns zone create -g mydnsresourcegroup -n 2.0.192.in-addr.arpa
IPv6
Le nom d’une zone de recherche inversée IPv6 doit se présenter sous la forme suivante : <IPv6 network prefix in reverse order>.ip6.arpa. Pour voir des exemples, consultez Vue d’ensemble du DNS inversé pour IPv6.
L’exemple suivant montre comment créer une zone de recherche inversée DNS IPv6 nommée 0.0.0.0.d.c.b.a.8.b.d.0.1.0.0.2.ip6.arpa dans Azure DNS via le portail Azure :
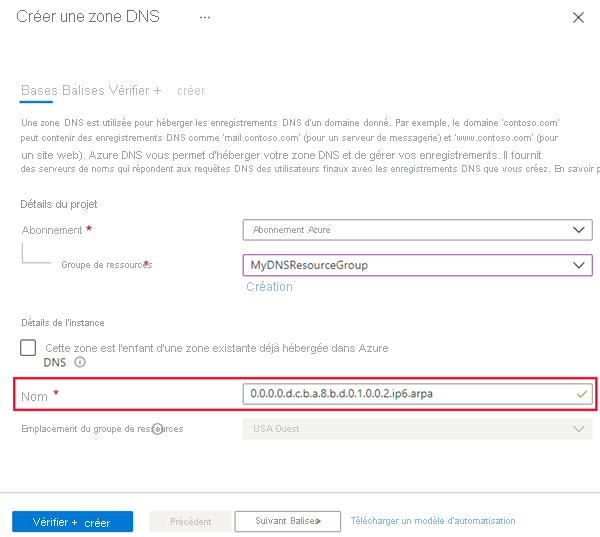
Les exemples suivants montrent comment effectuer cette tâche avec Azure PowerShell et Azure CLI.
PowerShell
New-AzDnsZone -Name 0.0.0.0.d.c.b.a.8.b.d.0.1.0.0.2.ip6.arpa -ResourceGroupName mydnsresourcegroup
Azure Classic CLI
azure network dns zone create mydnsresourcegroup 0.0.0.0.d.c.b.a.8.b.d.0.1.0.0.2.ip6.arpa
Azure CLI (Interface de ligne de commande Azure)
az network dns zone create -g mydnsresourcegroup -n 0.0.0.0.d.c.b.a.8.b.d.0.1.0.0.2.ip6.arpa
Déléguer une zone de recherche inversée DNS
Une fois la zone de recherche DNS inversée créée, vous devez veiller à ce qu’elle soit déléguée à partir de la zone parente. La délégation DNS permet au processus de résolution de nom DNS de trouver les serveurs de noms hébergeant votre zone de recherche inversée DNS. Ainsi les serveurs de noms peuvent répondre aux requêtes DNS inverses pour les adresses IP de votre plage d’adresses.
Pour les zones de recherche directe, le processus de délégation de zone DNS est décrit dans Déléguer votre domaine à Azure DNS. La délégation pour les zones de recherche inversée fonctionne de façon similaire. La seule différence est que vous devez configurer les serveurs de noms avec le fournisseur de services Internet. C’est ce dernier qui gère votre plage d’adresses IP. C’est pourquoi il doit mettre à jour les serveurs de noms à la place du bureau d’enregistrement de noms de domaine.
Créer un enregistrement PTR DNS
IPv4
L’exemple suivant explique le processus de création d’un enregistrement PTR pour une zone DNS inversée dans Azure DNS. Pour plus d’informations sur les types d’enregistrements et pour savoir comment modifier des enregistrements existants, consultez Gestion des enregistrements DNS et des jeux d’enregistrements.
En haut de la page Présentation de la zone DNS inversée, choisissez Jeux d’enregistrements, puis sélectionnez + Ajouter.
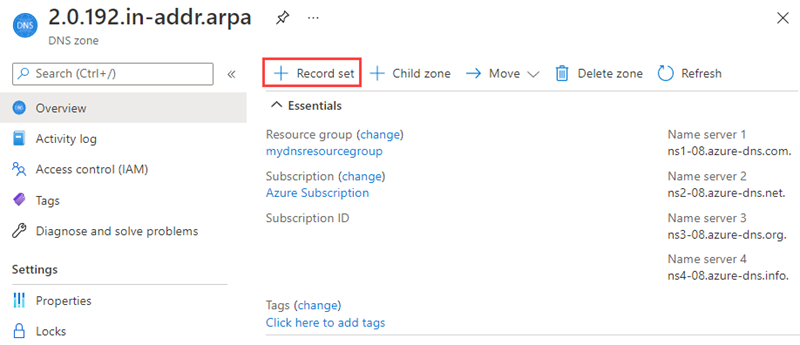
Le nom du jeu d’enregistrements d’un enregistrement PTR correspond à la fin de l’adresse IPv4 dans l’ordre inverse.
Dans cet exemple, les trois premiers octets figurent déjà dans le nom de la zone :
.2.0.192. C’est pourquoi seul le dernier octet est nécessaire dans la zone Nom. Vous pouvez par exemple nommer votre jeu d’enregistrements 15 pour une ressource dont l’adresse IP est192.0.2.15.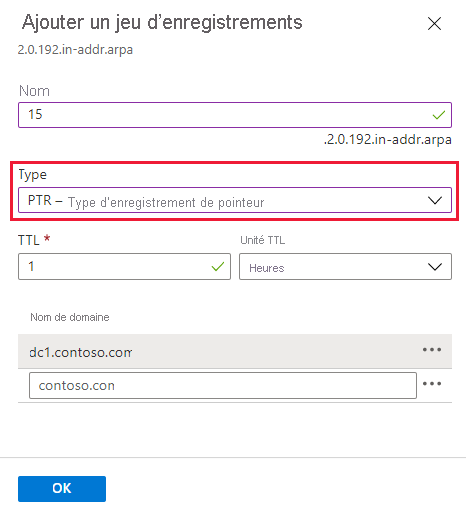
Pour Type, sélectionnez PTR.
Dans le champ NOM DE DOMAINE, entrez le nom de domaine complet (FQDN) de la ressource utilisant l’adresse IP.
Sélectionnez Ajouter pour créer l’enregistrement DNS inversé.
Les exemples suivants montrent comment effectuer cette tâche à l’aide d’Azure PowerShell et Azure CLI.
PowerShell
New-AzDnsRecordSet -Name 15 -RecordType PTR -ZoneName 2.0.192.in-addr.arpa -ResourceGroupName mydnsresourcegroup -Ttl 3600 -DnsRecords (New-AzDnsRecordConfig -Ptrdname "dc1.contoso.com")
Azure Classic CLI
azure network dns record-set add-record mydnsresourcegroup 2.0.192.in-addr.arpa 15 PTR --ptrdname dc1.contoso.com
Azure CLI (Interface de ligne de commande Azure)
az network dns record-set ptr add-record -g mydnsresourcegroup -z 2.0.192.in-addr.arpa -n 15 --ptrdname dc1.contoso.com
IPv6
L’exemple suivant explique le processus de création d’un enregistrement PTR pour IPv6. Pour plus d’informations sur les types d’enregistrements et pour savoir comment modifier des enregistrements existants, consultez Gestion des enregistrements DNS et des jeux d’enregistrements.
En haut de la page Présentation de la zone DNS inversée, choisissez Jeux d’enregistrements, puis sélectionnez + Ajouter.
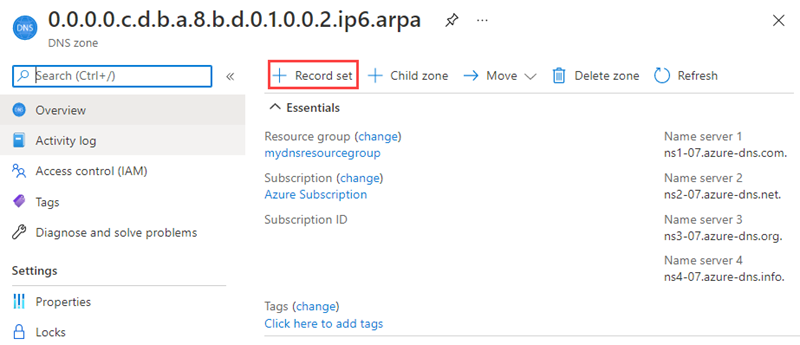
Le nom du jeu d’enregistrements d’un enregistrement PTR correspond à la fin de l’adresse IPv6 dans l’ordre inverse. Il ne doit inclure aucune compression des zéros.
Dans cet exemple, les 64 premiers bits de l’adresse IPv6 figurent déjà dans le nom de la zone (0.0.0.0.c.d.b.a.8.b.d.0.1.0.0.2.ip6.arpa). C’est pourquoi seuls les 64 derniers bits sont nécessaires dans la zone Nom. Ils sont entrés dans l’ordre inverse, et un point est utilisé comme séparateur entre les nombres hexadécimaux. Vous pouvez nommer votre jeu d’enregistrements e.5.0.4.9.f.a.1.c.b.0.1.4.2.5.f pour une ressource dont l’adresse IP est 2001:0db8:abdc:0000:f524:10bc:1af9:405e.
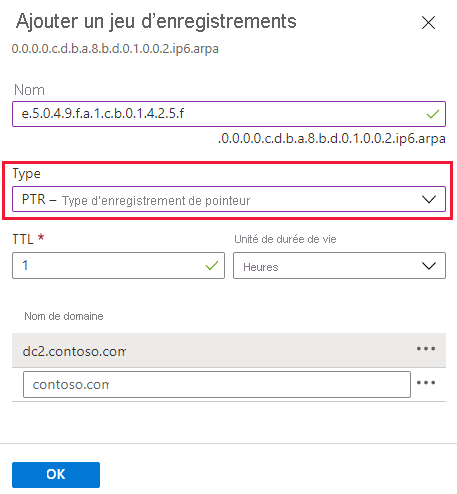
Pour Type, sélectionnez PTR.
Dans le champ NOM DE DOMAINE, entrez le nom de domaine complet (FQDN) de la ressource utilisant l’adresse IP.
Sélectionnez OK pour créer l’enregistrement DNS.
Les exemples suivants montrent comment effectuer cette tâche à l’aide de PowerShell et Azure CLI.
PowerShell
New-AzDnsRecordSet -Name "e.5.0.4.9.f.a.1.c.b.0.1.4.2.5.f" -RecordType PTR -ZoneName 0.0.0.0.c.d.b.a.8.b.d.0.1.0.0.2.ip6.arpa -ResourceGroupName mydnsresourcegroup -Ttl 3600 -DnsRecords (New-AzDnsRecordConfig -Ptrdname "dc2.contoso.com")
Azure Classic CLI
azure network dns record-set add-record mydnsresourcegroup 0.0.0.0.c.d.b.a.8.b.d.0.1.0.0.2.ip6.arpa e.5.0.4.9.f.a.1.c.b.0.1.4.2.5.f PTR --ptrdname dc2.contoso.com
Azure CLI (Interface de ligne de commande Azure)
az network dns record-set ptr add-record -g mydnsresourcegroup -z 0.0.0.0.c.d.b.a.8.b.d.0.1.0.0.2.ip6.arpa -n e.5.0.4.9.f.a.1.c.b.0.1.4.2.5.f --ptrdname dc2.contoso.com
Affichage des enregistrements
Pour afficher les enregistrements que vous avez créés, accédez à votre zone DNS dans le portail Azure. Vous pouvez afficher les enregistrements de la zone DNS dans la partie inférieure du panneau Zone DNS. Les enregistrements NS et SOA par défaut devraient s’afficher, avec les enregistrement que vous avez créés. Les enregistrements NS et SOA sont créés dans chaque zone.
IPv4
La page Zone DNS fait apparaître l’enregistrement PTR IPv4 :
Les exemples suivants montrent comment afficher les enregistrements PTR avec Azure PowerShell et Azure CLI.
PowerShell
Get-AzDnsRecordSet -ZoneName 2.0.192.in-addr.arpa -ResourceGroupName mydnsresourcegroup
Azure Classic CLI
azure network dns record-set list mydnsresourcegroup 2.0.192.in-addr.arpa
Azure CLI (Interface de ligne de commande Azure)
az network dns record-set list -g mydnsresourcegroup -z 2.0.192.in-addr.arpa
IPv6
La page Zone DNS fait apparaître l’enregistrement PTR IPv6 :
Les exemples suivants montrent comment afficher les enregistrements à l’aide de PowerShell ou d’Azure CLI.
PowerShell
Get-AzDnsRecordSet -ZoneName 0.0.0.0.c.d.b.a.8.b.d.0.1.0.0.2.ip6.arpa -ResourceGroupName mydnsresourcegroup
Azure Classic CLI
azure network dns record-set list mydnsresourcegroup 0.0.0.0.c.d.b.a.8.b.d.0.1.0.0.2.ip6.arpa
Azure CLI (Interface de ligne de commande Azure)
az network dns record-set list -g mydnsresourcegroup -z 0.0.0.0.c.d.b.a.8.b.d.0.1.0.0.2.ip6.arpa
Questions fréquentes (FAQ)
Puis-je héberger des zones de recherche inversée DNS pour les blocs IP attribués par mon fournisseur de services Internet sur Azure DNS ?
Oui. L’hébergement des zones de recherche inversée pour vos propres plages d’adresses IP dans Azure DNS est entièrement pris en charge.
Créez la zone de recherche inversée dans Azure DNS suivant les instructions de cet article. Ensuite, rapprochez-vous de votre fournisseur de services Internet pour déléguer la zone. Vous pouvez ensuite gérer les enregistrements PTR pour chaque recherche inversée de la même façon que d’autres types d’enregistrement.
Combien coûte l’hébergement de ma zone de recherche DNS inversée ?
L’hébergement de la zone de recherche inversée DNS pour le bloc IP attribué par votre fournisseur de services Internet dans Azure DNS est facturé selon les tarifs Azure DNS standard.
Puis-je héberger des zones de recherche inversée DNS pour les adresses IPv4 et IPv6 dans Azure DNS ?
Oui. Cet article explique comment créer des zones de recherche DNS IPv4 et IPv6 dans Azure DNS.
Puis-je créer des zones DNS inversées pour Azure Public et Private DNS ?
Non. Les zones de recherche inverse ne sont prises en charge que pour le DNS public Azure.
Puis-je importer une zone de recherche DNS inversée existante ?
Oui. Vous pouvez utiliser Azure CLI pour importer des zones DNS existantes dans Azure DNS. Cette méthode fonctionne pour les zones de recherche directe et des zones de recherche inversée.
Pour plus d’informations, consultez Importation et exportation d’un fichier de zone DNS avec Azure CLI.
Étapes suivantes
Pour plus d’informations sur le DNS inversé, consultez Recherche DNS inversée sur Wikipedia.
Découvrez comment gérer des enregistrements DNS inversés pour vos services Azure.