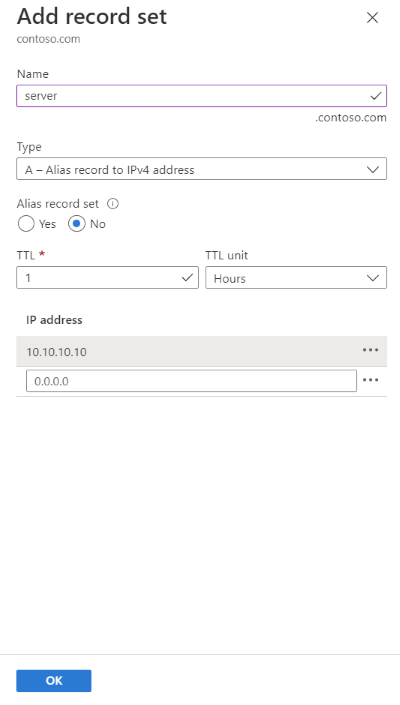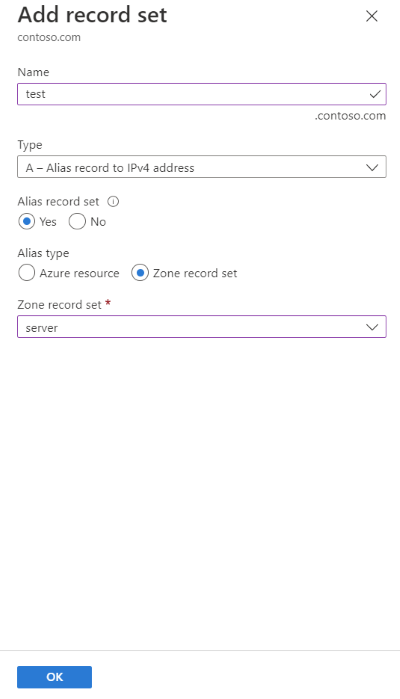Notes
L’accès à cette page nécessite une autorisation. Vous pouvez essayer de vous connecter ou de modifier des répertoires.
L’accès à cette page nécessite une autorisation. Vous pouvez essayer de modifier des répertoires.
Les enregistrements d’alias peuvent référencer d’autres jeux d’enregistrements du même type. Par exemple, un jeu d’enregistrements CNAME DNS peut être un alias pour un autre jeu d’enregistrements CNAME du même type. Cette fonctionnalité est pratique si vous voulez que certains jeux d’enregistrements se comportent comme des alias et d’autres comme des non-alias.
Dans ce tutoriel, vous allez apprendre à :
- Créer un enregistrement de ressource dans la zone.
- Créer un enregistrement d’alias pour l’enregistrement de ressource.
- Tester l’enregistrement d’alias.
Si vous n’avez pas d’abonnement Azure, créez un compte gratuit avant de commencer.
Prérequis
- Compte Azure avec un abonnement actif.
- Nom de domaine hébergé dans Azure DNS. Si vous n’avez pas de zone Azure DNS, vous pouvez créer une zone DNS, puis déléguer votre domaine à Azure DNS.
Notes
Dans ce didacticiel, contoso.com est utilisé comme exemple de nom de domaine. Remplacez contoso.com par votre propre nom de domaine.
Connexion à Azure
Connectez-vous au portail Azure.
Créer un enregistrement d’alias
Créez un enregistrement d’alias qui pointe vers un enregistrement de ressource dans la zone.
Créer l’enregistrement de ressource cible
Sur le portail Azure, entrez contoso.com dans la zone de recherche en haut du portail, puis sélectionnez la zone DNS contoso.com dans les résultats de la recherche.
Dans la page Vue d’ensemble, sélectionnez le bouton + Jeu d’enregistrements.
Dans Ajouter un jeu d’enregistrements, entrez server dans le champ Nom.
Sélectionnez A pour Type.
Entrez 10.10.10.10 dans Adresse IP.
Sélectionnez OK.
Créer l’enregistrement d’alias
Dans la page Vue d’ensemble de la zone DNS contoso.com, sélectionnez le bouton + Jeu d’enregistrements.
Dans Ajouter un jeu d’enregistrements, entrez test dans le champ Nom.
Sélectionnez A pour Type.
Sélectionnez Oui pour Jeu d’enregistrements d’alias, puis sélectionnez Ensemble d’enregistrements de zone pour Type d’alias.
Sélectionnez l’enregistrement server pour Jeu d’enregistrements de zone.
Cliquez sur OK.
Tester l’enregistrement d’alias
Après avoir ajouté l’enregistrement d’alias, vous pouvez vérifier qu’il fonctionne en interrogeant l’enregistrement A test l’aide d’un outil tel que nslookup.
Conseil
Après avoir ajouté un enregistrement, vous devrez peut-être patienter au moins 10 minutes pour vérifier qu’il fonctionne. La propagation des modifications dans le système DNS peut prendre du temps.
Dans une invite de commandes, entrez la commande
nslookup:nslookup test.contoso.comVérifiez que la réponse ressemble à la sortie suivante :
Server: UnKnown Address: 203.0.113.10 Name: test.contoso.com Address: 10.10.10.10Dans la page Vue d’ensemble de la zone DNS contoso.com, sélectionnez l’enregistrement server, puis entrez 10.11.11.11 dans Adresse IP.
Sélectionnez Enregistrer.
Attendez quelques minutes, puis utilisez à nouveau la commande
nslookup. Vérifiez que la réponse a changé pour faire apparaître la nouvelle adresse IP :Server: UnKnown Address: 203.0.113.10 Name: test.contoso.com Address: 10.11.11.11
Nettoyer les ressources
Vous pouvez supprimer tous les enregistrements créés dans ce tutoriel dont vous n’avez plus besoin, en suivant les étapes suivantes :
- Dans le menu du portail Azure, sélectionnez Toutes les ressources.
- Sélectionnez la zone DNS contoso.com.
- Dans la page Vue d’ensemble, sélectionnez l’enregistrement Serveur.
- Sélectionnez Supprimer, puis Oui.
- Répétez les deux dernières étapes avec l’enregistrement Test.
Étapes suivantes
Dans ce tutoriel, vous avez découvert les étapes de base pour créer un enregistrement d’alias pour faire référence à un enregistrement de ressource dans la zone Azure DNS. Pour savoir comment créer un enregistrement d’alias qui fait référence à une ressource d’adresse IP publique Azure, passez au tutoriel suivant :