Démarrage rapide : Créer un cours dans le Hub Education d’Azure
Dans ce guide de démarrage rapide, vous allez créer un cours dans le Hub Education d’Azure. Vous découvrirez également les abonnements.
Prérequis
- Une subvention universitaire avec un montant de crédit approuvé
- Un abonnement qui accède à votre crédit Azure
Abonnements
Chaque étudiant reçoit un abonnement lié à un plafond financier de crédit que vous allouez. Une limite monétaire correspond au montant en US$ d’un parrainage universitaire. Par exemple, un plafond monétaire de 1 000 $ fournit au destinataire un crédit Azure de 1 000 $. Vous pouvez calculer les coûts à l’aide de la calculatrice de prix Azure.
Vous pouvez choisir d’allouer un plafond aux abonnements pour empêcher une utilisation involontaire, puis définir une date d’expiration. Par exemple :
- Montant fixe par classe : Chaque étudiant obtient x USD pour gérer la totalité du trimestre ou du semestre.
- Montant fixe par groupe de projets : Une équipe de projet reçoit x USD pour financer un projet de groupe.
Au niveau de l’abonnement, vous pouvez augmenter ou diminuer le plafond. Les modifications prennent effet avec une latence minimale. Lorsque la classe ou le projet se termine, vous pouvez réallouer un plafond inutilisé aux autres abonnements avant la date d’expiration.
Créer une formation
Dans le Hub Education, sélectionnez Cours pour ouvrir le volet dans lequel vous créez et gérez des cours. Un tableau affiche tous vos cours existants.
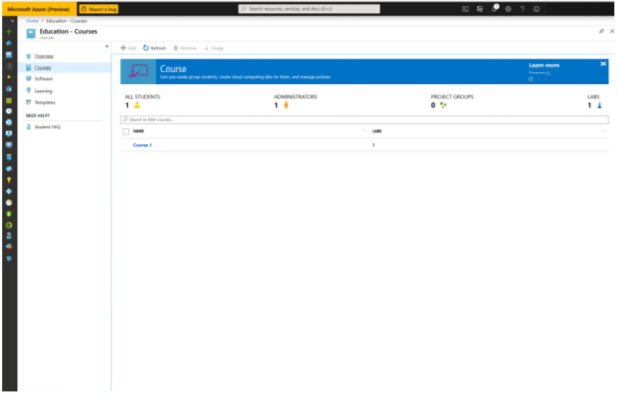
Sélectionnez + Ajouter pour démarrer le processus de création d’un cours.
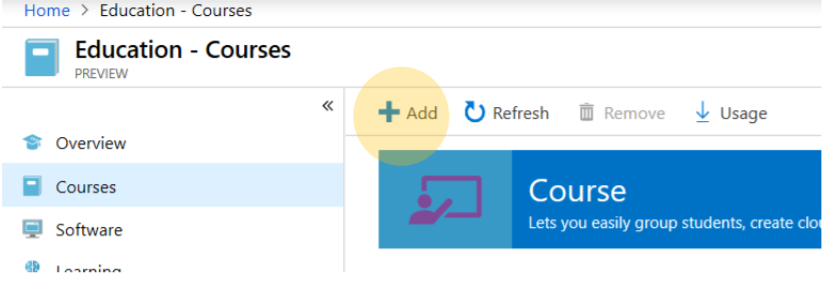
Dans le volet Créer un cours, renseignez les détails. Vous pouvez créer une liste de cours à l’aide de l’une des méthodes suivantes :
Liste: si vous disposez déjà des noms et des informations de connexion pour tous les étudiants, vous pouvez remplir et charger un fichier de liste. Pour télécharger un exemple de fichier du fichier .csv dont vous avez besoin pour charger la liste, sélectionnez le lien Télécharger l’exemple de fichier.
Code d’invitation : si vous choisissez d’utiliser un code d’invitation, déterminez le nombre de codes qui peuvent être échangés et le moment où ils expirent. Vous allez envoyer à vos étudiants le lien suivant pour échanger le code :
https://aka.ms/joinedu.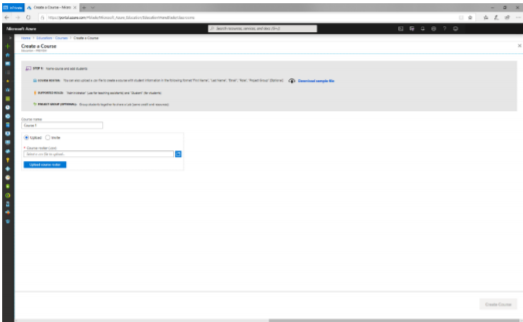
Sélectionnez Créer un cours. Le processus peut prendre quelques instants. Une fois le processus terminé, le Hub Education affiche un message indiquant que vous avez créé un cours.
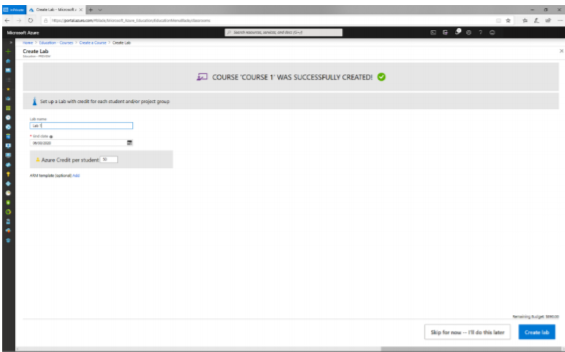
Étape suivante
Commentaires
Bientôt disponible : Tout au long de 2024, nous allons supprimer progressivement GitHub Issues comme mécanisme de commentaires pour le contenu et le remplacer par un nouveau système de commentaires. Pour plus d’informations, consultez https://aka.ms/ContentUserFeedback.
Envoyer et afficher des commentaires pour