Tutoriel : Intégrer Azure Automation à Event Grid et Microsoft Teams
Dans ce tutoriel, vous allez apprendre à :
- Importer un exemple de runbook Event Grid.
- Créer un Webhook Microsoft Teams en option.
- Créer un Webhook pour le runbook.
- Créer un abonnement Event Grid.
- Créer une machine virtuelle qui déclenche le runbook.
Si vous n’avez pas d’abonnement Azure, créez un compte gratuit avant de commencer.
Prérequis
Important
Pour utiliser cette fonctionnalité Azure à partir de PowerShell, vous devez installer le module AzureRM. Il s’agit d’un module antérieur disponible uniquement pour Windows PowerShell 5.1 qui ne reçoit plus de nouvelles fonctionnalités.
Les modules Az et AzureRM ne sont pas compatibles en cas d’installation pour les mêmes versions de PowerShell.
Si vous avez besoin des deux versions :
- Désinstallez le module Az à partir d’une session PowerShell 5.1.
- Installez le module AzureRM à partir d’une session PowerShell 5.1.
- Téléchargez et installez PowerShell Core 6.x ou version ultérieure.
- Installez le module Az dans une session PowerShell Core.
Un compte Azure Automation est requis pour terminer ce didacticiel et mettre le runbook déclenché par l’abonnement Azure Event Grid en attente.
- Le module
AzureRM.Tagsdoit être chargé dans votre compte Automation, consultez How to import modules in Azure Automation (Importation de modules dans Azure Automation) pour apprendre à importer des modules dans Azure Automation.
Importer un exemple de runbook Event Grid
Sélectionnez votre compte Automation puis cliquez sur la page Runbooks.
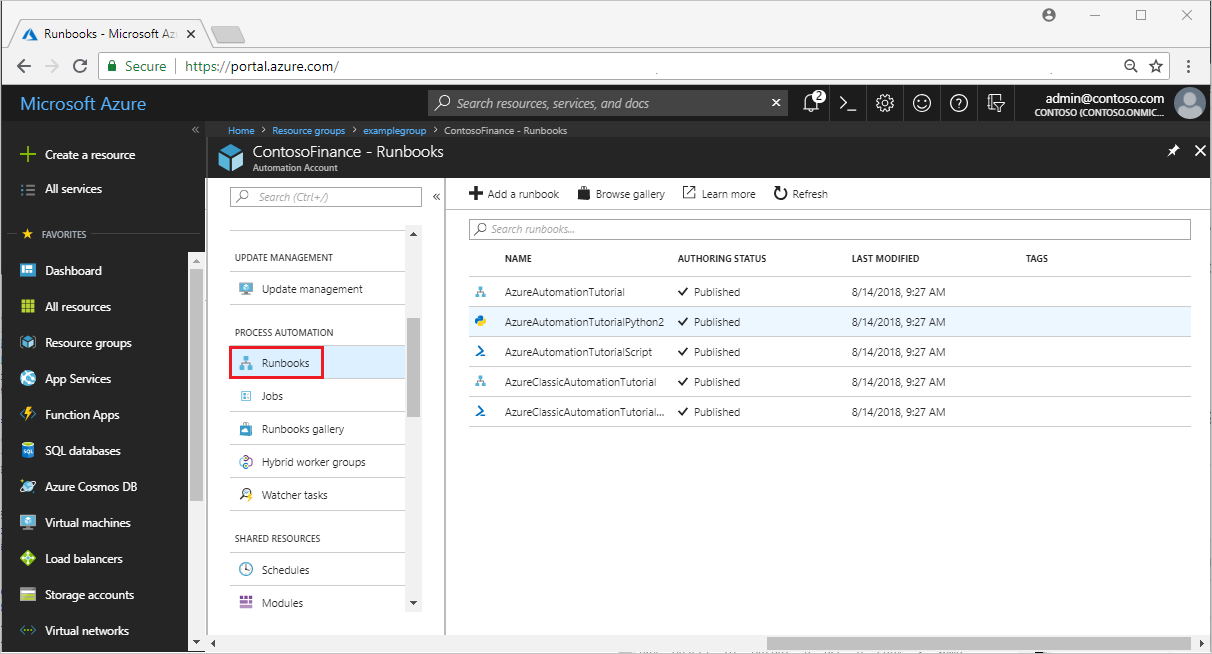
Cliquez sur le bouton Parcourir la galerie.
Recherchez Event Grid et sélectionnez Intégration d’Azure Automation à Event grid.
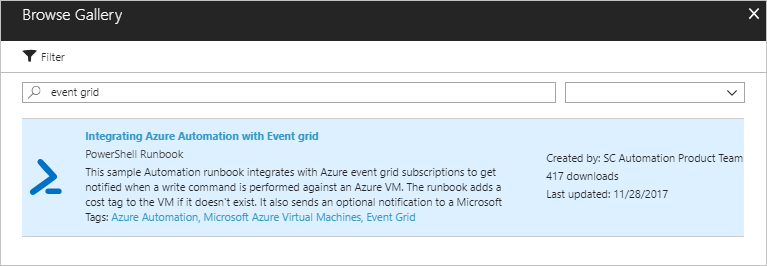
Sélectionnez Importer et nommez-le Watch-VMWrite.
Une fois importé, sélectionnez Modifier pour afficher la source du runbook.
Mettez à jour la ligne 74 du script pour utiliser
Tagplutôt queTags.Update-AzureRmVM -ResourceGroupName $VMResourceGroup -VM $VM -Tag $Tag | Write-VerboseCliquez sur le bouton Publier.
Créer un Webhook Microsoft Teams en option
Dans Microsoft Teams, sélectionnez Plus d’options à côté du nom du canal, puis sélectionnez Connecteurs.
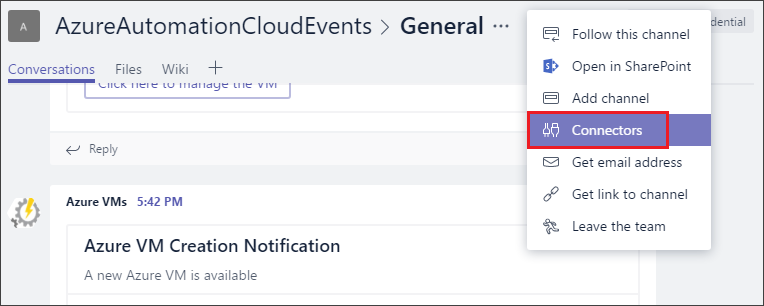
Faites défiler la liste des connecteurs jusqu’à Webhook entrants et cliquez sur Ajouter.
Saisissez AzureAutomationIntegration pour le nom et sélectionnez Créer.
Copiez l'URL du webhook dans le presse-papiers et enregistrez-la. L’URL du Webhook permet d’envoyer des informations à Microsoft Teams.
Sélectionnez Terminé pour enregistrer le Webhook.
Créer un Webhook pour le runbook
Ouvrez le runbook Watch-VMWrite.
Sélectionnez Webhookspuis cliquez sur le bouton Ajouter Webhook.
Saisissez WatchVMEventGrid pour le nom. Copiez l’URL dans le presse-papiers et enregistrez-le.
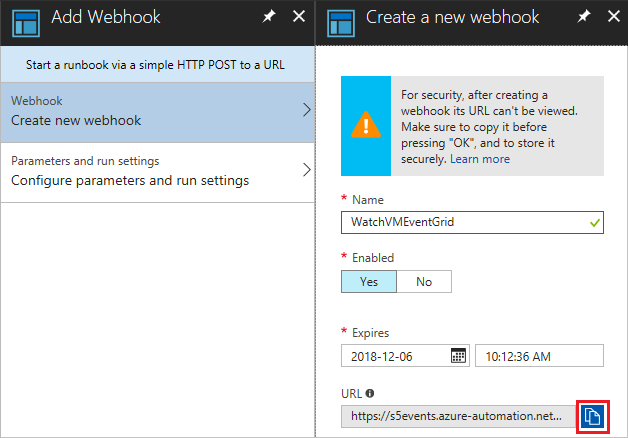
Sélectionnez Configurer les paramètres et les paramètres d’exécution puis saisissez l’URL du Webhook Microsoft Teams pour CHANNELURL. Laissez WEBHOOKDATA vide.
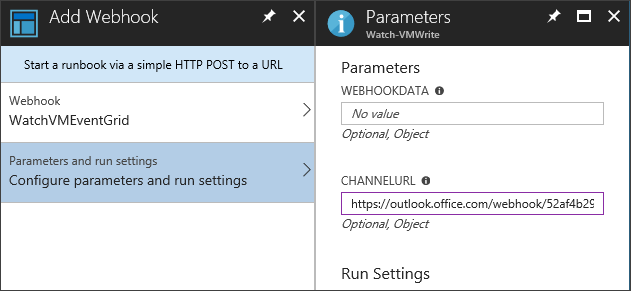
Sélectionnez Créer pour créer le Webhook du runbook Automation.
Créer un abonnement Event Grid
Dans la page d’aperçu Compte Automation, sélectionnez Event grid.
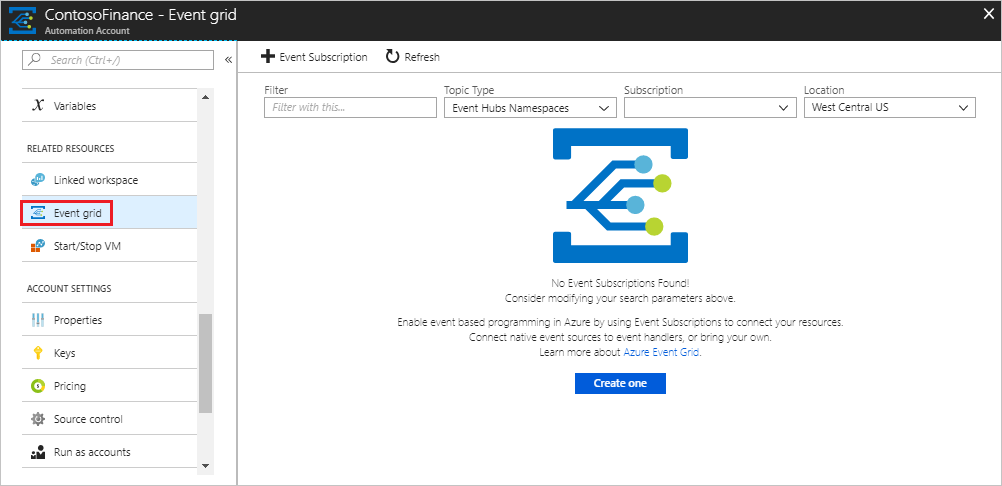
Cliquez sur + Abonnement à un événement.
Configurez l’abonnement avec les informations suivantes :
Pour Type de rubrique, sélectionnez Abonnements Azure.
Décochez la case S’abonner à tous les types d’événements.
Saisissez AzureAutomation pour le nom.
Dans la liste déroulante Defined Event Types (Types d’événements définis), décochez toutes les options sauf Resource Write Success (Écriture de ressource réussie).
Notes
Actuellement, Azure Resource Manager ne différencie pas Créer et Mettre à jour et dès lors, l’implémentation de ce tutoriel pour tous les événements Microsoft.Resources.ResourceWriteSuccess dans votre abonnement Azure peut se traduire par un volume d’appels élevé.
Pour Type de point de terminaison, sélectionnez Webhook.
Cliquez sur Sélectionner un point de terminaison. Sur la page Select Web Hook (Sélectionner un webhook) qui s’ouvre, collez l’URL de webhook que vous avez créée pour le runbook Watch-VMWrite.
Sous FILTRES, saisissez le groupe d’abonnements et de ressources à l’endroit où vous voulez rechercher les nouvelles machines virtuelles créées. Cela peut ressembler à :
/subscriptions/<subscription-id>/resourcegroups/<resource-group-name>/providers/Microsoft.Compute/virtualMachines
Sélectionnez Créer pour enregistrer l’abonnement Event Grid.
Créer une machine virtuelle qui déclenche le runbook
Créez la nouvelle machine virtuelle dans le groupe de ressources spécifié dans le filtre du préfixe de l’abonnement Event Grid.
Le runbook Watch-VMWrite doit être appelé et une nouvelle balise ajoutée à la machine virtuelle.
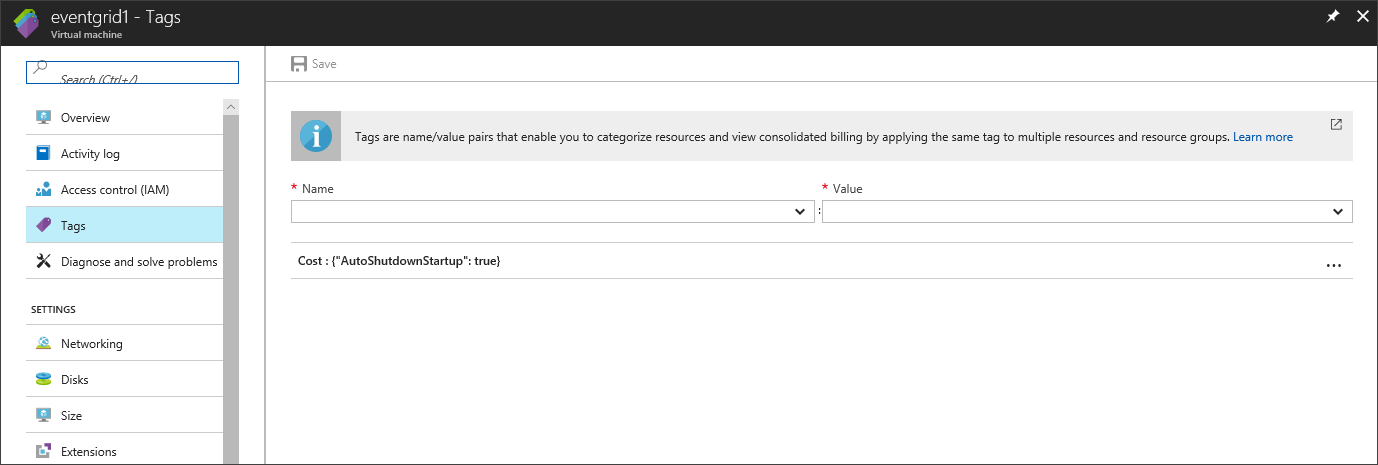
Un nouveau message est envoyé au canal Microsoft Teams.
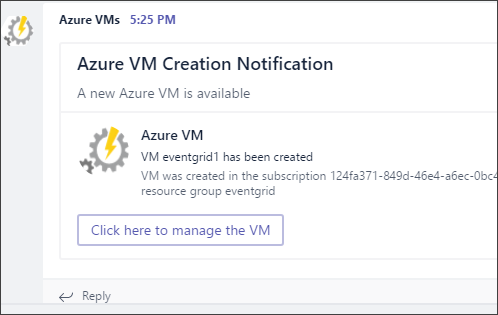
Étapes suivantes
Ce didacticiel vous permet de configurer l’intégration entre Event Grid et Automation. Vous avez appris à :
- Importer un exemple de runbook Event Grid.
- Créer un Webhook Microsoft Teams en option.
- Créer un Webhook pour le runbook.
- Créer un abonnement Event Grid.
- Créer une machine virtuelle qui déclenche le runbook.