Filtrer des événements pour Event Grid
Cet article montre comment filtrer des événements lors de la création d’un abonnement Event Grid. Pour en savoir plus sur les options de filtrage d’événements, consultez Comprendre le filtrage d’événements pour les abonnements Event Grid.
Filtrer par type d’événement
Quand vous créez un abonnement Event Grid, vous pouvez spécifier quels types d’événements envoyer au point de terminaison. Les exemples de cette section créent des abonnements à des événements d’un groupe de ressources, mais limitent les événements qui sont envoyés à Microsoft.Resources.ResourceWriteFailure et Microsoft.Resources.ResourceWriteSuccess. Si vous avez besoin de davantage de souplesse lors du filtrage d’événements par type d’événement, consultez Filtrer avec des opérateurs et sur des données.
Azure PowerShell
Pour PowerShell, utilisez le paramètre -IncludedEventType lors de la création de l’abonnement.
$includedEventTypes = "Microsoft.Resources.ResourceWriteFailure", "Microsoft.Resources.ResourceWriteSuccess"
New-AzEventGridSubscription `
-EventSubscriptionName demoSubToResourceGroup `
-ResourceGroupName myResourceGroup `
-Endpoint <endpoint-URL> `
-IncludedEventType $includedEventTypes
Azure CLI
Pour Azure CLI, utilisez le paramètre --included-event-types. L’exemple suivant utilise Azure CLI dans un interpréteur de commandes Bash :
includedEventTypes="Microsoft.Resources.ResourceWriteFailure Microsoft.Resources.ResourceWriteSuccess"
az eventgrid event-subscription create \
--name demoSubToResourceGroup \
--resource-group myResourceGroup \
--endpoint <endpoint-URL> \
--included-event-types $includedEventTypes
Portail Azure
Lors de la création d’un abonnement aux événements pour une rubrique système, utilisez la liste déroulante pour sélectionner les types d’événements, comme illustré dans l’image suivante.
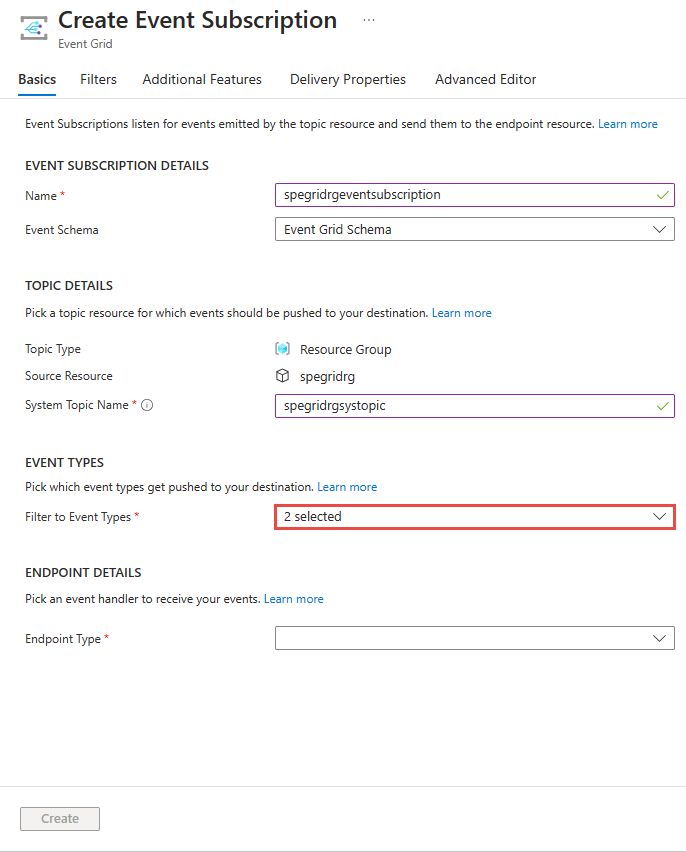
Pour un abonnement existant pour une rubrique système, utilisez l’onglet Filtres de la page Abonnement aux événements, comme illustré dans l’image suivante.
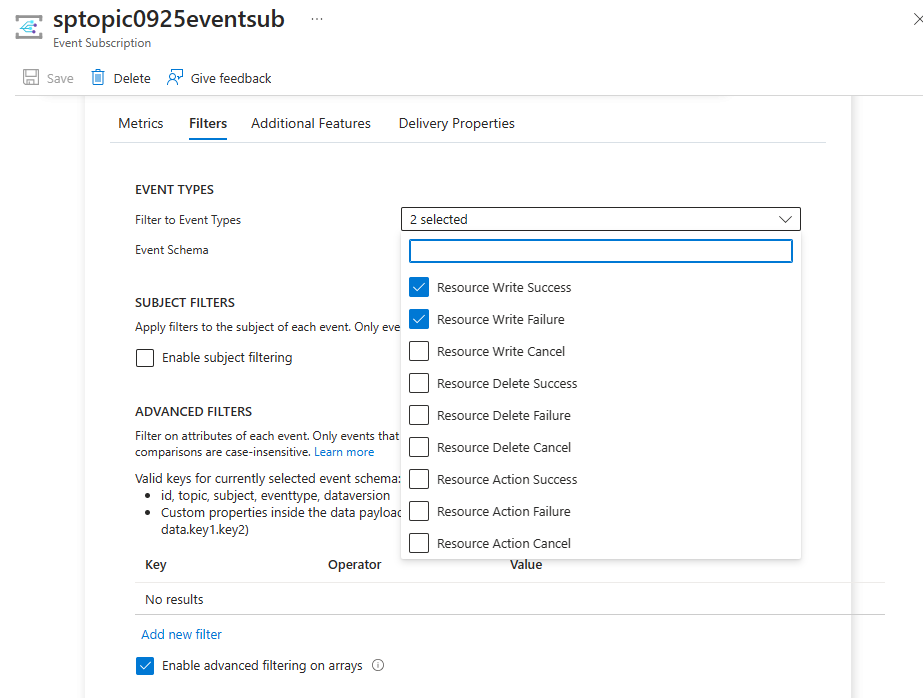
Vous pouvez spécifier des filtres lors de la création d’une rubrique personnalisée en sélectionnant le lien Ajouter un type d’événement comme illustré dans l’image suivante.
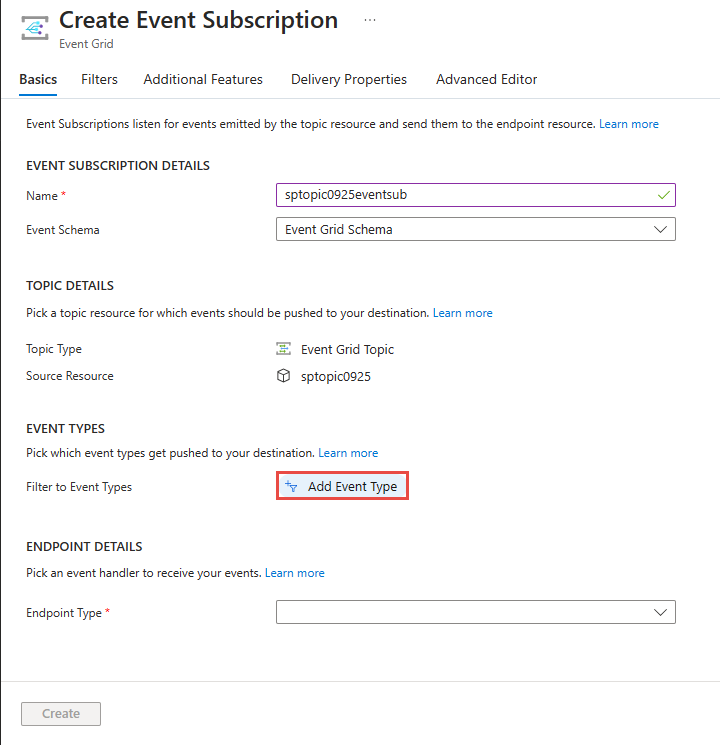
Pour spécifier un filtre pour un abonnement existant pour une rubrique personnalisée, utilisez l’onglet Filtres dans la page Abonnement aux événements.
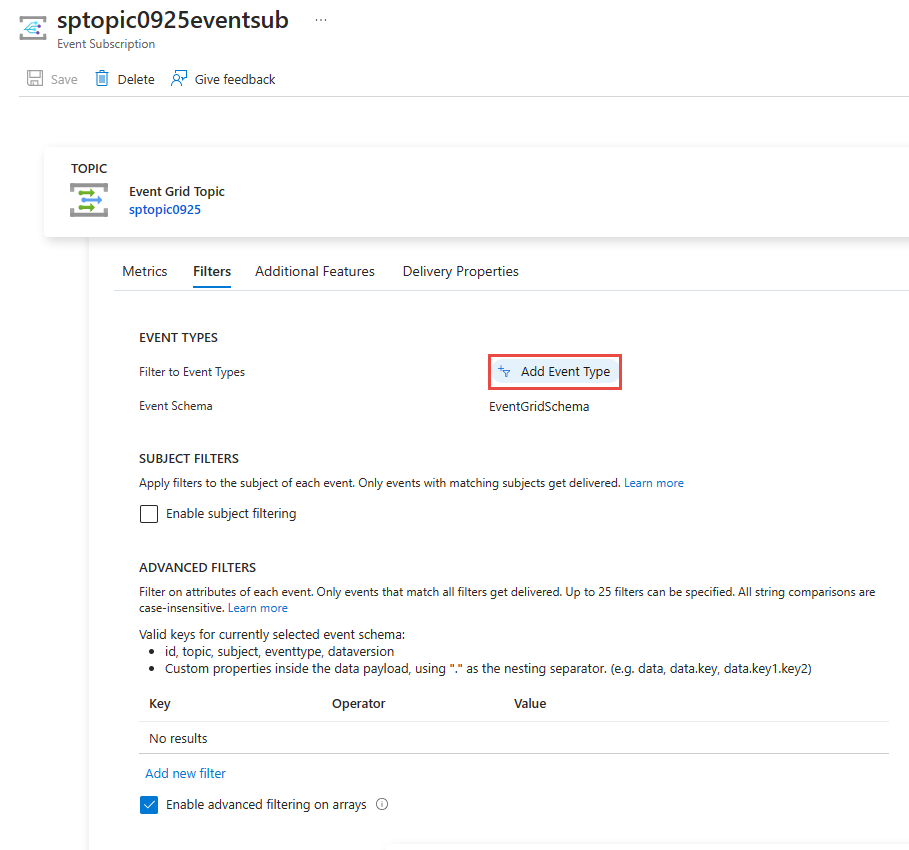
Modèle Azure Resource Manager
Pour un modèle Resource Manager, utilisez la propriété includedEventTypes.
"resources": [
{
"type": "Microsoft.EventGrid/eventSubscriptions",
"name": "[parameters('eventSubName')]",
"apiVersion": "2018-09-15-preview",
"properties": {
"destination": {
"endpointType": "WebHook",
"properties": {
"endpointUrl": "[parameters('endpoint')]"
}
},
"filter": {
"subjectBeginsWith": "",
"subjectEndsWith": "",
"isSubjectCaseSensitive": false,
"includedEventTypes": [
"Microsoft.Resources.ResourceWriteFailure",
"Microsoft.Resources.ResourceWriteSuccess"
]
}
}
}
]
Notes
Pour en savoir plus sur ces filtres (Types d’événements, Objet et Avancé), consultez Comprendre le filtrage d’événements pour les abonnements Event Grid.
Filtrer par objet
Vous pouvez filtrer des événements par l’objet indiqué dans les données d’événement. Vous pouvez spécifier une valeur à faire correspondre pour le début ou la fin de l’objet. Si vous avez besoin de davantage de souplesse lors du filtrage d’événements par sujet, consultez Filtrer avec des opérateurs et sur des données.
Dans l’exemple PowerShell suivant, vous créez un abonnement à un événement qui filtre sur le début de l’objet. Vous utilisez le paramètre -SubjectBeginsWith pour limiter les événements à ceux d’une ressource spécifique. Vous transmettez l’ID de ressource d’un groupe de sécurité réseau.
Azure PowerShell
$resourceId = (Get-AzResource -ResourceName demoSecurityGroup -ResourceGroupName myResourceGroup).ResourceId
New-AzEventGridSubscription `
-Endpoint <endpoint-URL> `
-EventSubscriptionName demoSubscriptionToResourceGroup `
-ResourceGroupName myResourceGroup `
-SubjectBeginsWith $resourceId
L’exemple PowerShell suivant crée un abonnement pour un stockage d’objets blob. Il limite les événements à ceux dont l’objet se termine par .jpg.
$storageId = (Get-AzStorageAccount -ResourceGroupName myResourceGroup -AccountName $storageName).Id
New-AzEventGridSubscription `
-EventSubscriptionName demoSubToStorage `
-Endpoint <endpoint-URL> `
-ResourceId $storageId `
-SubjectEndsWith ".jpg"
Azure CLI
Dans l’exemple Azure CLI suivant, vous créez un abonnement à un événement qui filtre sur le début de l’objet. Vous utilisez le paramètre --subject-begins-with pour limiter les événements à ceux d’une ressource spécifique. Vous transmettez l’ID de ressource d’un groupe de sécurité réseau.
resourceId=$(az network nsg show -g myResourceGroup -n demoSecurityGroup --query id --output tsv)
az eventgrid event-subscription create \
--name demoSubscriptionToResourceGroup \
--resource-group myResourceGroup \
--endpoint <endpoint-URL> \
--subject-begins-with $resourceId
L’exemple Azure CLI suivant crée un abonnement pour un stockage d’objets blob. Il limite les événements à ceux dont l’objet se termine par .jpg.
storageid=$(az storage account show --name $storageName --resource-group myResourceGroup --query id --output tsv)
az eventgrid event-subscription create \
--resource-id $storageid \
--name demoSubToStorage \
--endpoint <endpoint-URL> \
--subject-ends-with ".jpg"
Portail Azure
Pour un abonnement aux événements existant :
Dans la page Abonnement aux événements, sélectionnez Activer le filtrage d’objet.
Entrez des valeurs pour un ou plusieurs des champs suivants : Le sujet commence par et Le sujet se termine par. Dans la capture suivante, les deux options sont sélectionnées.
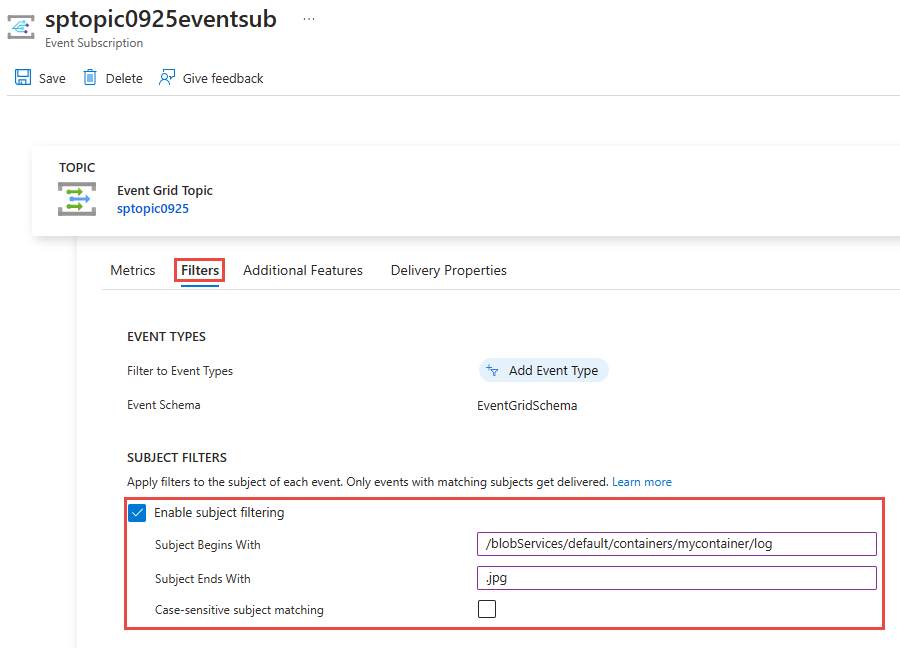
Sélectionnez l’option de Correspondance sensible à la casse si vous voulez que l’objet de l’événement corresponde à la casse des filtres spécifiés.
Lors de la création d’un abonnement aux événements, utilisez l’onglet Filtres de l’Assistant de création.
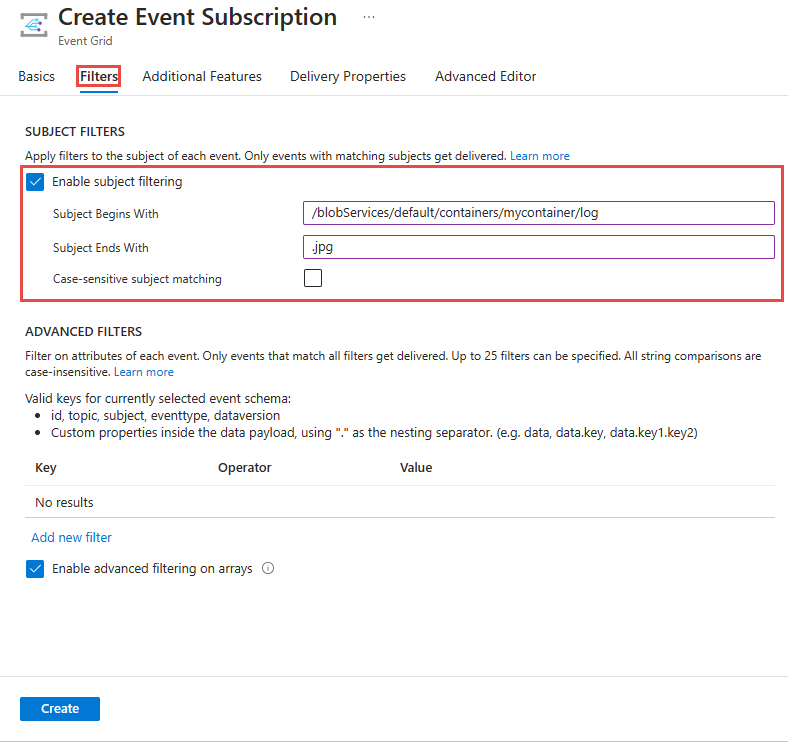
Modèle Azure Resource Manager
Dans l’exemple de modèle Resource Manager suivant, vous créez un abonnement à un événement qui filtre sur le début de l’objet. Vous utilisez la propriété subjectBeginsWith pour limiter les événements à ceux d’une ressource spécifique. Vous transmettez l’ID de ressource d’un groupe de sécurité réseau.
"resources": [
{
"type": "Microsoft.EventGrid/eventSubscriptions",
"name": "[parameters('eventSubName')]",
"apiVersion": "2018-09-15-preview",
"properties": {
"destination": {
"endpointType": "WebHook",
"properties": {
"endpointUrl": "[parameters('endpoint')]"
}
},
"filter": {
"subjectBeginsWith": "[resourceId('Microsoft.Network/networkSecurityGroups','demoSecurityGroup')]",
"subjectEndsWith": "",
"isSubjectCaseSensitive": false,
"includedEventTypes": [ "All" ]
}
}
}
]
L’exemple de modèle Resource Manager suivant crée un abonnement pour un stockage d’objets blob. Il limite les événements à ceux dont l’objet se termine par .jpg.
"resources": [
{
"type": "Microsoft.Storage/storageAccounts/providers/eventSubscriptions",
"name": "[concat(parameters('storageName'), '/Microsoft.EventGrid/', parameters('eventSubName'))]",
"apiVersion": "2018-09-15-preview",
"properties": {
"destination": {
"endpointType": "WebHook",
"properties": {
"endpointUrl": "[parameters('endpoint')]"
}
},
"filter": {
"subjectEndsWith": ".jpg",
"subjectBeginsWith": "",
"isSubjectCaseSensitive": false,
"includedEventTypes": [ "All" ]
}
}
}
]
Notes
Pour en savoir plus sur ces filtres (Types d’événements, Objet et Avancé), consultez Comprendre le filtrage d’événements pour les abonnements Event Grid.
Filtrer avec des opérateurs et sur des données
Pour plus de flexibilité, vous pouvez utiliser des opérateurs et des propriétés de données lors du filtrage des événements.
S’abonner avec des filtres avancés
Pour en savoir plus sur les opérateurs et les clés que vous pouvez utiliser pour le filtrage avancé, consultez Filtrage avancé.
Ces exemples créent une rubrique personnalisée. Ils s’abonnent à la rubrique personnalisée et filtrent selon une valeur de l'objet de données. Les événements dont la propriété color est définie sur blue, red ou green sont envoyés à l’abonnement.
Azure PowerShell
Pour PowerShell, utilisez la commande suivante :
$topicName = <your-topic-name>
$endpointURL = <endpoint-URL>
New-AzResourceGroup -Name gridResourceGroup -Location eastus2
New-AzEventGridTopic -ResourceGroupName gridResourceGroup -Location eastus2 -Name $topicName
$topicid = (Get-AzEventGridTopic -ResourceGroupName gridResourceGroup -Name $topicName).Id
$expDate = '<mm/dd/yyyy hh:mm:ss>' | Get-Date
$AdvFilter1=@{operatorType="StringIn"; key="Data.color"; values=@('blue', 'red', 'green')}
New-AzEventGridSubscription `
-ResourceId $topicid `
-EventSubscriptionName <event_subscription_name> `
-Endpoint $endpointURL `
-ExpirationDate $expDate `
-AdvancedFilter @($AdvFilter1)
Azure CLI
Pour l’interface de ligne de commande Azure, consultez :
topicName=<your-topic-name>
endpointURL=<endpoint-URL>
az group create -n gridResourceGroup -l eastus2
az eventgrid topic create --name $topicName -l eastus2 -g gridResourceGroup
topicid=$(az eventgrid topic show --name $topicName -g gridResourceGroup --query id --output tsv)
az eventgrid event-subscription create \
--source-resource-id $topicid \
-n demoAdvancedSub \
--advanced-filter data.color stringin blue red green \
--endpoint $endpointURL \
--expiration-date "<yyyy-mm-dd>"
Notez qu’une date d’expiration est définie pour l’abonnement.
Portail Azure
Dans la page Abonnement aux événements, sélectionnez Ajouter un nouveau filtre dans la section FILTRES AVANCÉS.
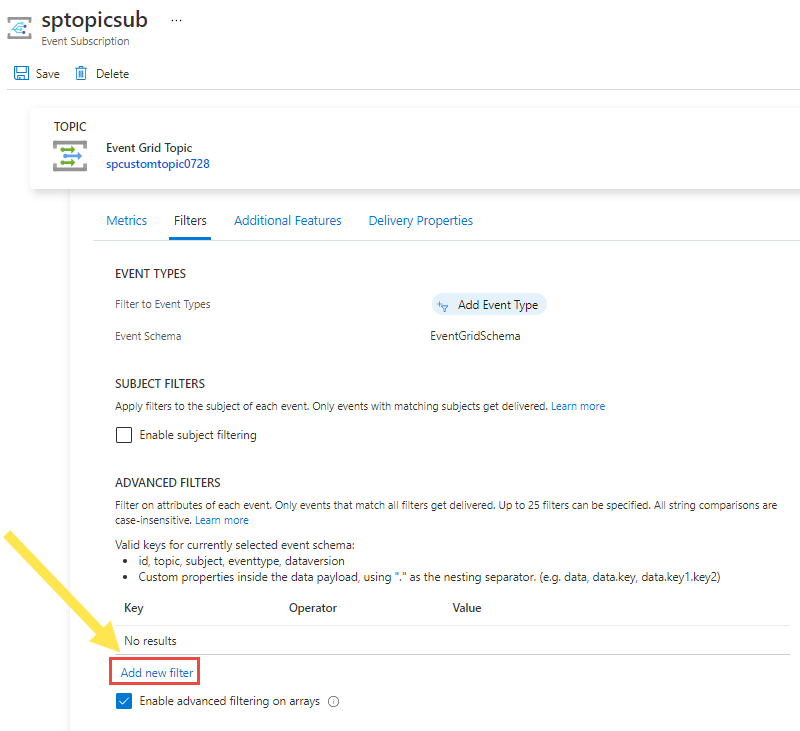
Spécifiez une clé, un opérateur et une ou plusieurs valeurs à comparer. Dans l’exemple suivant, data.color est utilisé comme clé, La chaîne est dans comme opérateur, et les valeurs blue, red et green sont spécifiées comme valeurs.
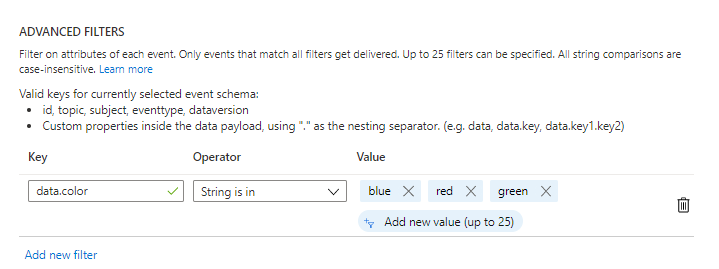
Remarque
Pour en savoir plus sur les filtres avancés, consultez Comprendre le filtrage d’événements pour les abonnements Event Grid.
Tester le filtre
Pour tester le filtre, envoyez un événement avec le champ color défini sur green. Comme green est l'une des valeurs du filtre, l'événement est transmis au point de terminaison.
Azure PowerShell
Pour PowerShell, utilisez la commande suivante :
$endpoint = (Get-AzEventGridTopic -ResourceGroupName gridResourceGroup -Name $topicName).Endpoint
$keys = Get-AzEventGridTopicKey -ResourceGroupName gridResourceGroup -Name $topicName
$eventID = Get-Random 99999
$eventDate = Get-Date -Format s
$htbody = @{
id= $eventID
eventType="recordInserted"
subject="myapp/vehicles/cars"
eventTime= $eventDate
data= @{
model="SUV"
color="green"
}
dataVersion="1.0"
}
$body = "["+(ConvertTo-Json $htbody)+"]"
Invoke-WebRequest -Uri $endpoint -Method POST -Body $body -Headers @{"aeg-sas-key" = $keys.Key1}
Pour tester un scénario dans lequel l’événement n’est pas envoyé, envoyez un événement avec le champ color défini sur yellow. Comme yellow n’est pas l’une des valeurs spécifiées dans l’abonnement, l’événement n’est pas remis à votre abonnement.
$htbody = @{
id= $eventID
eventType="recordInserted"
subject="myapp/vehicles/cars"
eventTime= $eventDate
data= @{
model="SUV"
color="yellow"
}
dataVersion="1.0"
}
$body = "["+(ConvertTo-Json $htbody)+"]"
Invoke-WebRequest -Uri $endpoint -Method POST -Body $body -Headers @{"aeg-sas-key" = $keys.Key1}
Azure CLI
Pour l’interface de ligne de commande Azure, consultez :
topicEndpoint=$(az eventgrid topic show --name $topicName -g gridResourceGroup --query "endpoint" --output tsv)
key=$(az eventgrid topic key list --name $topicName -g gridResourceGroup --query "key1" --output tsv)
event='[ {"id": "'"$RANDOM"'", "eventType": "recordInserted", "subject": "myapp/vehicles/cars", "eventTime": "'`date +%Y-%m-%dT%H:%M:%S%z`'", "data":{ "model": "SUV", "color": "green"},"dataVersion": "1.0"} ]'
curl -X POST -H "aeg-sas-key: $key" -d "$event" $topicEndpoint
Pour tester un scénario dans lequel l’événement n’est pas envoyé, envoyez un événement avec le champ color défini sur yellow. Comme yellow n’est pas l’une des valeurs spécifiées dans l’abonnement, l’événement n’est pas remis à votre abonnement.
Pour l’interface de ligne de commande Azure, consultez :
event='[ {"id": "'"$RANDOM"'", "eventType": "recordInserted", "subject": "myapp/vehicles/cars", "eventTime": "'`date +%Y-%m-%dT%H:%M:%S%z`'", "data":{ "model": "SUV", "color": "yellow"},"dataVersion": "1.0"} ]'
curl -X POST -H "aeg-sas-key: $key" -d "$event" $topicEndpoint
Étapes suivantes
Pour en savoir plus sur les filtres (Types d’événements, Objet et Avancé), consultez Comprendre le filtrage d’événements pour les abonnements Event Grid.