Configurer des points de terminaison privés pour les espaces de noms Azure Event Grid avec MQTT activé
Vous pouvez utiliser des points de terminaison privés pour autoriser l’entrée sécurisée d’événements directement à partir de votre réseau virtuel vers vos espaces de noms Event Grid via une liaison privée, sans passer par l’Internet public. Le point de terminaison privé utilise une adresse IP issue de l’espace d’adressage du réseau virtuel pour votre espace de noms. Lorsqu’un client MQTT sur un réseau privé se connecte au répartiteur MQTT sur une liaison privée, le client peut publier et s’abonner aux messages MQTT. Pour plus d’informations conceptuelles, consultez Sécurité du réseau.
Cette article vous montre comment activer l’accès réseau privé pour un espace de noms Event Grid. Pour connaître les étapes de création d’un espace de noms, consultez Créer et gérer des espaces de noms.
Créer un Private Endpoint
Connectez-vous au portail Azure.
Dans la zone de recherche, entrez Espaces de noms Event Grid et sélectionnez Espaces de noms Event Grid dans les résultats.
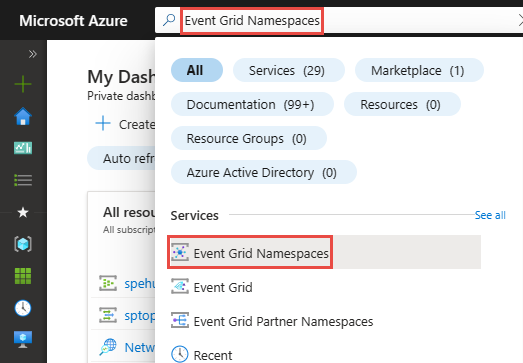
Sélectionnez votre espace de noms Event Grid dans la liste pour ouvrir la page Espace de noms Event Grid de votre espace de noms.
Dans la page Espace de noms Event Grid, sélectionnez Mise en réseau dans le menu de gauche.
Sous l’onglet Accès au réseau public, sélectionnez Points de terminaison privés uniquement si vous souhaitez que l’espace de noms soit accessible uniquement via des points de terminaison privés.
Remarque
La désactivation de l’accès au réseau public sur l’espace de noms entraîne l’échec du routage MQTT.
Sélectionnez Enregistrer dans la barre d’outils.
Basculez ensuite vers l’onglet Connexions des points de terminaison privés.

Sous l’onglet Connexions des points de terminaison privés, sélectionnez + Point de terminaison privé.

Dans la page Informations de base, suivez ces étapes :
Sélectionnez un abonnement Azure où créer le point de terminaison privé.
Sélectionnez un groupe de ressources Azure pour le point de terminaison privé.
Entrez un nom pour le point de terminaison.
Mettez à jour le nom de l’interface réseau si nécessaire.
Sélectionnez la région pour le point de terminaison. La région de votre point de terminaison privé doit être la même que celle de votre réseau virtuel, mais elle peut être différente de celle de la ressource de lien privé (en l’o espace de noms Event Grid).
Sélectionnez ensuite le bouton Suivant : Ressource > au bas de la page.

Dans la page Ressource, suivez ces étapes.
Vérifiez que l’Abonnement Azure, le Type de ressource et la Ressource (autrement dit, votre espace de noms Event Grid) semblent corrects
Sélectionner une Sous-ressource cible. Par exemple :
topicspace. Vous ne voyeztopicspaceque si MQTT est activé sur l’espace de noms.Sélectionnez le bouton Suivant : Réseau virtuel > au bas de la page.

Dans la page Réseau virtuel, vous sélectionnez le sous-réseau dans un réseau virtuel sur lequel vous voulez déployer le point de terminaison privé.
Sélectionnez un réseau virtuel. Seuls les réseaux virtuels dans l’abonnement et l’emplacement sélectionnés sont présents dans la liste déroulante.
Sélectionnez un sous-réseau dans le réseau virtuel que vous avez sélectionné.
Spécifiez si vous souhaitez allouer l’adresse IP de manière statique ou dynamique.
Sélectionnez un groupe de sécurité d’application existant ou créez-en un, puis associez-le au point de terminaison privé.
Sélectionnez le bouton Suivant : DNS> au bas de la page.

Dans la page DNS, indiquez si vous voulez que le point de terminaison privé soit intégré à une zone DNS privée, puis sélectionnez Suivant : Étiquettes au bas de la page.
Dans la page Étiquettes, créez les étiquettes (noms et valeurs) à associer à la ressource de point de terminaison privé. Ensuite, sélectionnez le bouton Vérifier + créer en bas de la page.
Dans la page Vérifier + créer, examinez tous les paramètres et sélectionnez Créer pour créer le point de terminaison privé.
Gérer une connexion à liaison privée
Quand vous créez un point de terminaison privé, la connexion doit être approuvée. Si la ressource pour laquelle vous créez un point de terminaison privé se trouve dans votre répertoire, vous pouvez approuver la requête de connexion à condition d’avoir les autorisations nécessaires. Si vous vous connectez à une ressource Azure dans un autre répertoire, vous devez attendre que le propriétaire de cette ressource approuve votre requête de connexion.
Il existe quatre états de provisionnement :
| Action de service | État du point de terminaison privé de l’utilisateur du service | Description |
|---|---|---|
| None | Pending | La connexion est créée manuellement et est en attente d’approbation du propriétaire de la ressource Private Link. |
| Approbation | Approved | La connexion a été approuvée automatiquement ou manuellement et est prête à être utilisée. |
| Rejeter | Rejeté | La connexion a été rejetée par le propriétaire de la ressource Private Link. |
| Supprimer | Déconnecté | La connexion a été supprimée par le propriétaire de la ressource Private Link. Private Endpoint devient informatif et doit être supprimé pour le nettoyage. |
Les sections suivantes vous montrent comment approuver ou rejeter une connexion de point de terminaison privée.
- Connectez-vous au portail Azure.
- Dans la barre de recherche, entrez Espaces de noms Event Grid et sélectionnez-le pour afficher la liste des espaces de noms.
- Sélectionnez l’espace de noms que vous voulez gérer.
- Sélectionnez l’onglet Réseau.
- Si une connexion est en attente, celle-ci présente l’état de provisionnement En attente.
Approuver un point de terminaison privé
Vous pouvez approuver un point de terminaison privé qui se trouve dans l’état en attente. Pour approuver, procédez comme suit :
- Sélectionnez le point de terminaison privé que vous souhaitez approuver, puis sélectionnez Approuver dans la barre d’outils.
- Dans la boîte de dialogue Approuver la connexion, ajoutez un commentaire (facultatif) et sélectionnez Oui.
- Vérifiez que vous voyez l’état du point de terminaison en tant que Approuvé.
Rejeter un point de terminaison privé
Vous pouvez rejeter un point de terminaison privé qui se trouve dans l’état en attente ou approuvé. Pour rejeter, procédez comme suit :
Sélectionnez le point de terminaison privé que vous souhaitez rejeter, puis sélectionnez Rejeter dans la barre d’outils.
Dans la boîte de dialogue Rejeter la connexion, ajoutez un commentaire (facultatif) et sélectionnez Oui.
Vérifiez que vous voyez l’état du point de terminaison en tant que Rejeté.

Remarque
Vous ne pouvez pas approuver un point de terminaison privé dans le Portail Azure une fois qu’il est rejeté.
Supprimer un point de terminaison privé
Pour supprimer un point de terminaison privé, procédez comme suit :
Sélectionnez le point de terminaison privé que vous souhaitez supprimer, puis sélectionnez Supprimer dans la barre d’outils.
Dans la boîte de dialogue Supprimer la connexion, sélectionnez Oui pour supprimer le point de terminaison privé.

Étapes suivantes
Pour en savoir plus sur la configuration des paramètres de pare-feu IP, consultez Configurer le pare-feu IP pour les espaces de noms Azure Event Grid.