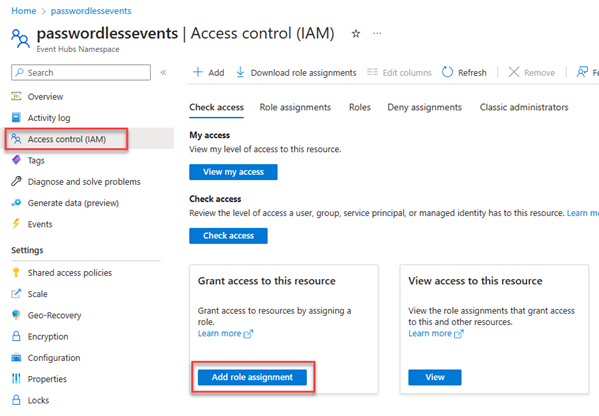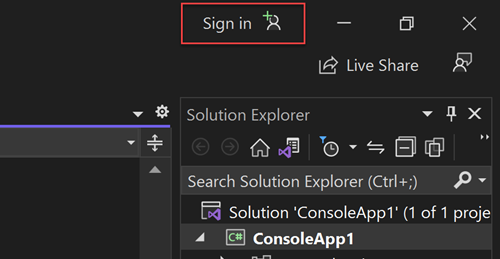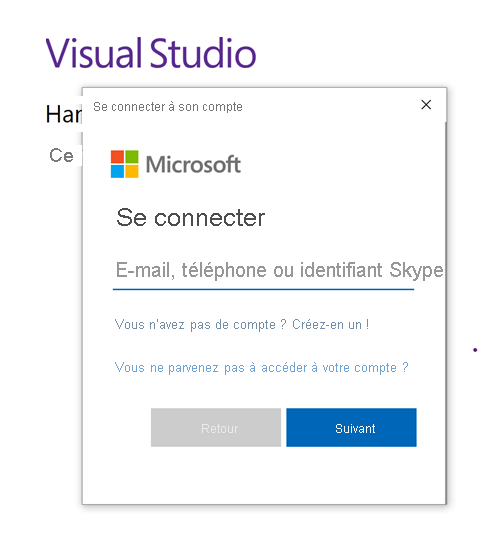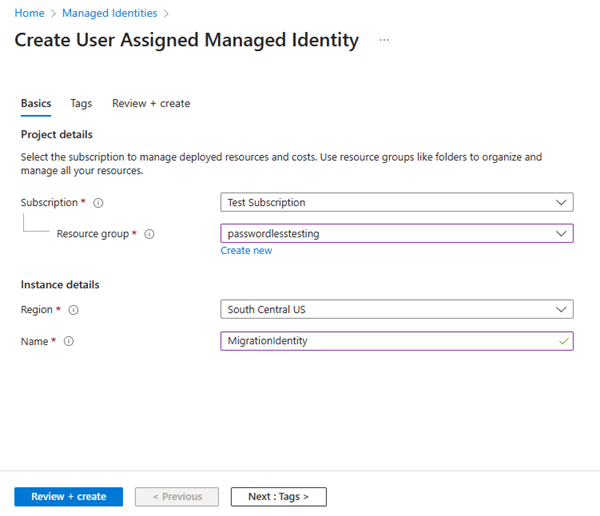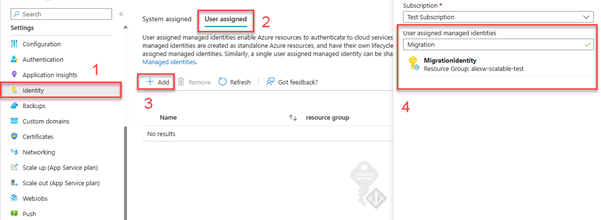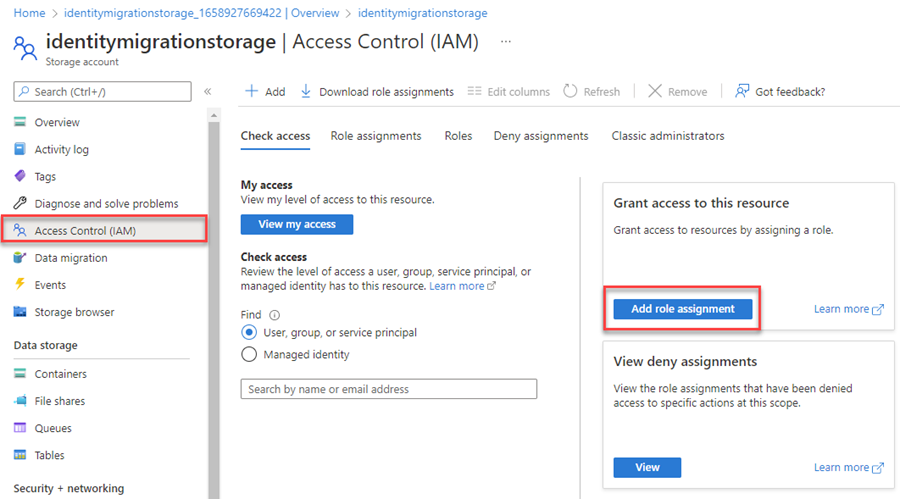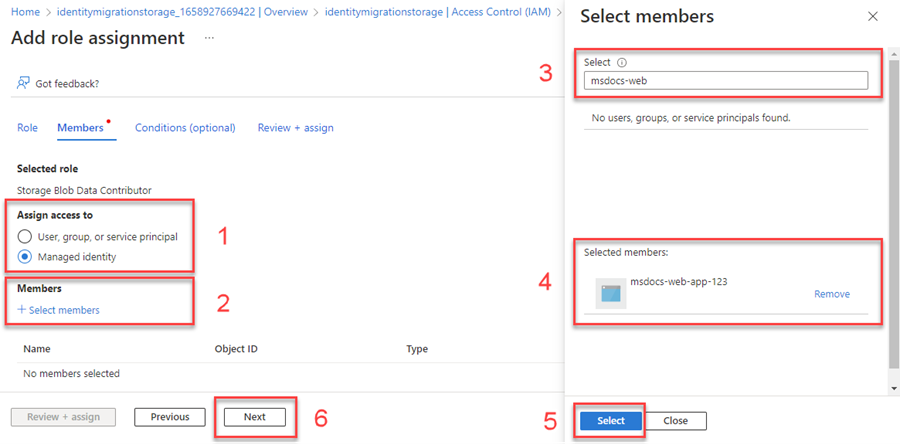Migrer une application pour utiliser des connexions sans mot de passe avec Azure Event Hubs
Les demandes d’application adressées aux services Azure doivent être authentifiées à l’aide de configurations telles que des clés d’accès de compte ou de connexions sans mot de passe. Toutefois, vous devez hiérarchiser les connexions sans mot de passe dans vos applications lorsque cela est possible. Les méthodes d’authentification traditionnelles qui utilisent des mots de passe ou des clés secrètes créent des risques et des complications de sécurité. Visitez le hub de connexions sans mot de passe pour Azure Services pour découvrir l’avantage des connexions sans mot de passe.
Le tutoriel suivant explique comment migrer une application existante pour se connecter et utiliser des connexions sans mot de passe. Ces mêmes étapes de migration doivent s’appliquer, que vous utilisiez des clés d’accès, des chaînes de connexion ou une autre approche basée sur des secrets.
Configurer votre environnement de développement local
Les connexions sans mot de passe peuvent être configurées pour fonctionner dans les environnements locaux et hébergés par Azure. Dans cette section, vous appliquez des configurations pour permettre aux utilisateurs individuels de s’authentifier sur Azure Event Hubs pour le développement local.
Attribuer des rôles d’utilisateur
Lors du développement localement, vous devez vérifier que le compte d’utilisateur qui accède à Azure Event Hubs dispose des autorisations appropriées. Vous aurez besoin des rôles Récepteur de données Azure Event Hubs et Expéditeur de données Azure Event Hubs pour lire et écrire des données de message. Pour vous attribuer ce rôle, vous aurez besoin du rôle Administrateur de l’accès utilisateur ou d’un autre rôle qui inclut l’action Microsoft.Authorization/roleAssignments/write. Vous pouvez attribuer des rôles RBAC Azure à un utilisateur à l’aide du Portail Azure, Azure CLI ou Azure PowerShell. Découvrez les étendues disponibles pour les attributions de rôles dans la page vue d’ensemble de l’étendue.
L’exemple suivant attribue les rôles Expéditeur de données Azure Event Hubs et Destinataire de données Azure Event Hubs à votre compte d’utilisateur. Ce rôle accorde un accès en lecture et en écriture aux messages du hub d’événements.
Dans le portail Azure, recherchez votre hub local à l’aide de la barre de recherche principale ou de la navigation à gauche.
Dans la page Vue d’ensemble du hub d’événements, sélectionnez Contrôle d’accès (IAM) dans le menu de gauche.
Sur la page Contrôle d’accès (IAM), sélectionnez l’onglet Attributions de rôles.
Sélectionnez + Ajouter dans le menu supérieur, puis Ajouter une attribution de rôle dans le menu déroulant résultant.
Utilisez la zone de recherche pour filtrer les résultats sur le rôle souhaité. Pour cet exemple, recherchez Expéditeur de données Azure Event Hubs, sélectionnez le résultat correspondant, puis choisissez Suivant.
Sous Attribuer l’accès à, sélectionnez Utilisateur, groupe ou principal de service, puis sélectionnez + Sélectionner des membres.
Dans la boîte de dialogue, recherchez votre nom d’utilisateur Microsoft Entra (généralement votre adresse e-mail utilisateur@domaine), puis choisissez Sélectionner en bas de la boîte de dialogue.
Sélectionnez Vérifier + affecter pour accéder à la page finale, puis Vérifier + attribuer à nouveau pour terminer le processus.
Répétez ces étapes pour le rôle Destinataire de données Azure Event Hubs afin d’autoriser le compte à envoyer et à recevoir des messages.
Important
Dans la plupart des cas, la propagation de l’attribution de rôle dans Azure prend une ou deux minutes, mais dans de rares cas, elle peut prendre jusqu’à huit minutes. Si vous recevez des erreurs d’authentification lorsque vous exécutez votre code pour la première fois, patientez quelques instants et réessayez.
Se connecter localement à Azure
Pour le développement local, vérifiez que vous êtes authentifié avec le même compte Microsoft Entra auquel vous avez attribué le rôle. Vous pouvez vous authentifier au moyen d’outils de développement populaires, comme Azure CLI ou Azure PowerShell. Les outils de développement avec lesquels vous pouvez vous authentifier dépendent de la langue.
Connectez-vous à Azure via Azure CLI à l’aide de la commande suivante :
az login
Mettre à jour le code de l’application pour utiliser des connexions sans mot de passe
La bibliothèque de client Azure Identity, pour chacun des écosystèmes suivants, fournit une classe DefaultAzureCredential qui gère l’authentification sans mot de passe auprès d’Azure :
DefaultAzureCredential prend en charge plusieurs méthodes d’authentification. La méthode à utiliser est déterminée au moment de l’exécution. Cette approche permet à votre application d’utiliser différentes méthodes d’authentification dans différents environnements (local ou production) sans implémenter de code spécifique à l’environnement. Consultez les liens précédents pour connaître l’ordre et les emplacements dans lesquels DefaultAzureCredential recherche des informations d’identification.
Pour utiliser
DefaultAzureCredentialdans une application .NET, installez leAzure.Identitypackage :dotnet add package Azure.IdentityAjoutez le code suivant en haut de votre fichier :
using Azure.Identity;Identifiez les emplacements de votre code qui créent un objet
EventHubProducerClientouEventProcessorClientpour la connexion à Azure Event Hubs. Mettez à jour votre code pour le faire correspondre à l’exemple suivant :DefaultAzureCredential credential = new(); var eventHubNamespace = $"https://{namespace}.servicebus.windows.net"; // Event Hubs producer EventHubProducerClient producerClient = new( eventHubNamespace, eventHubName, credential); // Event Hubs processor EventProcessorClient processorClient = new( storageClient, EventHubConsumerClient.DefaultConsumerGroupName, eventHubNamespace, eventHubName, credential);
Veillez à mettre à jour l’espace de noms du hub d’événements dans l’URI de vos objets
EventHubProducerClientouEventProcessorClient. Vous trouverez l’espace de noms dans la page de vue d’ensemble du portail Azure.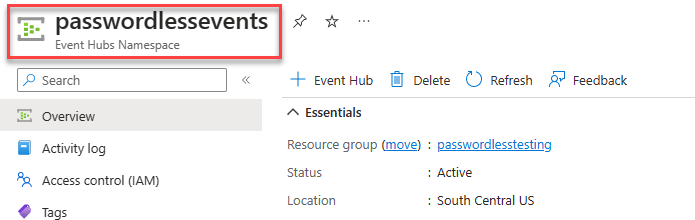
Exécutez l’application localement.
Après avoir apporté ces modifications de code, exécutez votre application localement. La nouvelle configuration doit récupérer vos informations d’identification locales, telles qu’Azure CLI, Visual Studio ou IntelliJ. Les rôles que vous avez attribués à votre utilisateur dans Azure permettent à votre application de se connecter au service Azure localement.
Configurer l’environnement d’hébergement Azure
Une fois que votre application est configurée pour utiliser des connexions sans mot de passe et s’exécute localement, le même code peut s’authentifier auprès des services Azure après son déploiement sur Azure. Les sections suivantes expliquent comment configurer une application déployée pour se connecter à Azure Event Hubs à l’aide d’une identité managée. Les identités managées fournissent une identité managée automatiquement dans Microsoft Entra ID que les applications peuvent utiliser lors de la connexion à des ressources qui prennent en charge l’authentification Microsoft Entra. En savoir plus sur les identités managées :
Créer l’identité managée
Vous pouvez créer une identité managée affectée par l’utilisateur à l’aide du Portail Azure ou d’Azure CLI. Votre application utilise l’identité pour s’authentifier auprès d’autres services.
- À partir du Portail Azure, recherchez Identités managées. Sélectionnez le résultat Identités managées.
- Sélectionnez + Créer en haut de la page de présentation des Identités managées.
- Sous l’onglet Informations de base, entrez les valeurs suivantes :
- Abonnement : sélectionnez l’option souhaitée.
- Groupe de ressources : sélectionnez votre groupe de ressources souhaité.
- Région : sélectionnez une région proche de votre emplacement.
- Nom : entrez un nom reconnaissable pour votre identité, par exemple MigrationIdentity.
- Au bas de la page, sélectionnez Examiner et créer.
- Une fois les vérifications de validation terminées, sélectionnez Créer. Azure crée une identité affectée par l’utilisateur.
Une fois la ressource créée, sélectionnez Accéder à la ressource pour afficher les détails de l’identité managée.
Associer l’identité managée à votre application web
Vous devez configurer votre application web pour utiliser l’identité managée créée. Attribuez l’identité à votre application à l’aide du Portail Azure ou d’Azure CLI.
Effectuez les étapes suivantes dans le Portail Azure pour associer une identité à votre application. Ces mêmes étapes s’appliquent aux services Azure suivants :
- Azure Spring Apps
- Azure Container Apps
- Machines virtuelles Azure
- Azure Kubernetes Service
Accédez à la page de présentation de votre application web front-end.
Sélectionnez Identité dans la barre de navigation de gauche.
Dans la page Identité, basculez vers l’onglet Utilisateur affecté.
Sélectionnez + Ajouter pour ouvrir le menu volant Ajouter une identité managée affectée par l’utilisateur.
Sélectionnez l’abonnement utilisé précédemment pour créer l’identité.
Recherchez MigrationIdentity par nom et sélectionnez-le dans les résultats de la recherche.
Sélectionnez Ajouter pour associer l’identité à votre application.
Attribuer des rôles à l’identité managée
Ensuite, vous devez accorder des autorisations à l’identité managée que vous avez créée pour accéder à votre hub d’événements. Accordez des autorisations en affectant un rôle à l’identité managée, comme vous l’avez fait avec votre utilisateur de développement local.
Accédez à la page de vue d’ensemble du hub d’événements et sélectionnez Access Control (IAM) dans la navigation de gauche.
Choisissez Ajouter une attribution de rôle
Dans la zone de recherche Rôle, recherchez Expéditeur de données Azure Event Hubs, qui est un rôle commun utilisé pour gérer les opérations de données pour les files d’attente. Vous pouvez attribuer le rôle approprié pour votre cas d’usage. Sélectionnez Expéditeur de données Azure Event Hubs dans la liste et choisissez Suivant.
Sur l’écran Ajouter une attribution de rôle, pour l’option Attribuer l’accès à l’option , sélectionnez Identité managée. Choisissez ensuite +Sélectionner des membres.
Dans le menu volant, recherchez l’identité managée que vous avez créée par nom, puis sélectionnez-la dans les résultats. Choisissez Sélectionner pour fermer le menu volant.
Sélectionnez Suivant quelques fois jusqu’à ce que vous puissiez sélectionner Vérifier + attribuer pour terminer l’attribution de rôle.
Répétez ces étapes pour le rôle Récepteur de données Azure Event Hub.
Mettre à jour le code d’application
Vous devez configurer votre code d’application pour rechercher l’identité managée spécifique créée lors du déploiement sur Azure. Dans certains scénarios, la définition explicite de l’identité managée pour l’application empêche également d’autres identités d’environnement d’être détectées et utilisées automatiquement par accident.
Dans la page de présentation de l’identité managée, copiez la valeur de l’ID client dans votre Presse-papiers.
Appliquez les modifications spécifiques au langage suivantes :
Créez un objet
DefaultAzureCredentialOptionset transmettez-le àDefaultAzureCredential. Définissez la propriété ManagedIdentityClientId sur l’ID client.DefaultAzureCredential credential = new( new DefaultAzureCredentialOptions { ManagedIdentityClientId = managedIdentityClientId });Redéployez votre code vers Azure après avoir apporté cette modification afin que les mises à jour de configuration soient appliquées.
Tester l’application
Après avoir déployé le code mis à jour, naviguez vers votre application hébergée dans le navigateur. Votre application doit être en mesure de se connecter au hub d’événements avec succès. N’oubliez pas que plusieurs minutes peuvent être nécessaires pour que les attributions de rôle se propagent dans votre environnement Azure. Votre application est désormais configurée pour s’exécuter localement et dans un environnement de production sans que les développeurs n’aient à gérer les secrets dans l’application elle-même.
Étapes suivantes
Dans ce didacticiel, vous avez appris à migrer une application vers des connexions sans mot de passe.
Vous pouvez lire les ressources suivantes pour explorer les concepts abordés dans cet article plus en détails :
- Connexions sans mot de passe pour les services Azure
- Pour plus d’informations sur .NET, consultez Démarrer avec .NET en 10 minutes.