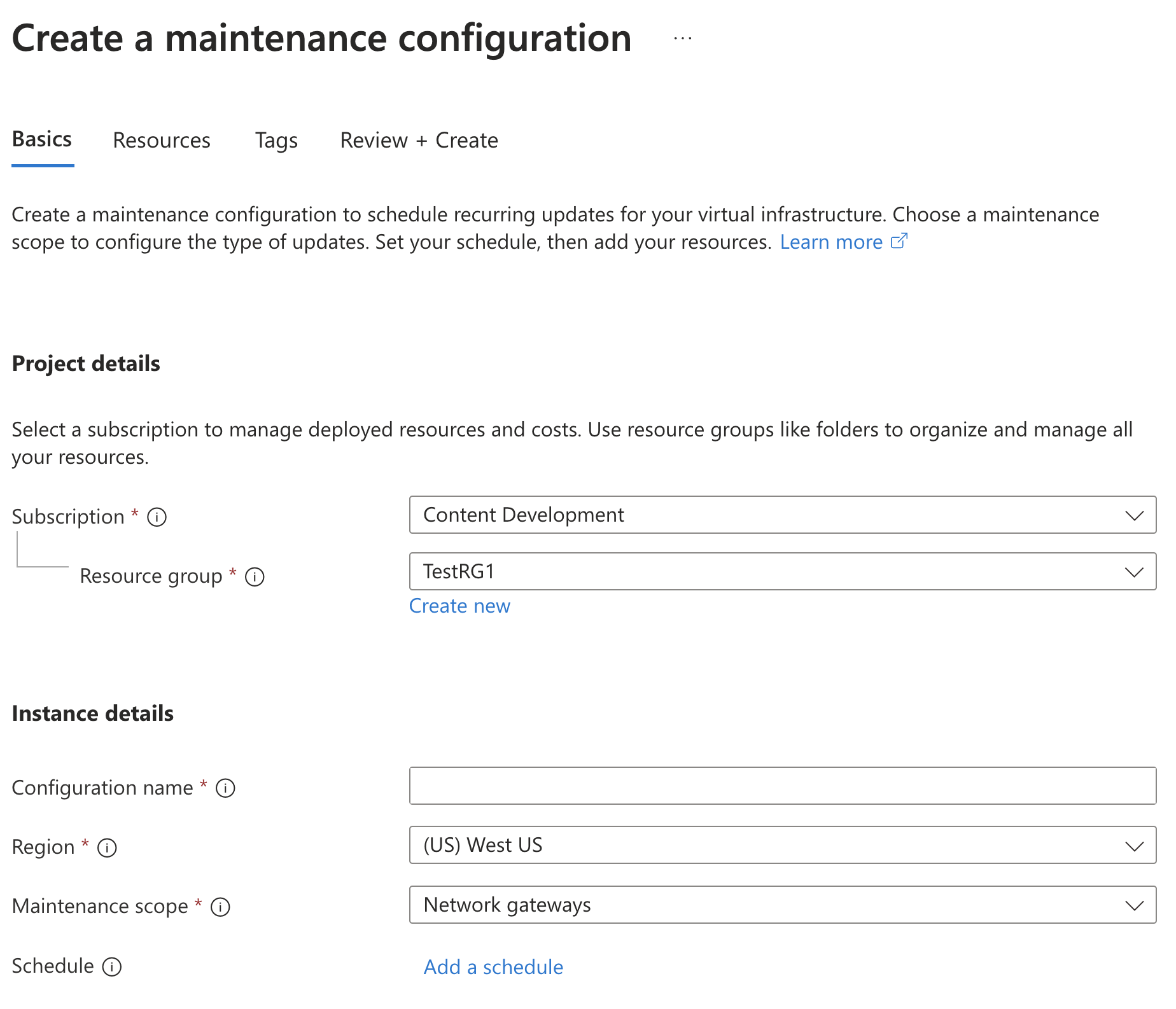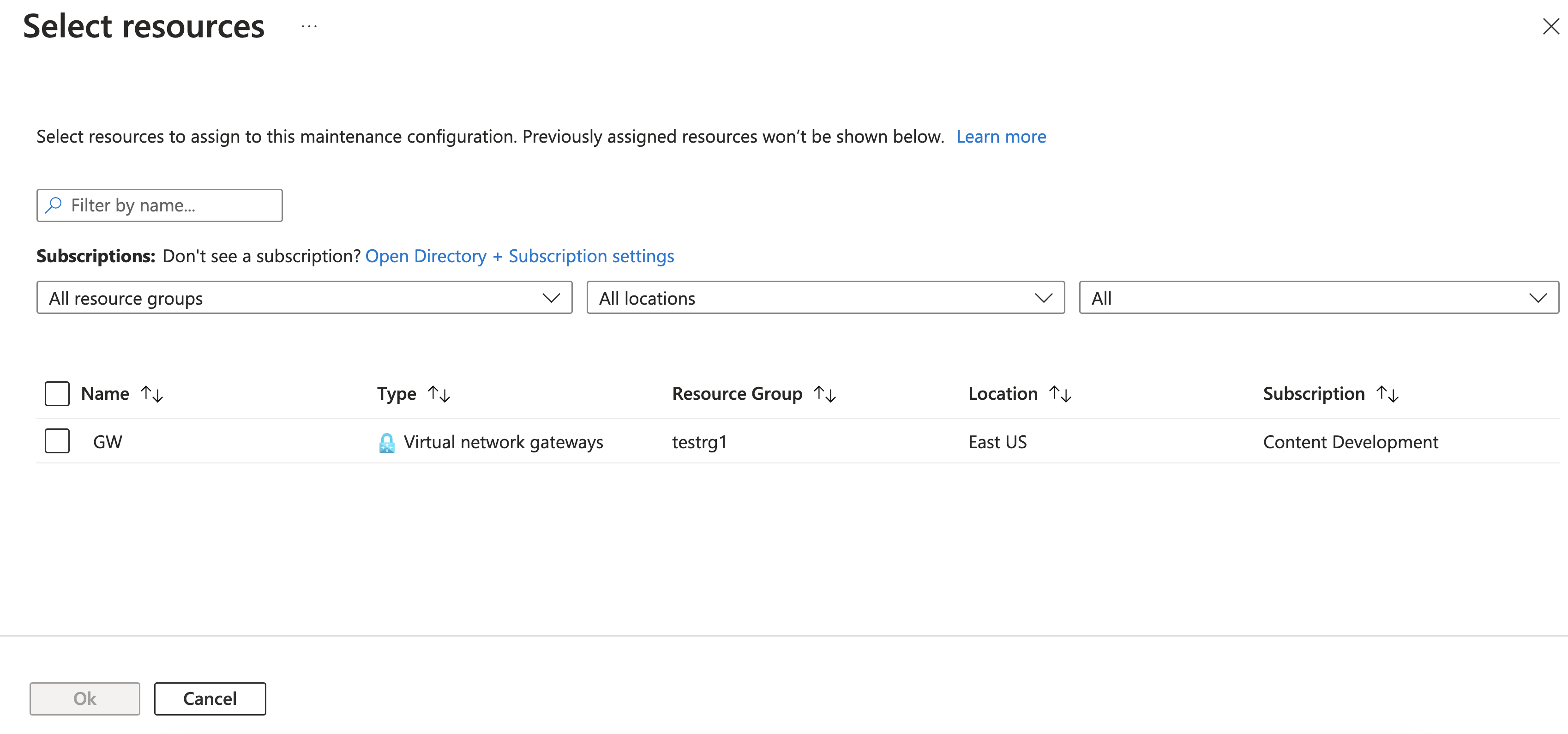Configurer la maintenance de passerelle contrôlée par le client pour ExpressRoute (préversion)
Cet article vous aide à configurer des fenêtres de maintenance contrôlées par le client pour vos passerelles de réseau virtuel ExpressRoute. Découvrez comment planifier la maintenance contrôlée par le client pour vos passerelles à l’aide du portail Azure ou de PowerShell.
Les passerelles font régulièrement l’objet de mises à jour visant à améliorer le fonctionnement, la fiabilité, les performances et la sécurité. Ces mises à jour englobent un large éventail d’activités, notamment une mise à jour corrective des composants logiciels, une mise à niveau des composants réseau et une mise hors service de matériel.
Dans la plupart des cas, ces mises à jour sont soigneusement planifiées pour réduire leur impact sur les opérations des clients. Des facteurs, tels qu’Azure planifiant des mises à jour en dehors des heures de bureau dans la région de la passerelle et les clients disposant d’une architecture robuste, permettent de s’assurer que la plupart des mises à jour ne perturbent pas les activités normales de l’entreprise. Toutefois, il peut arriver que les clients soient affectés par ces mises à jour. Pour atténuer tout impact potentiel sur les opérations, vous pouvez configurer des fenêtres de maintenance en dehors des heures d’ouverture. Cela vous permet d’éviter les perturbations et d’assurer le bon fonctionnement des opérations de la passerelle.
Pour en savoir plus sur les limitations et découvrir les questions fréquemment posées sur la maintenance contrôlée par le client, consultez FAQ sur ExpressRoute.
Remarque
La maintenance de passerelle contrôlée par le client (préversion) est actuellement déployée dans toutes les régions.
Étapes dans le portail Azure
Effectuez les étapes suivantes pour créer une configuration de maintenance.
Dans le portail Azure, recherchez Configurations de maintenance.
Dans la page Configurations de maintenance, sélectionnez + Créer pour ouvrir la page Créer une configuration de maintenance.
Dans la page Informations de base, entrez les valeurs appropriées.
- Abonnement : votre abonnement.
- Groupe de ressources : groupe de ressources dans lequel se trouvent vos ressources.
- Nom de la configuration : utilisez un nom intuitif avec lequel vous pouvez identifier cette configuration de maintenance.
- Région : la région doit être la même région que vos ressources de passerelle.
- Étendue de maintenance : sélectionnez Passerelles réseau dans la liste déroulante.
Cliquez sur Ajouter une planification pour définir la planification de maintenance. La fenêtre de maintenance doit être de 5 heures minimum.
Après avoir spécifié la planification, cliquez sur Enregistrer.
Ensuite, sélectionnez les ressources. Dans la page Ressources, cliquez sur + Ajouter des ressources. Vous pouvez ajouter des ressources à la configuration de maintenance lors de la création de la configuration, ou ajouter les ressources une fois la configuration de maintenance créée. Pour cet exercice, nous allons ajouter des ressources en même temps que nous créons une configuration de maintenance.
Dans la page Sélectionner des ressources, vous devriez voir vos ressources. Si ce n’est pas le cas, revenez en arrière et vérifiez que vous avez sélectionné la région et l’étendue de maintenance appropriées. Sélectionnez les ressources que vous souhaitez inclure dans cette configuration de maintenance, puis cliquez sur OK.
Les valeurs pour Type sont :
- Passerelles VPN : passerelles VPN site à site Virtual WAN
- Passerelles ExpressRoute : passerelles ExpressRoute Virtual WAN
- Passerelles de réseau virtuel passerelles VPN et réseau virtuel ExpressRoute
Cliquez sur Vérifier + créer pour valider. Une fois la validation terminée, cliquez sur Créer.
Exemple :
Afficher les ressources
Pour afficher les ressources associées pour une configuration de maintenance, suivez ces étapes.
- Dans le portail, accédez à la page Configurations de maintenance.
- Cliquez sur la configuration de maintenance que vous avez créée.
- Dans le volet gauche, cliquez sur Ressources pour ouvrir la page Ressources et afficher les ressources associées pour cette configuration de maintenance.
Ajout de ressources
Vous pouvez ajouter des ressources à une configuration de maintenance.
- Dans le portail, accédez à la page Configurations de maintenance.
- Cliquez sur la configuration de maintenance que vous avez créée.
- Dans le volet gauche, cliquez sur Ressources pour ouvrir la page Ressources et afficher les ressources associées pour cette configuration de maintenance.
- Dans la page Ressource, cliquez sur + Ajouter pour ajouter une ressource.
Supprimer des ressources
Vous pouvez supprimer les ressources associées d’une configuration de maintenance.
- Dans le portail, accédez à la page Configurations de maintenance.
- Cliquez sur la configuration de maintenance que vous avez créée.
- Dans le volet gauche, cliquez sur Ressources pour ouvrir la page Ressources et afficher les ressources associées pour cette configuration de maintenance.
- Dans la page Ressource, sélectionnez la ressource à supprimer, puis cliquez sur X Supprimer.
- Dans le message Supprimer les ressources, cliquez sur Oui.
Étapes dans Azure PowerShell
Effectuez les étapes suivantes pour attribuer une stratégie aux ressources. Si vous débutez avec PowerShell, consultez Démarrage avec Azure PowerShell.
Définissez le contexte de l’abonnement.
set-AzContext -Subscription 'Subscription Name’Inscrivez le fournisseur de ressources Azure.
Register-AzResourceProvider -ProviderNamespace Microsoft.MaintenanceCréez une configuration de maintenance avec la cmdlet New-AzMaintenanceConfiguration.
- -Duration doit être au minimum une fenêtre de 5 heures.
- -RecurEvery est la fréquence de répétition en jours.
- Pour les options TimeZone, consultez Fuseaux horaires.
New-AzMaintenanceConfiguration -ResourceGroupName <rgName> -Name <configurationName> -Location <arm location of resource> -MaintenanceScope Resource -ExtensionProperty @{"maintenanceSubScope"="NetworkGatewayMaintenance"} -StartDateTime "<date in YYYY-MM-DD HH:mm format>" -TimeZone "<Selected Time Zone>" -Duration "<Duration in HH:mm format>" -Visibility "Custom" -RecurEvery DayEnregistrez la configuration de maintenance comme variable avec le nom
$config.$config = Get-AzMaintenanceConfiguration -ResourceGroupName <rgName> -Name <configurationName>Enregistrez la ressource de service comme variable avec le nom
$serviceResource.
Créez l’attribution de configuration de maintenance en utilisant la cmdlet New-AzConfigurationAssignment. La stratégie de maintenance est appliquée à la ressource dans un délai de 24 heures.
New-AzConfigurationAssignment -ResourceGroupName <rgName> -ProviderName "Microsoft.Network" -ResourceType "<your resource's resource type per ARM. For example, expressRouteGateways or virtualNetworkGateways>" -ResourceName "<your resource's name>" -ConfigurationAssignmentName "<assignment name>" -ResourceId $serviceResource.Id -MaintenanceConfigurationId $config.Id -Location "<arm location of resource>"
Pour supprimer une attribution de configuration
Une attribution de configuration est supprimée automatiquement si la configuration ou la ressource est supprimée.
Si vous souhaitez supprimer manuellement une attribution de configuration de la configuration de maintenance pour une ressource, utilisez la cmdlet Remove-AzConfigurationAssignment.
Étapes suivantes
Pour plus d’informations, consultez le Forum Aux Questions ExpressRoute.