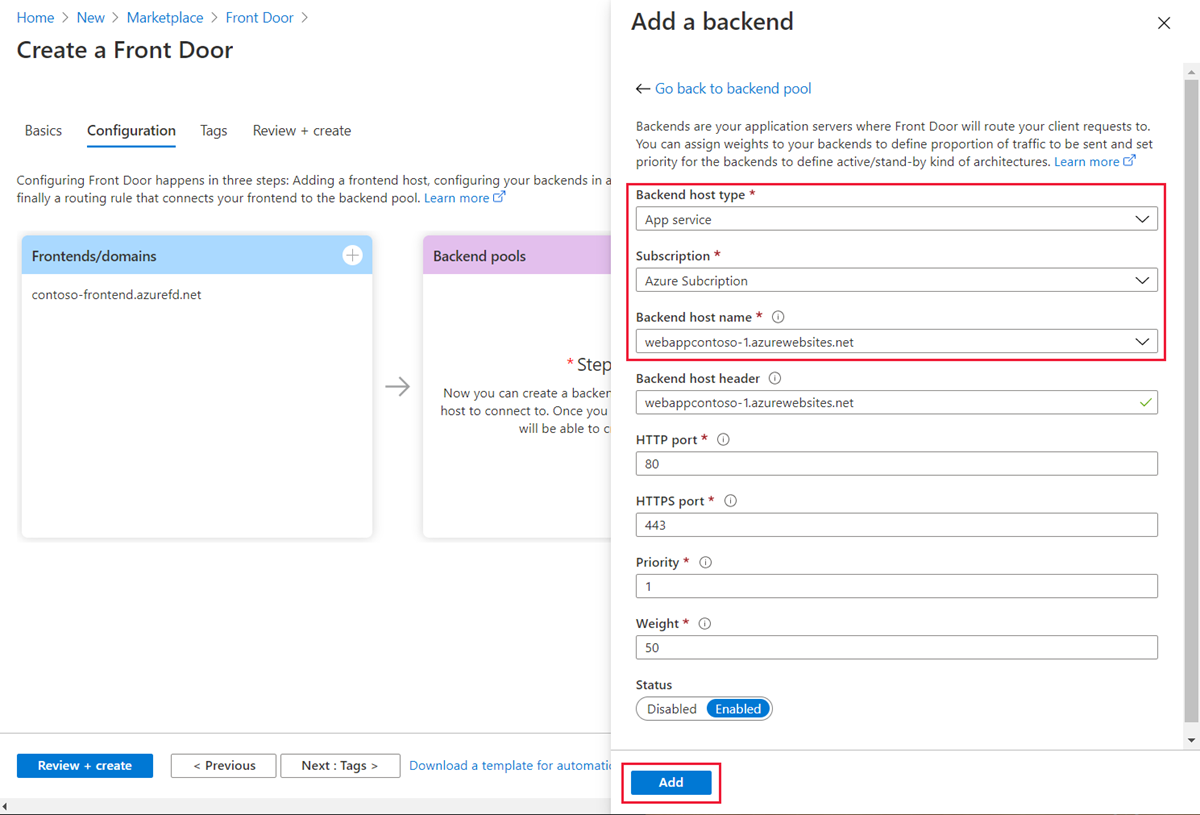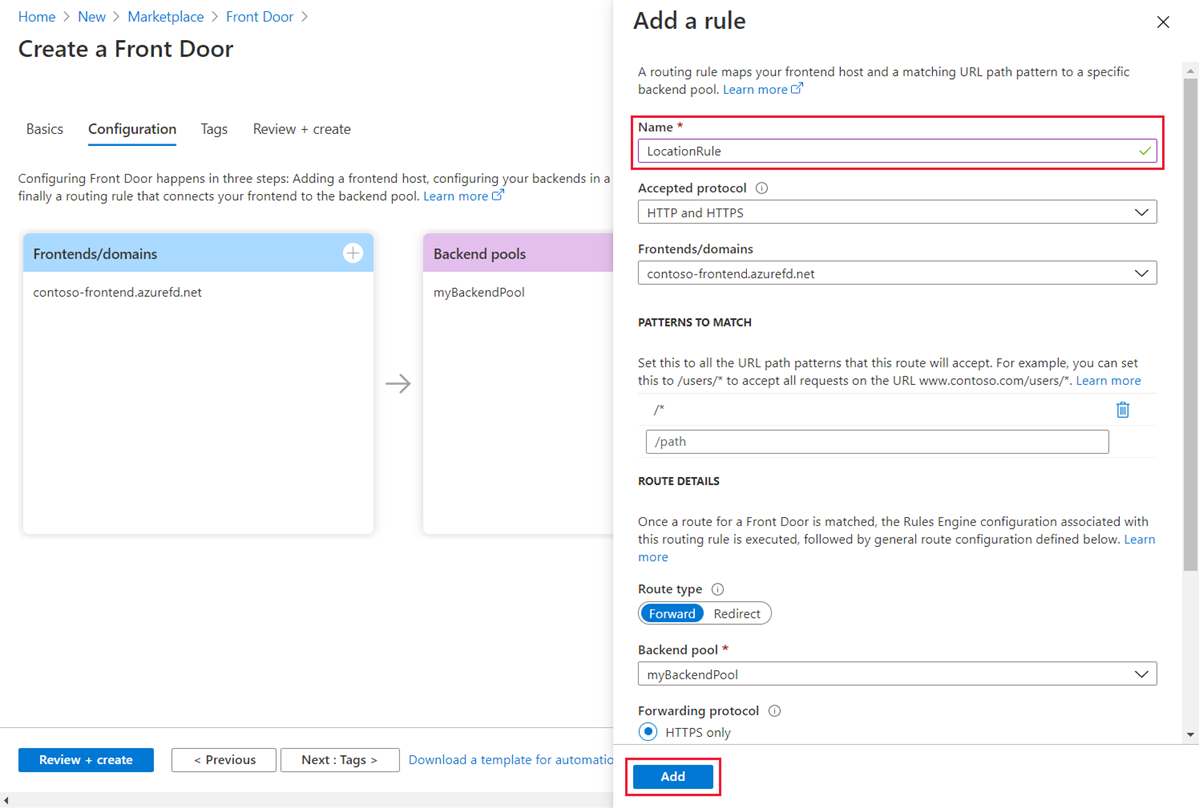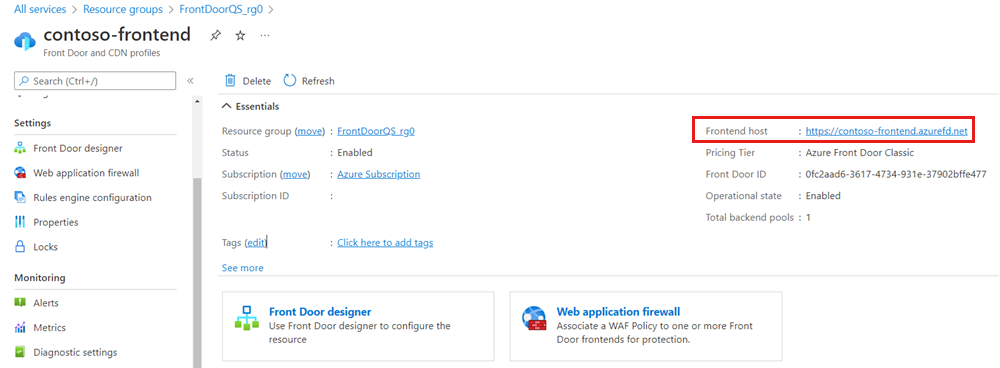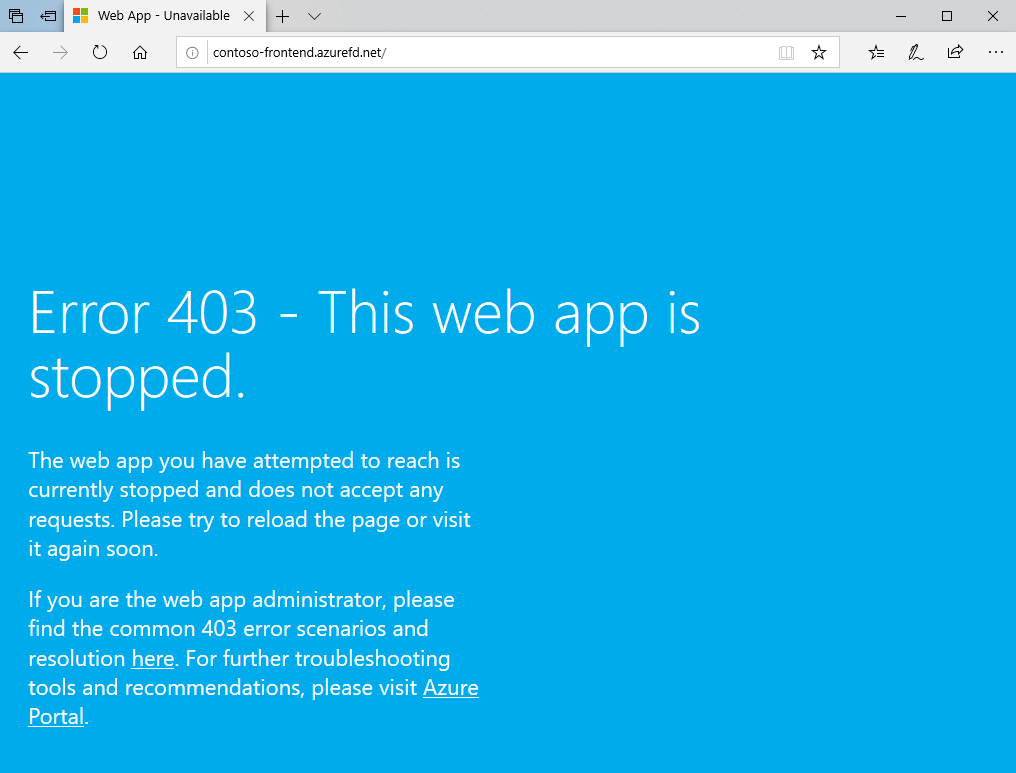Notes
L’accès à cette page nécessite une autorisation. Vous pouvez essayer de vous connecter ou de modifier des répertoires.
L’accès à cette page nécessite une autorisation. Vous pouvez essayer de modifier des répertoires.
S’applique à : ✔️ Front Door (classique)
Important
Azure Front Door (classique) va être mis hors service le 31 mars 2027. Pour éviter toute interruption de service, il est important que vous migriez vos profils Azure Front Door (classique) vers les niveaux Azure Front Door Standard ou Premium d’ici mars 2027. Pour plus d’informations, consultez Mise hors service d’Azure Front Door (classique).
Ce démarrage rapide vous guide tout au long de la configuration de la haute disponibilité pour une application web en utilisant Azure Front Door (classique) via le portail Azure. Vous configurez Azure Front Door pour distribuer le trafic entre deux instances de l’application web dans des régions Azure différentes. La configuration utilise des back-ends de même pondération et de même priorité, dirigeant le trafic vers le site disponible le plus proche. Azure Front Door surveille également l’intégrité des applications web et bascule automatiquement vers le site suivant le plus proche si le site le plus proche est en panne.
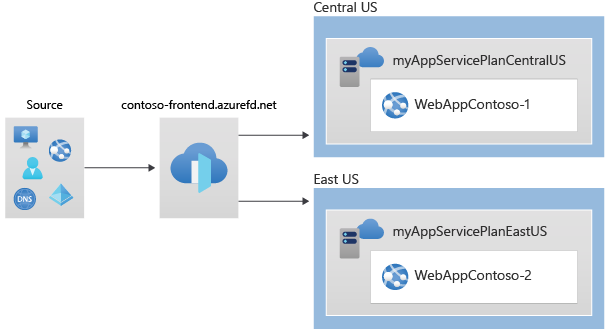
Conditions préalables
- Un compte Azure avec un abonnement actif. Créez un compte gratuitement.
Créer deux instances d’une application web
Pour suivre ce guide de démarrage rapide, vous avez besoin de deux instances d’une application web s’exécutant dans différentes régions Azure. Ces instances fonctionnent en mode actif/actif, ce qui signifie qu’elles peuvent gérer le trafic simultanément. Cette configuration diffère du mode actif/en veille, où une instance sert de solution de secours.
Si vous ne disposez pas déjà des applications web, procédez comme suit pour les créer :
Connectez-vous au portail Azure.
Sélectionnez + Créer une ressource dans le coin supérieur gauche, puis recherchez Application web.
Sous l’onglet Informations de base de la page Créer une application web, spécifiez ou sélectionnez les détails suivants :
Réglage Valeur Abonnement Choisissez votre abonnement. Groupe de ressources Sélectionnez Créer nouveau, puis tapez FrontDoorQS_rg1. Nom Tapez un nom unique pour votre application web, par exemple WebAppContoso-1. Publier Sélectionnez Code. Pile d’exécution Sélectionnez .NET Core 3.1 (LTS) . Système d’exploitation Sélectionnez Windows. Région Sélectionnez USA Centre. Plan Windows Sélectionnez Créer nouveau , puis tapez myAppServicePlanCentralUS. Référence et taille Sélectionnez Standard S1 100 ACU au total, 1,75 Go de mémoire. Sélectionnez Vérifier et créer, vérifiez les détails du résumé, puis sélectionnez Créer pour lancer le déploiement. Le déploiement peut prendre plusieurs minutes.
Après avoir déployé la première application web, créez-en une autre avec les mêmes étapes, mais avec les modifications suivantes :
Réglage Valeur Groupe de ressources Sélectionnez Créer nouveau, puis tapez FrontDoorQS_rg2. Nom Tapez un nom unique pour votre application web, par exemple WebAppContoso-2. Région Sélectionnez une région différente, par exemple USA Est. Plan App Service>Plan Windows Sélectionnez Nouveau et tapez myAppServicePlanEastUS, puis sélectionnez OK.
Créer une porte d’entrée pour votre application
Configurez Azure Front Door pour diriger le trafic utilisateur selon la plus faible latence entre les deux serveurs de l’application web. Commencez par ajouter un hôte front-end pour Azure Front Door.
Dans la page d’accueil ou le menu Azure, sélectionnez + Créer une ressource. Sélectionnez Mise en réseau>Profils Front Door et CDN.
Dans la page Comparer les offres, sélectionnez Explorer d’autres offres. Sélectionnez ensuite Azure Front Door (classique). Ensuite, sélectionnez Continuer.
Sous l’onglet Général de la page Créer une instance Front Door, entrez ou sélectionnez les informations suivantes, puis sélectionnez Suivant : Configuration.
Réglage Valeur Abonnement Sélectionnez votre abonnement. Groupe de ressources Sélectionnez Créer, puis tapez FrontDoorQS_rg0 dans la zone de texte. Emplacement du groupe de ressources Sélectionnez USA Centre. Dans Front-ends/domaines, sélectionnez + pour ouvrir Ajouter un hôte front-end.
Pour Nom d’hôte, tapez un nom d’hôte globalement unique. Par exemple, contoso-frontend. Sélectionnez Ajouter.
Ensuite, configurez un pool back-end qui inclut vos deux applications web.
Toujours dans Créer une instance Front Door, dans Pools back-end, sélectionnez + pour ouvrir la page Ajouter un pool back-end.
Pour Nom, tapez myBackendPool, puis sélectionnez Ajouter un back-end.
Dans le volet Ajouter un back-end, entrez ou sélectionnez les informations suivantes, puis sélectionnez Ajouter.
Réglage Valeur Type de l’hôte backend Sélectionner App Service. Abonnement Sélectionnez votre abonnement. Nom de l’hôte backend Sélectionnez la première application web que vous avez créée. Par exemple, WebAppContoso-1. Laissez tous les autres champs sur leurs valeurs par défaut.
« Sélectionnez Ajouter un back-end de nouveau. Entrez ou sélectionnez les informations suivantes, puis sélectionnez Ajouter.
Réglage Valeur Type de l’hôte backend Sélectionner App Service. Abonnement Sélectionnez votre abonnement. Nom de l’hôte backend Sélectionnez la deuxième application web que vous avez créée. Par exemple, WebAppContoso-2. Laissez tous les autres champs sur leurs valeurs par défaut.
Sélectionnez Ajouter sur la page Ajouter un pool de back-end pour terminer la configuration du pool de back-end.
Enfin, créez une règle d’acheminement. Une règle d’acheminement mappe votre hôte front-end au pool de back-end. La règle achemine une requête pour contoso-frontend.azurefd.net à myBackendPool.
Toujours dans Créer une instance Front Door, dans Règles d’acheminement, sélectionnez + pour configurer une règle d’acheminement.
Dans Ajouter une règle, pour Nom, tapez LocationRule. Gardez toutes les valeurs par défaut, puis sélectionnez Ajouter pour créer la règle d’acheminement. »
Avertissement
Il est essentiel que vous associez chacun des hôtes front-end dans votre instance Azure Front Door à une règle d’acheminement qui a un chemin d’accès par défaut
/*. Cela signifie que vous devez disposer d’au moins une règle d’acheminement pour chacun de vos hôtes front-end au chemin d’accès par défaut/*parmi toutes vos règles d’acheminement. Sinon, il est possible que votre trafic d’utilisateur final ne soit pas correctement acheminé.Sélectionnez Vérifier + créer et vérifiez les détails. Ensuite, sélectionnez Créer pour démarrer le déploiement.
Voir Azure Front Door à l’œuvre
Une fois la porte d’entrée créée, le déploiement global de la configuration prend quelques minutes. Après le déploiement, accédez à l’hôte front-end que vous avez créé en accédant à son adresse dans votre navigateur. Vos requêtes sont routées automatiquement vers le serveur le plus proche parmi les serveurs spécifiés dans le pool de back-ends.
Si vous avez suivi ce guide de démarrage rapide pour créer les applications web, vous voyez normalement une page d’informations.
Pour tester la fonctionnalité de basculement global instantané, effectuez les étapes suivantes :
Accédez au groupe de ressources FrontDoorQS_rg0 et sélectionnez le service Front Door.
Dans la page Vue d’ensemble, copiez l’adresse de l’hôte front-end.
Ouvrez votre navigateur et accédez à l’adresse du front-end.
Dans le portail Azure, recherchez et sélectionnez App Services. Faites défiler la liste jusqu’à l’une de vos applications web, WebAppContoso-1 dans cet exemple.
Sélectionnez votre application web, puis sélectionnez Arrêter et confirmez en sélectionnant Oui.
Actualisez votre navigateur. Vous devez encore voir la page d’informations.
Conseil / Astuce
Ces actions peuvent prendre un certain temps pour prendre effet. Il peut être nécessaire de réactualiser le navigateur.
Recherchez l’autre application web et arrêtez-la aussi.
Actualisez votre navigateur. Cette fois, vous devriez voir un message d’erreur.
Nettoyer les ressources
Une fois le démarrage rapide terminé, vous pouvez supprimer les ressources que vous avez créées pour éviter les frais inutiles. La suppression d’un groupe de ressources supprime également tout son contenu.
Dans le portail Azure, recherchez et sélectionnez Groupes de ressources dans le menu.
Recherchez le groupe de ressources que vous voulez supprimer, comme FrontDoorQS_rg0.
Sélectionnez le groupe de ressources, puis Supprimer le groupe de ressources.
Avertissement
Cette action est irréversible.
Entrez le nom du groupe de ressources pour confirmer la suppression, puis sélectionnez Supprimer.
Répétez ces étapes pour les autres groupes de ressources.
Étapes suivantes
Passez à l’article suivant pour apprendre à configurer un domaine personnalisé pour votre instance Front Door.