Configurer un domaine personnalisé sur Azure Front Door à l'aide du Portail Microsoft Azure
Lorsque vous utilisez Azure Front Door pour la mise à disposition d'applications, un domaine personnalisé est nécessaire si vous souhaitez que votre propre nom de domaine soit visible dans vos demandes utilisateur. Un nom de domaine visible peut être pratique pour vos clients et utile à des fins de personnalisation.
Après avoir créé un profil Azure Front Door Standard/Premium et un point de terminaison, l’hôte de point de terminaison se trouve sous un sous-domaine de azurefd.net. Ce sous-domaine est inclus dans l’URL lorsque Azure Front Door Standard/Premium fournit par défaut du contenu à partir de votre back-end. par exemple https://contoso-frontend-mdjf2jfgjf82mnzx.z01.azurefd.net/activeusers.htm.
Par commodité, Azure Front Door permet d’associer un domaine personnalisé. Avec cette option, vous diffusez votre contenu avec un domaine personnalisé dans votre URL au lieu d’un nom de domaine appartenant à Azure Front Door. par exemple https://www.contoso.com/photo.png.
Prérequis
- Avant de pouvoir terminer les étapes de ce didacticiel, vous devez d’abord créer un profil Azure Front Door. Pour plus d’informations, consultez Démarrage rapide : Créer un Azure Front Door Standard/Premium.
- Si vous n’avez pas encore de domaine personnalisé, vous devez tout d’abord en acheter un auprès d’un fournisseur de domaine. Par exemple, consultez Acheter un nom de domaine personnalisé.
- Si vous utilisez Azure pour héberger vos domaines DNS, vous devez déléguer le DNS (Domain Name System) du fournisseur de domaine à Azure DNS. Pour plus d’informations, voir Délégation de domaine à Azure DNS. Si, au contraire, vous utilisez un fournisseur de domaine pour gérer votre domaine DNS, vous devez valider manuellement le domaine en entrant les enregistrements TXT DNS demandés.
Ajouter un nouveau domaine personnalisé
Notes
Si un domaine personnalisé est déjà validé dans un profil Azure Front Door ou Microsoft CDN, il ne peut pas être ajouté à un autre profil.
Un domaine personnalisé est configuré dans le volet Domaines du profil Azure Front Door. Un domaine personnalisé peut être configuré et validé avant l'association du point de terminaison. Un domaine personnalisé et ses sous-domaines peuvent être associés uniquement à un point de terminaison à la fois. Toutefois, vous pouvez utiliser différents sous-domaines du même domaine personnalisé pour différents profils Azure Front Door. Vous pouvez également mapper des domaines personnalisés avec différents sous-domaines au même point de terminaison Azure Front Door.
Sous Paramètres, sélectionnez Domaines pour votre profil Azure Front Door. Sélectionnez ensuite + Ajouter.
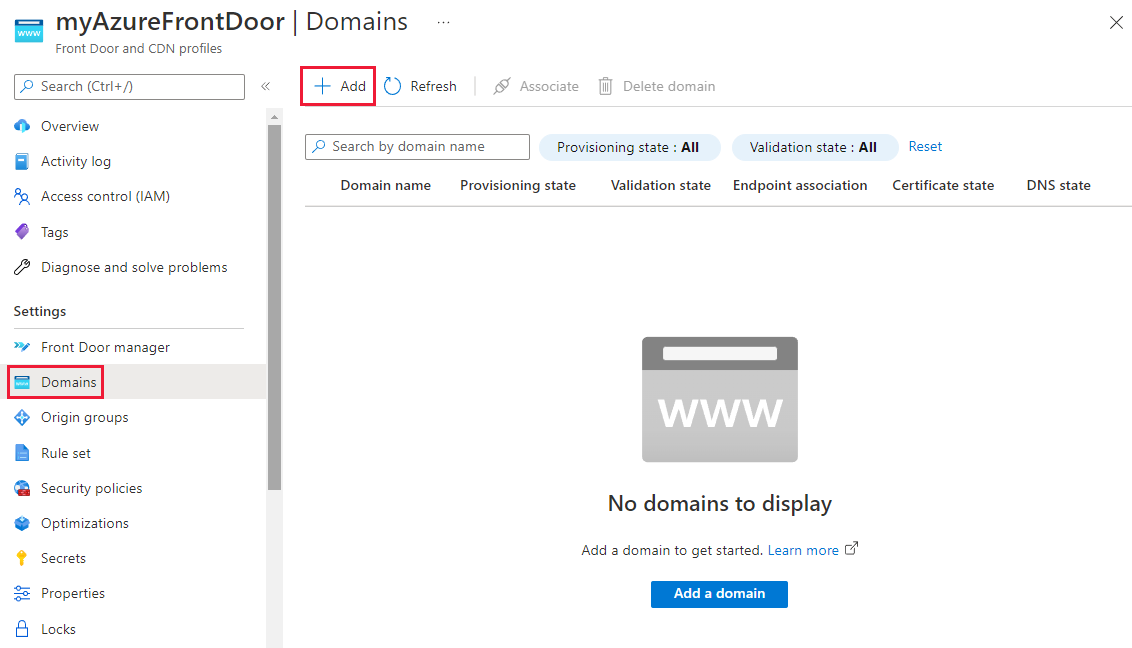
Dans le volet Ajouter un domaine, sélectionnez le type de domaine. Vous pouvez choisir un domaine validé non Azure ou un domaine pré-validé Azure.
Un domaine non validé Azure est un domaine qui nécessite une validation de propriété. Lorsque vous sélectionnez Domaine validé non Azure, nous vous recommandons d'utiliser l'option DNS géré par Azure. Vous pouvez également utiliser votre propre fournisseur DNS. Si vous choisissez un DNS géré par Azure, sélectionnez une zone DNS existante. Sélectionnez ensuite un sous-domaine personnalisé existant ou créez-en un. Si vous utilisez un autre fournisseur DNS, entrez manuellement le nom du domaine personnalisé. Sélectionnez ensuite Ajouter pour ajouter votre domaine personnalisé.
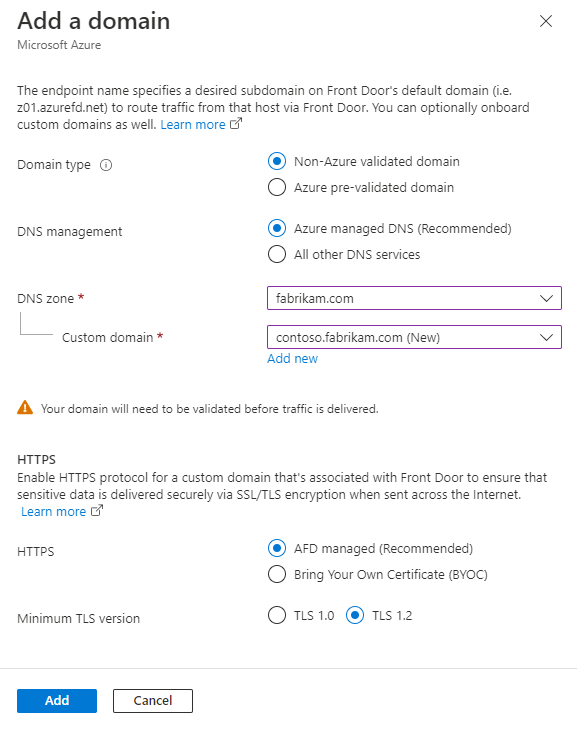
Le domaine prévalidé Azure est un domaine déjà validé par un autre service Azure. Quand vous sélectionnez cette option, la validation de la propriété du domaine n’est pas requise par Azure Front Door. Une liste déroulante des domaines validés par différents services Azure apparaît.
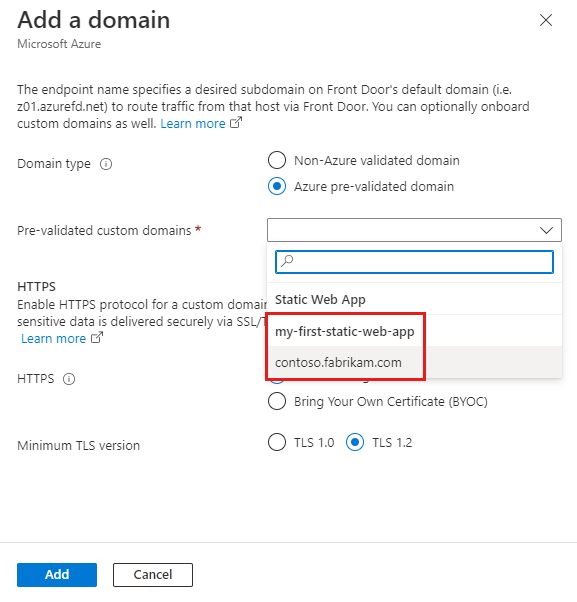
Remarque
- Azure Front Door prend en charge à la fois les certificats gérés par Azure et les Bring Your Own Certificates (BYOC). Pour un domaine non validé par Azure, le certificat géré par Azure est émis et géré par Azure Front Door. Pour un domaine prévalidé Azure, le certificat géré par Azure est émis et géré par le service Azure qui valide le domaine. Pour utiliser votre propre certificat, consultez Configurer HTTPS sur un domaine personnalisé.
- Azure Front Door prend en charge le domaine pré-validé Azure et les zones Azure DNS dans différents abonnements.
- Actuellement, les domaines prévalidés Azure prennent uniquement en charge les domaines validés par Azure Static Web Apps.
Un nouveau domaine personnalisé présente l’état de validation Soumission.
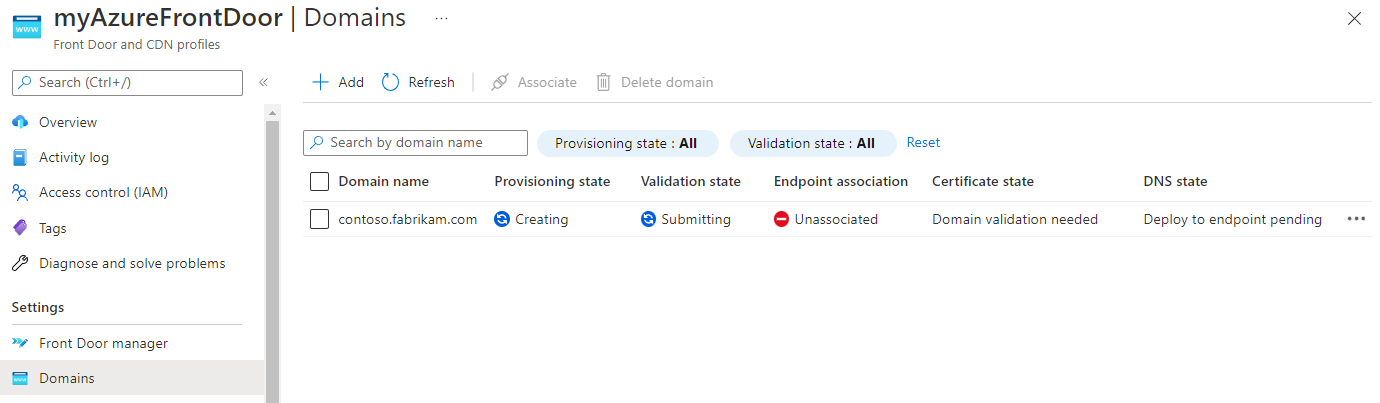
Remarque
- Depuis septembre 2023, Azure Front Door prend désormais en charge la validation de propriété de domaine basée sur BYOC. Azure Front Door approuve automatiquement la propriété du domaine si le nom du certificat (CN) ou le nom alternatif du sujet (SAN) du certificat fourni correspond au domaine personnalisé. Lorsque vous sélectionnez Certificat géré Azure, la propriété du domaine continue d'être validée via l'enregistrement DNS TXT.
- Pour les domaines personnalisés créés avant que la validation basée sur BYOC ne soit prise en charge et que l'état de validation du domaine soit tout sauf Approuvé, vous devez déclencher l'approbation automatique de la validation de propriété du domaine en sélectionnant Validation State>Revalidate dans le portail. Si vous utilisez l'outil de ligne de commande, vous pouvez déclencher la validation du domaine
PATCHen envoyant une requête vide à l'API du domaine. - Un domaine prévalidé Azure a un état de validation Pending. Il passe automatiquement à Approuvé après quelques minutes. Une fois la validation approuvée, passez à Associer le domaine personnalisé à votre point de terminaison Front Door et terminez les étapes restantes.
Après quelques minutes, l'état de validation passe à En attente.
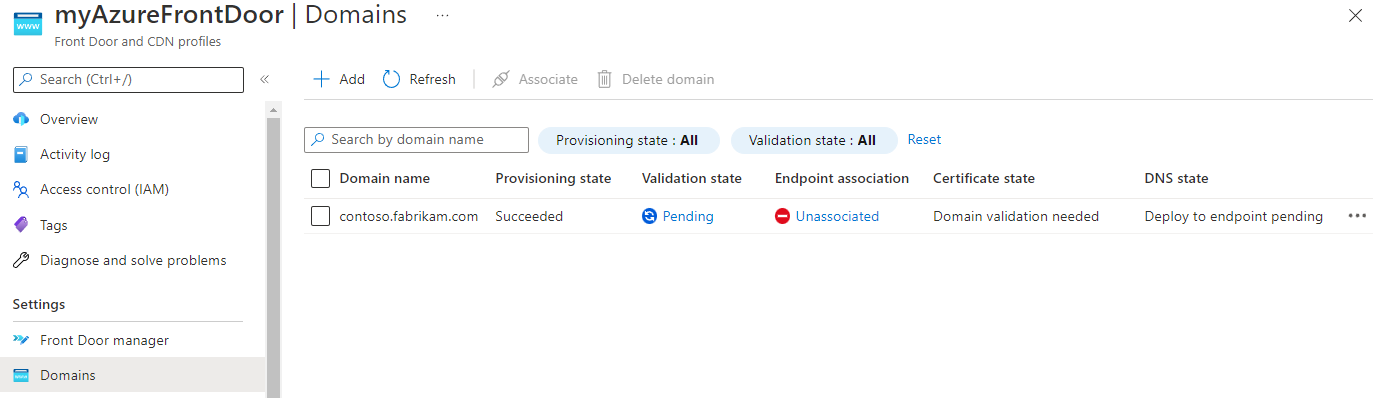
Sélectionnez l’état de validation En attente. Un nouveau volet apparaît avec les informations d'enregistrement DNS TXT nécessaires pour valider le domaine personnalisé. L’enregistrement TXT se présente sous la forme
_dnsauth.<your_subdomain>. Si vous utilisez une zone basée sur Azure DNS, sélectionnez Ajouter. Un nouvel enregistrement TXT avec la valeur d’enregistrement qui apparaît est créé dans la zone Azure DNS. Si vous utilisez un autre fournisseur DNS, créez manuellement un nouvel enregistrement TXT nommé_dnsauth.<your_subdomain>, avec la valeur d'enregistrement telle qu'indiquée dans le volet.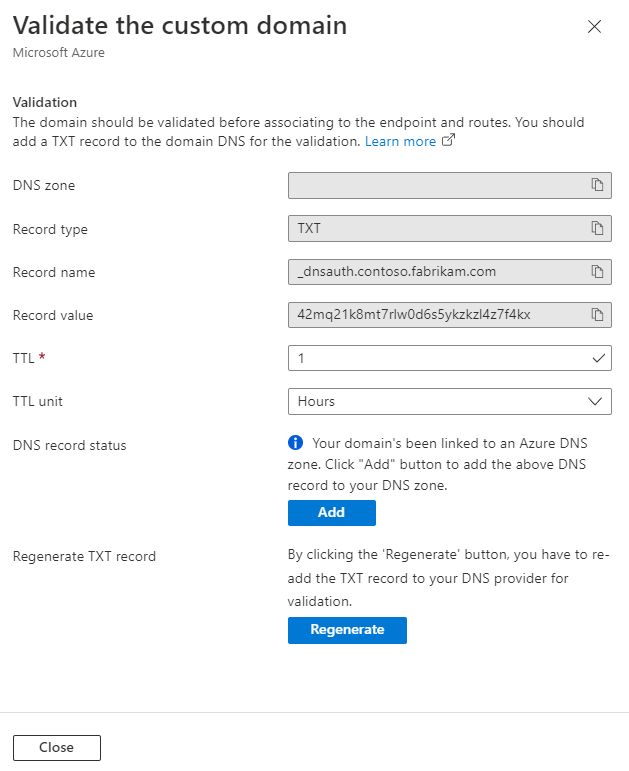
Fermez le volet pour revenir au volet d'arrivée de la liste des domaines personnalisés. L'état de provisionnement du domaine personnalisé doit passer à Provisioned. L’état de validation doit passer à Approuvé.
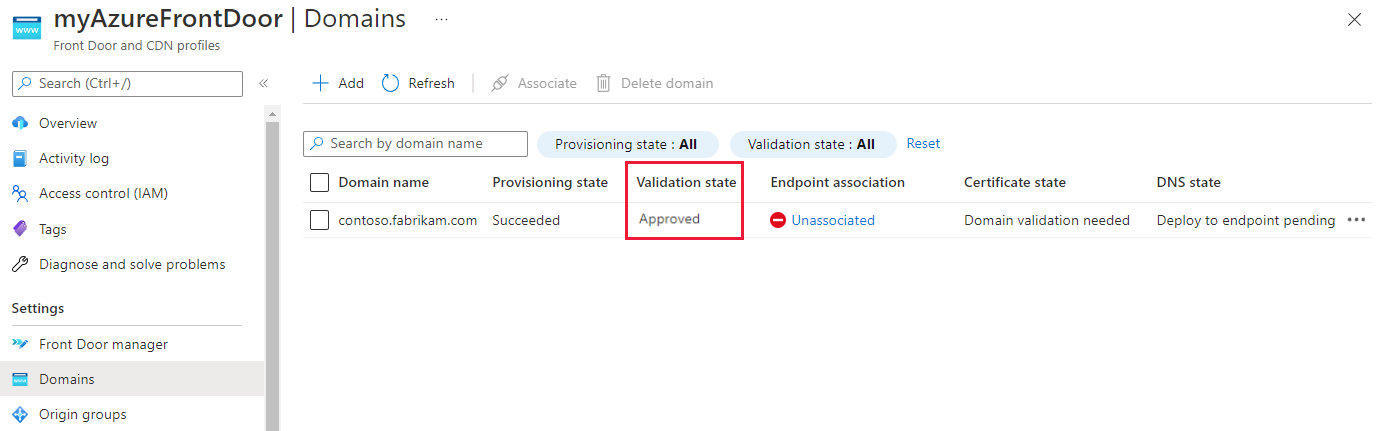
Pour plus d’informations sur les états de validation de domaine, consultez Domaines dans Azure Front Door.
Associer le domaine personnalisé au point de terminaison Azure Front Door
Après avoir validé votre domaine personnalisé, vous pouvez l’associer à votre point de terminaison Azure Front Door Standard/Premium.
Sélectionnez le lien Non associé pour ouvrir le volet Associer le point de terminaison et les routes. Sélectionnez un point de terminaison et les routes auxquelles vous souhaitez associer le domaine. Sélectionnez ensuite Associer pour mettre à jour votre configuration.
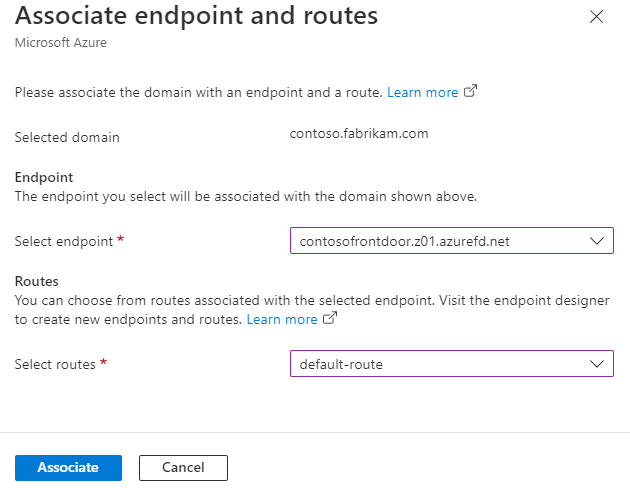
L'état de l'association du point de terminaison doit changer pour refléter le point de terminaison auquel le domaine personnalisé est actuellement associé.
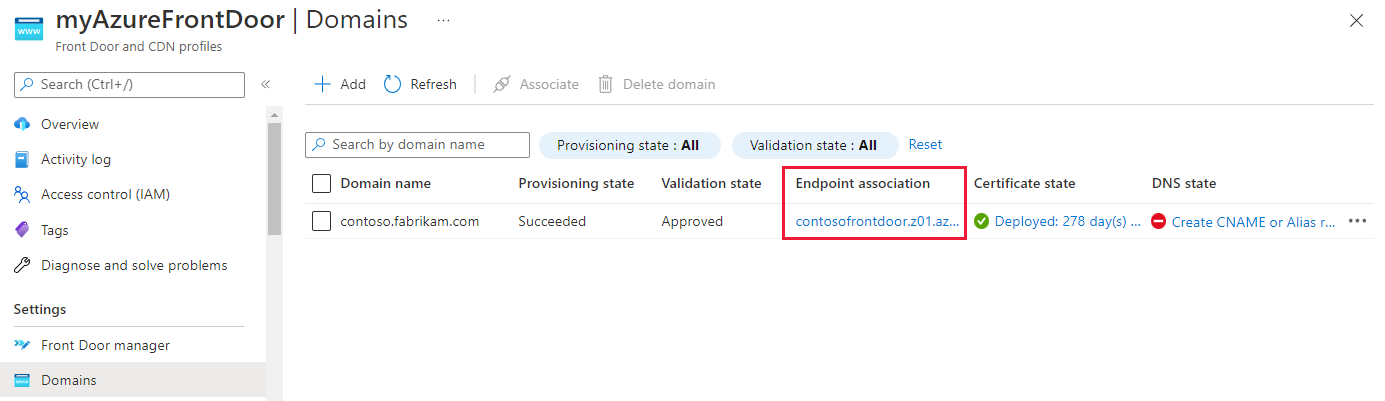
Sélectionnez le lien d'état DNS.
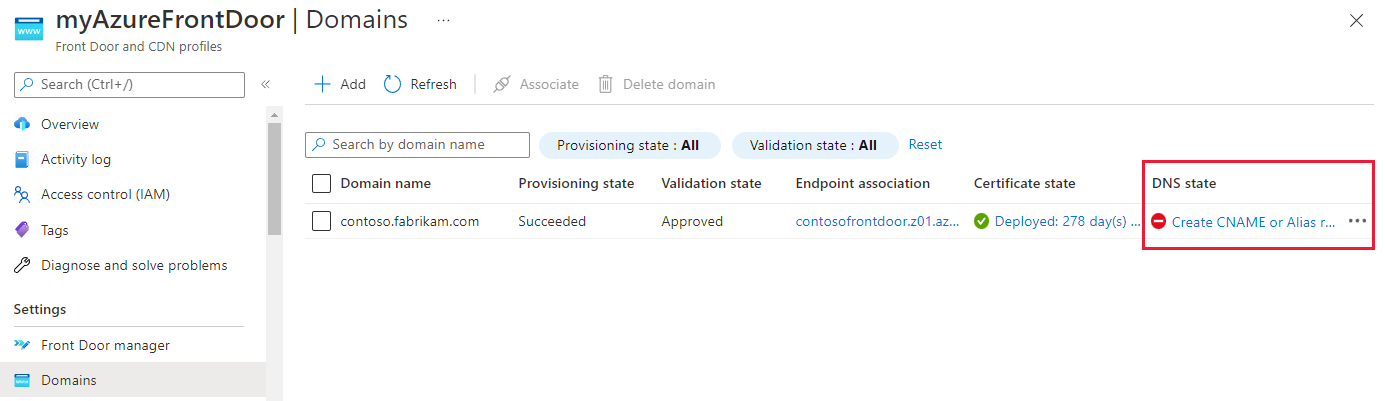
Remarque
Pour un domaine prévalidé Azure, accédez au service d’hébergement DNS et mettez à jour manuellement l’enregistrement CNAME de ce domaine depuis l’autre point de terminaison du service Azure vers le point de terminaison Azure Front Door. Cette étape est requise, que le domaine soit hébergé avec Azure DNS ou avec un autre service DNS. Le lien pour mettre à jour le CNAME depuis la colonne d'état DNS n'est pas disponible pour ce type de domaine.
Le volet Ajouter ou mettre à jour l'enregistrement CNAME apparaît avec les informations de l'enregistrement CNAME qui doivent être fournies avant que le trafic puisse commencer à circuler. Si vous utilisez des zones hébergées Azure DNS, les enregistrements CNAME peuvent être créés en sélectionnant Ajouter dans le volet. Si vous utilisez un autre fournisseur DNS, vous devez saisir manuellement le nom et la valeur de l'enregistrement CNAME comme indiqué dans le volet.
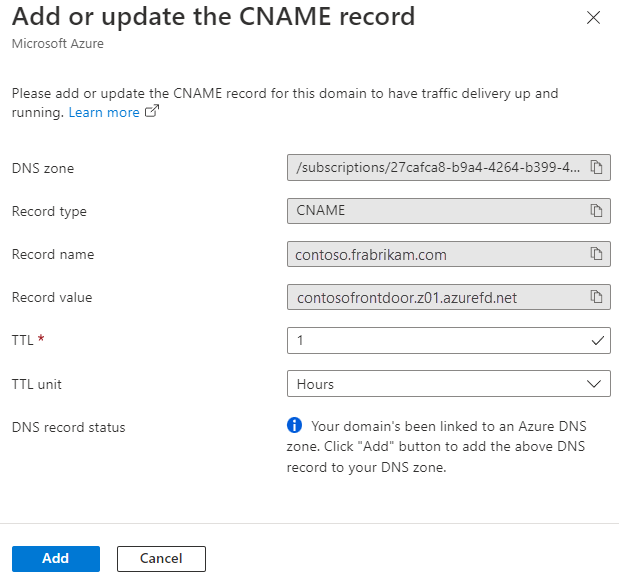
Une fois l’enregistrement CNAME créé et le domaine personnalisé associé au point de terminaison Azure Front Door, le trafic commence à circuler.
Remarque
- Si HTTPS est activé, la fourniture et la propagation des certificats peuvent prendre quelques minutes, car la propagation est effectuée vers tous les emplacements périphériques.
- Si votre domaine CNAME pointe indirectement vers un point de terminaison Azure Front Door, par exemple, en utilisant Azure Traffic Manager pour le basculement multi-CDN, la colonne d'état DNS s'affiche comme Enregistrement CNAME/Alias actuellement non détecté. Azure Front Door ne peut pas garantir une détection à 100 % de l’enregistrement CNAME dans ce cas. Si vous avez configuré un point de terminaison Azure Front Door sur Traffic Manager et que ce message s’affiche toujours, cela ne signifie pas que vous n’avez pas effectué la configuration correctement. Aucune autre action n’est nécessaire de votre part.
Vérifier le domaine personnalisé
Après avoir validé et associé le domaine personnalisé, vérifiez que le domaine personnalisé est correctement référencé à votre point de terminaison.
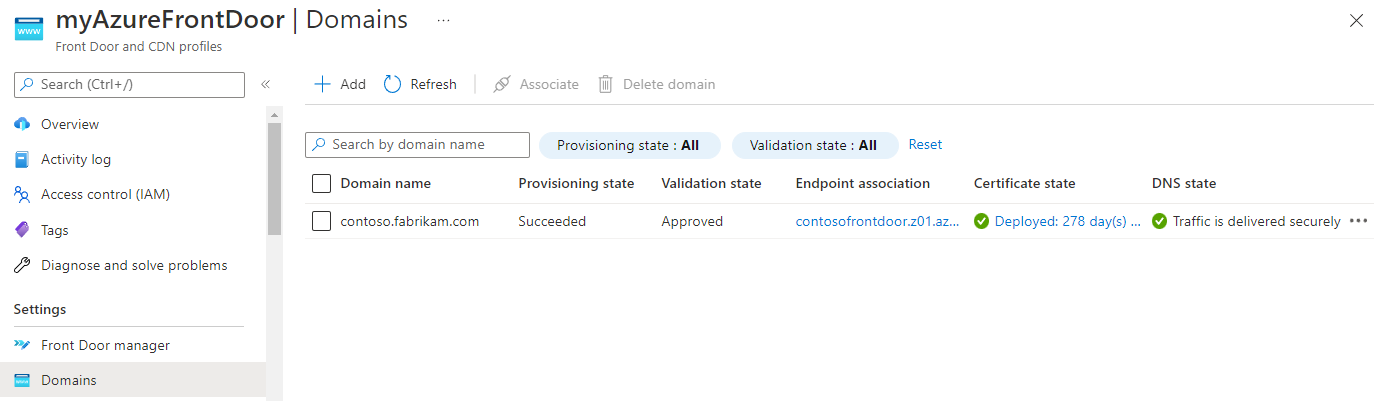
Enfin, vérifiez que le contenu de votre application est servi à l'aide d'un navigateur.
Étapes suivantes
- Découvrez comment activer le protocole HTTPS pour votre domaine personnalisé.
- En savoir plus sur les domaines personnalisés dans Azure Front Door.
- Découvrez TLS de bout en bout avec Azure Front Door.