Tutoriel : Ajouter des nœuds de cluster à un cluster Azure FXT Edge Filer
Un nouveau cluster Azure FXT Edge Filer est créé avec un seul nœud. Vous devez ajouter au moins deux nœuds supplémentaires et activer la haute disponibilité avant de procéder à toute autre configuration.
Ce tutoriel explique comment ajouter des nœuds de cluster et activer la fonctionnalité de haute disponibilité (HA).
Ce tutoriel vous apprendra à effectuer les opérations suivantes :
- Ajouter des nœuds au cluster FXT.
- Activer la haute disponibilité.
Les étapes décrites dans ce tutoriel prennent environ 45 minutes.
Avant de commencer ce tutoriel, mettez sous tension les nœuds que vous souhaitez ajouter et définissez leurs mots de passe initiaux.
1. Charger la page de nœuds de cluster
Ouvrez le panneau de configuration du cluster dans un navigateur web et connectez-vous en tant qu’administrateur. (Des instructions détaillées figurent dans l’article de vue d’ensemble, sous Ouvrir les pages de paramètres.)
Le panneau de configuration présente la page Dashboard (Tableau de bord) lors de son ouverture.
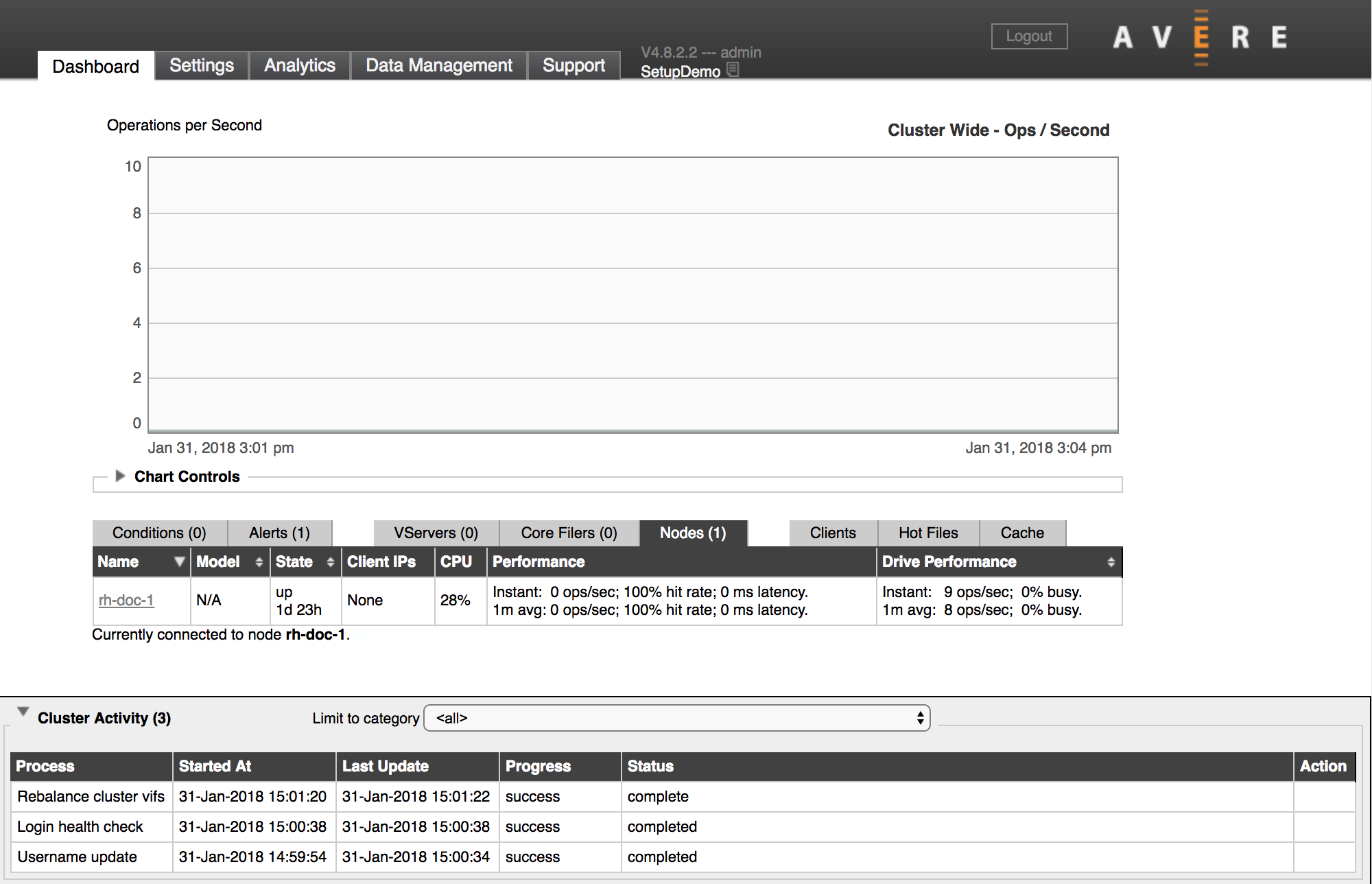
Cette illustration montre le tableau de bord d’un cluster qui vient d’être créé, avec un seul nœud.
2. Rechercher le nœud à ajouter
Pour ajouter des nœuds, cliquez sur l’onglet Settings et choisissez la page FXT Nodes dans la section Cluster.
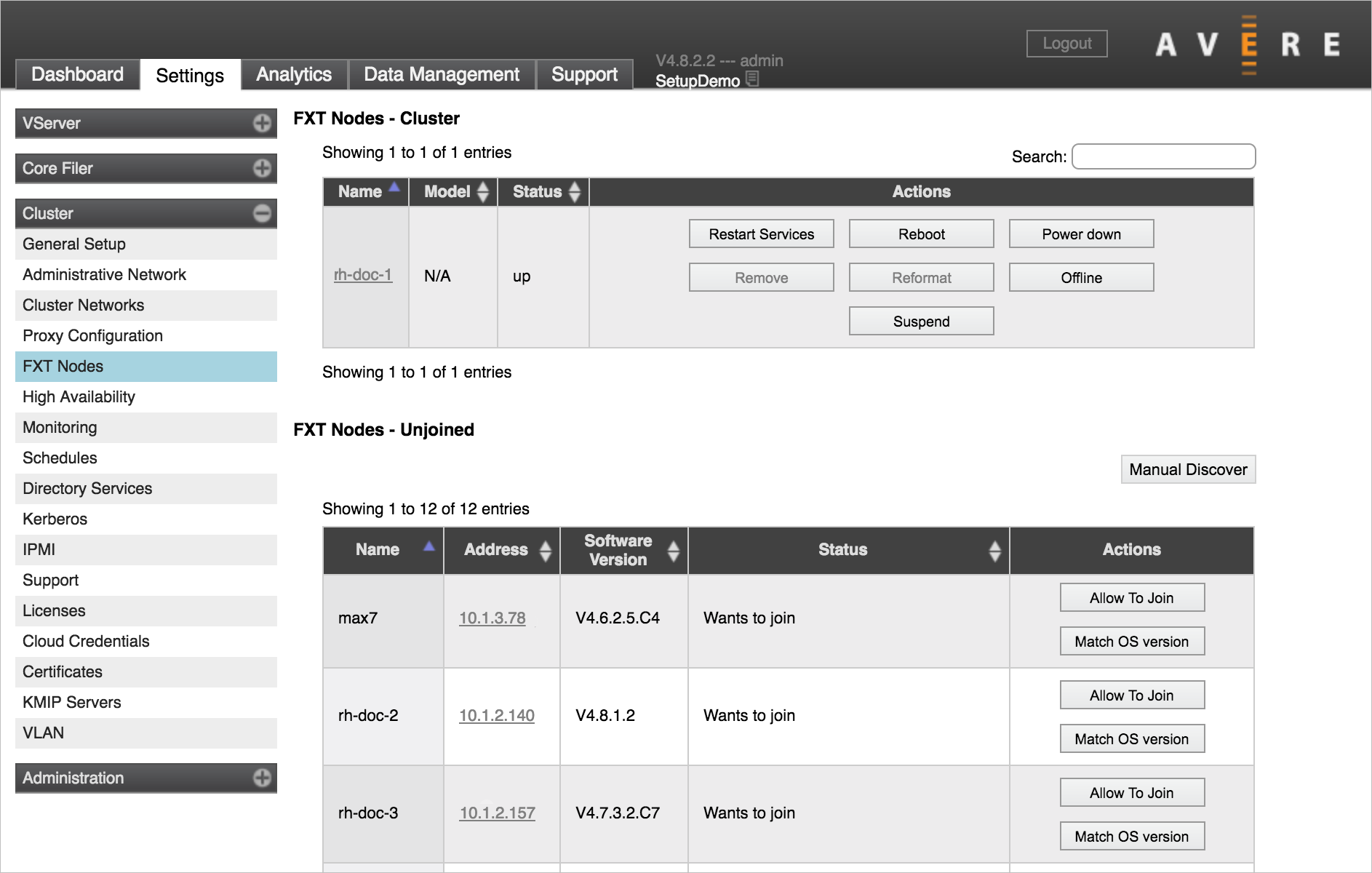
La liste FXT Nodes - Unjoined montre tous les nœuds FXT non affectés (la plupart des centres de données n’en ont que quelques-uns). Recherchez les nœuds FXT que vous souhaitez ajouter au cluster.
Conseil
Si vous ne trouvez pas le nœud souhaité dans la liste Unjoined, vérifiez qu’il remplit les conditions suivantes :
Il est sous tension et un mot de passe racine a été défini
Il est connecté à un réseau auquel vous pouvez accéder. Si vous utilisez des réseaux locaux virtuels, il doit être sur le même réseau local virtuel que le cluster
Il peut être détecté avec le protocole Bonjour
Certains paramètres de pare-feu bloquent les ports TCP/UDP utilisés par Bonjour, ce qui empêche le système d’exploitation FXT de détecter automatiquement les nœuds.
Si le nœud que vous souhaitez ajouter ne figure pas dans la liste, essayez les solutions suivantes :
Cliquez sur le bouton Manual Discover pour le rechercher par adresse IP
Attribuez manuellement des adresses IP temporaires. Cela est rare, mais peut être nécessaire si vous utilisez des réseaux locaux virtuels avec étiquettes et que les nœuds ne se trouvent pas sur le réseau approprié, ou si votre réseau n’autorise pas les adresses IP attribuées automatiquement. Suivez les instructions de l’ancienne version de ce document pour définir manuellement une adresse IP statique
Le nom du nœud, l’adresse IP, la version du logiciel et l’état d’éligibilité sont affichés dans la liste. En règle générale, la colonne Status indique « Wants to join » ou décrit un problème matériel ou système qui rend le nœud non autorisé à rejoindre le cluster.
La colonne Actions comporte des boutons qui vous permettent d’ajouter le nœud au cluster ou de mettre à jour son logiciel. Le bouton de mise à jour installe automatiquement la version du logiciel qui correspond aux nœuds déjà présents dans le cluster.
Tous les nœuds d’un cluster doivent utiliser la même version du système d’exploitation, mais vous n’avez pas besoin de mettre à jour le logiciel avant d’ajouter un nœud. Une fois que vous avez cliqué sur le bouton Allow To Join, le processus de jonction au cluster vérifie et installe automatiquement le logiciel du système d’exploitation qui correspond à la version sur le cluster.
Pour en savoir plus sur les options de cette page, consultez Cluster>FXT Nodes dans le Guide de configuration de cluster.
3. Cliquer sur le bouton « Allow to Join »
Cliquez sur le bouton Allow to Join* dans la colonne Actions correspondant au nœud que vous souhaitez ajouter.
Une fois que vous avez cliqué sur le bouton, l’état du nœud peut changer tandis que son logiciel est mis à jour en vue de son ajout au cluster.
L’image ci-dessous montre un nœud qui est en train de rejoindre le cluster (il reçoit probablement une mise à jour du système d’exploitation avant d’être ajouté). Aucun bouton n’apparaît dans la colonne Actions pour les nœuds qui sont en cours d’ajout au cluster.

Après quelques instants, le nouveau nœud doit apparaître dans la liste des nœuds du cluster en haut de la page de paramètres FXT Nodes.
Répétez ce processus pour ajouter les autres nœuds à votre cluster. Vous n’avez pas besoin d’attendre qu’un nœud ait fini de rejoindre le cluster avant de commencer la jonction d’un autre nœud.
Activer la haute disponibilité
Une fois que vous avez ajouté un second nœud à votre cluster, un message d’avertissement peut s’afficher sur le panneau de configuration Dashboard pour signaler que la fonctionnalité de haute disponibilité n’est pas configurée.
La haute disponibilité (HA) autorise une compensation entre les nœuds du cluster si l’un d’eux tombe en panne. La haute disponibilité n’est pas activée par défaut.
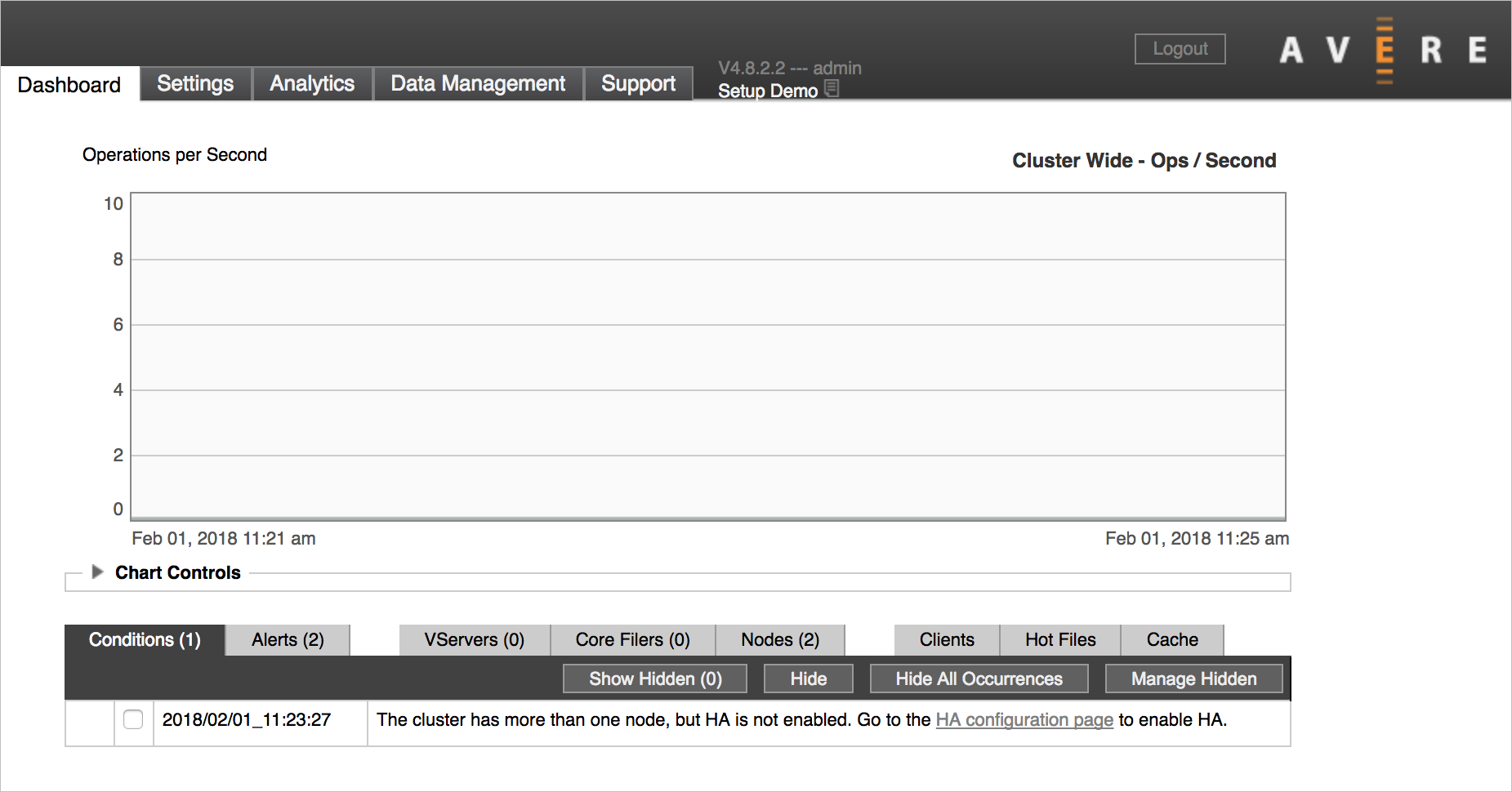
Notes
N’activez pas la haute disponibilité avant d’avoir au moins trois nœuds dans le cluster.
Suivez cette procédure pour activer la haute disponibilité :
Chargez la page High Availability dans la section Cluster de l’onglet Settings.
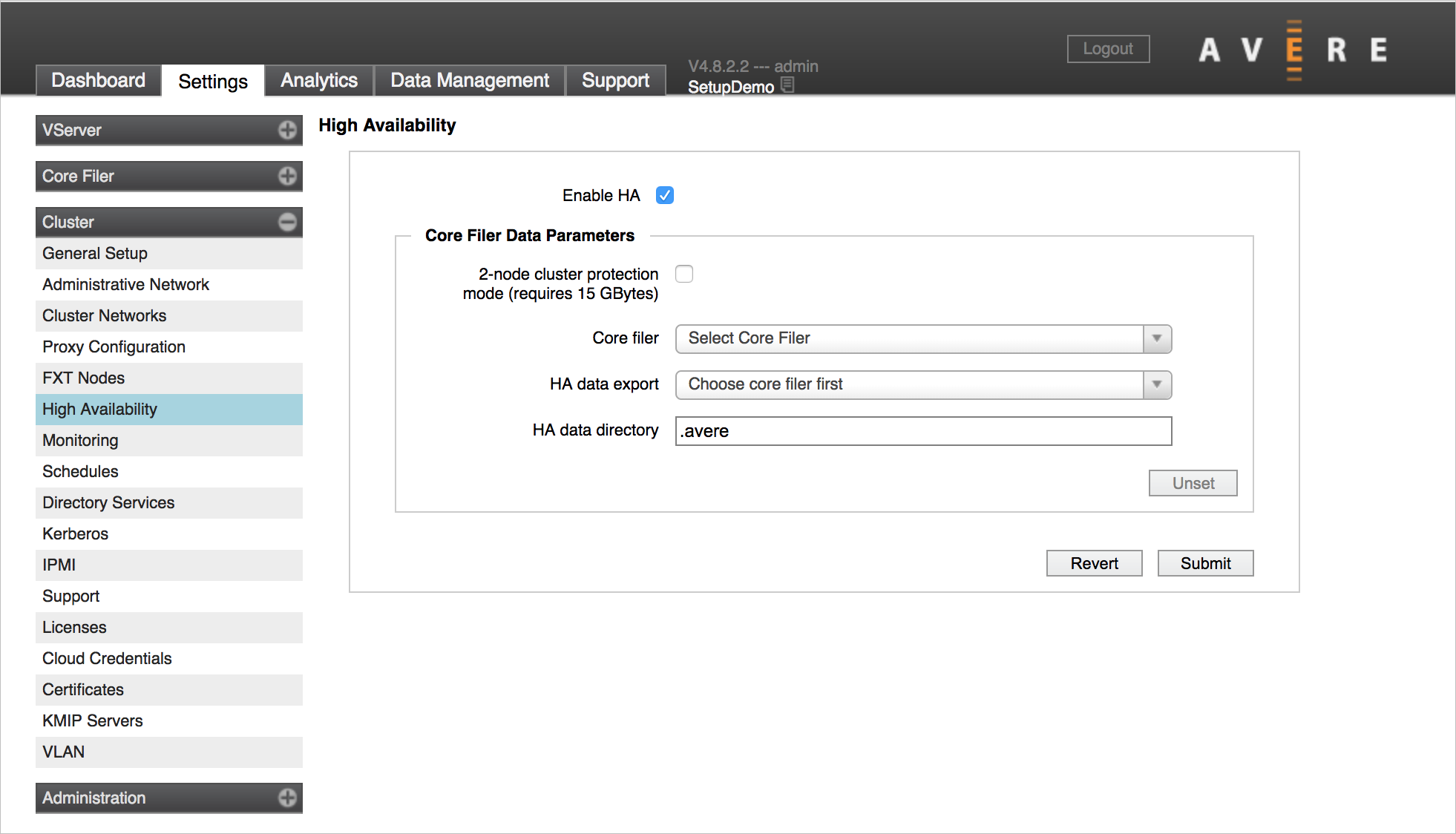
Cochez la case Enable HA et cliquez sur le bouton Submit.
Une alerte s’affiche sur le tableau de bord pour confirmer que la haute disponibilité est activée.
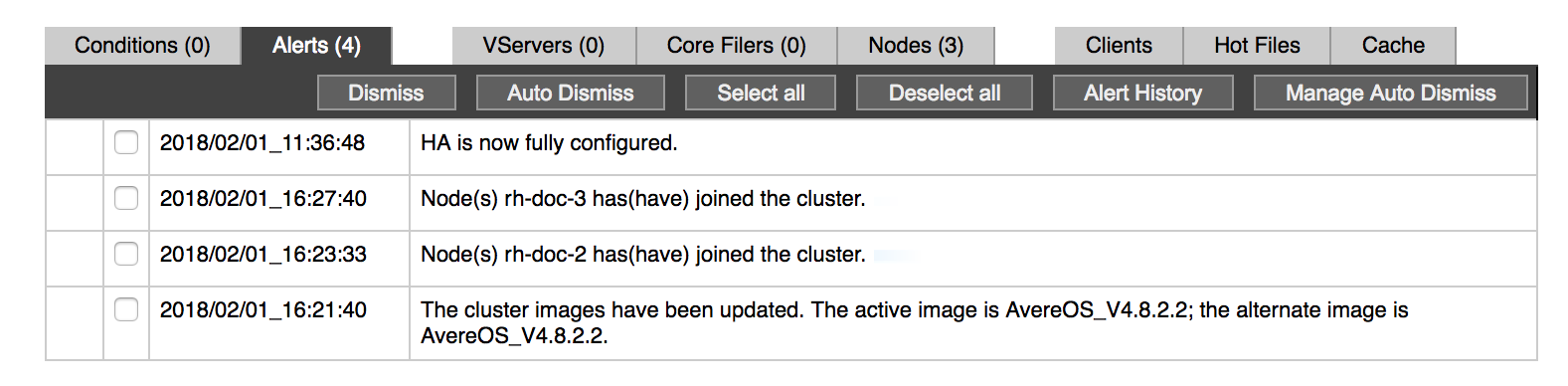
Étapes suivantes
Une fois que vous avez ajouté tous les nœuds à votre cluster, poursuivez l’installation en configurant le stockage à long terme de votre cluster.
Commentaires
Bientôt disponible : Tout au long de 2024, nous allons supprimer progressivement GitHub Issues comme mécanisme de commentaires pour le contenu et le remplacer par un nouveau système de commentaires. Pour plus d’informations, consultez https://aka.ms/ContentUserFeedback.
Envoyer et afficher des commentaires pour