Tutoriel : Configurer des notifications par e-mail Apache Ambari dans Azure HDInsight
Dans ce tutoriel, vous allez configurer des notifications par e-mail Apache Ambari à l’aide de SendGrid comme exemple. Apache Ambari simplifie la gestion et la supervision d’un cluster HDInsight en fournissant une interface utilisateur web et une API REST faciles à utiliser. Ambari est inclus dans les clusters HDInsight, et sert à surveiller le cluster et à apporter des modifications de configuration. SendGrid est un service de messagerie dans le cloud gratuit qui fournit des fonctionnalités fiables en matière de remise d’e-mail transactionnel, de scalabilité et d’analyse en temps réel ainsi que des API flexibles qui facilitent l’intégration personnalisée. Les clients Azure peuvent débloquer 25 000 courriers électroniques gratuits chaque mois.
Notes
SendGrid n’est pas obligatoire pour configurer les notifications par e-mail Apache Ambari. Vous pouvez également utiliser d’autres boîtes de messagerie tierces. Par exemple, Outlook, Gmail, etc.
Dans ce tutoriel, vous allez apprendre à :
- Obtenir le nom d’utilisateur SendGrid
- Configurer des notifications par e-mail Apache Ambari
Prérequis
Un compte de messagerie SendGrid. Pour obtenir des instructions, consultez Envoi de courriers électroniques à l’aide de SendGrid avec Azure.
Un cluster HDInsight. Consultez Créer des clusters Apache Hadoop à l’aide du Portail Azure.
Notes
Les utilisateurs ne peuvent pas définir de mots de passe pour leur compte SendGrid. Nous devons donc utiliser apikey pour envoyer des e-mails.
Obtenir l’apikey SendGrid
Dans le portail Azure, accédez à votre ressource SendGrid.
Dans la page Vue d’ensemble, cliquez sur Ouvrir un compte SaaS sur le site de l’éditeur pour accéder à la page web SendGrid de votre compte.
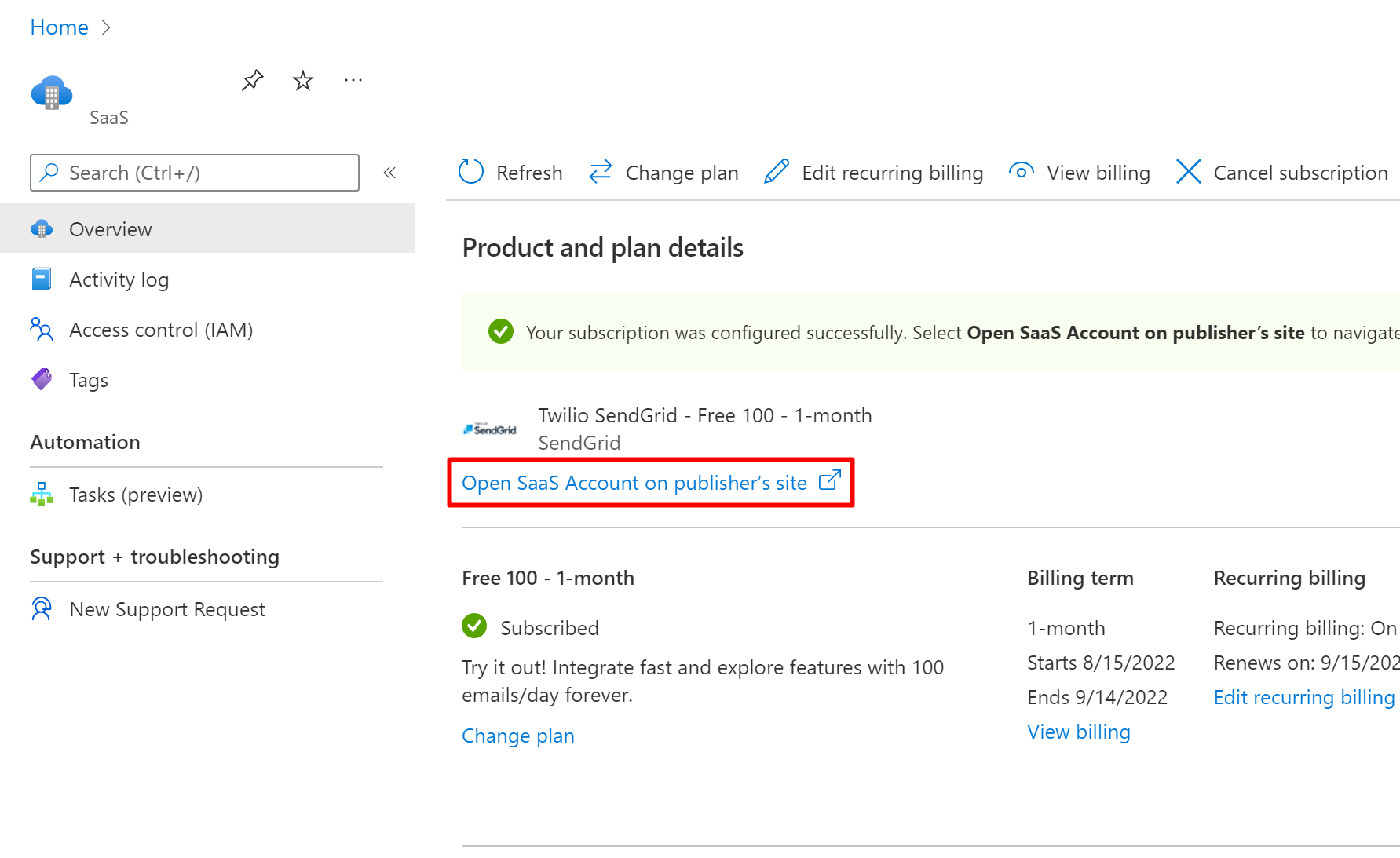
Dans le menu de gauche, accédez à vos paramètres , puis à vos clés API.
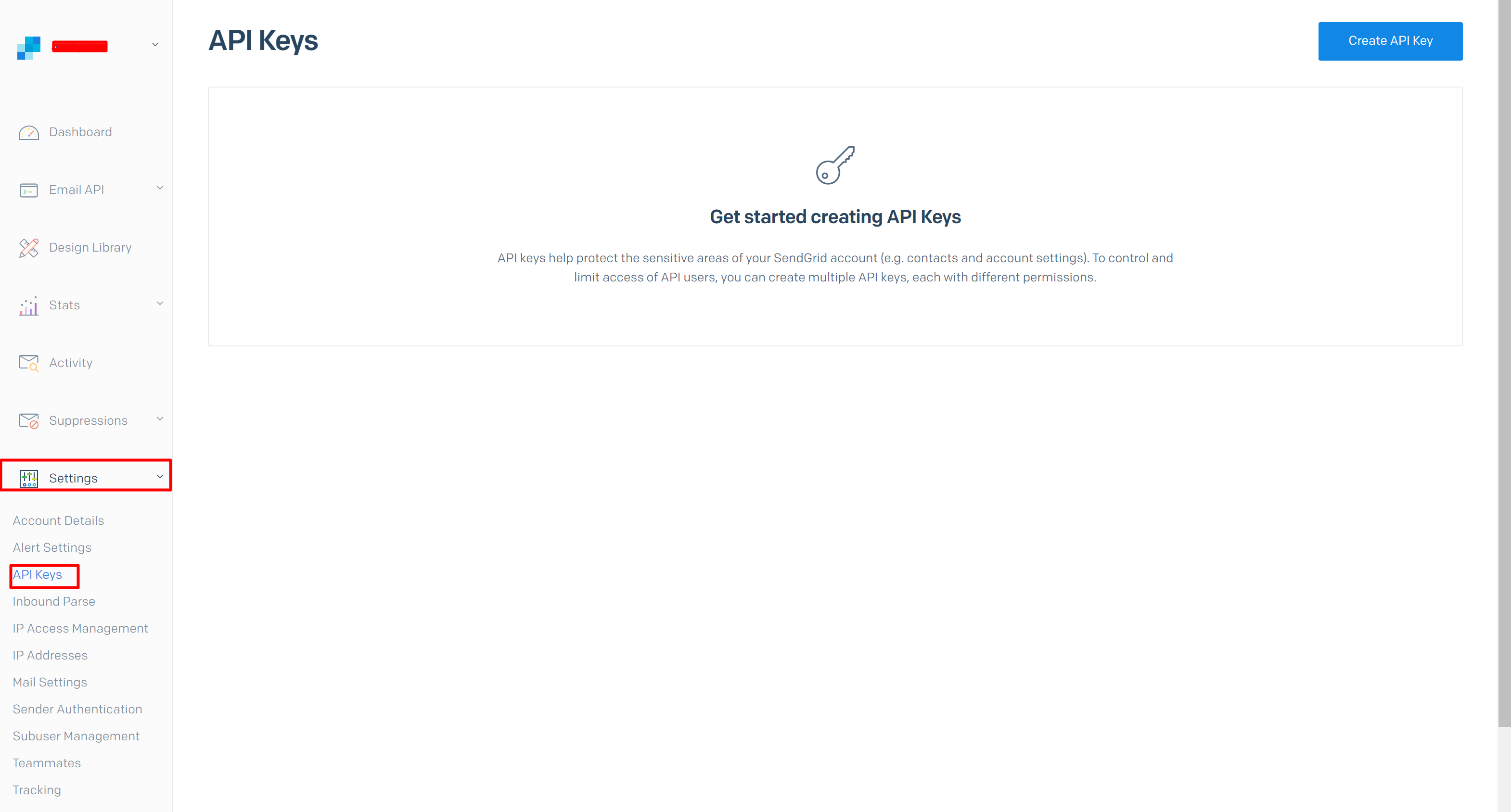
Cliquez sur Créer une clé API pour créer une apikey et copier l’apikey en tant que mot de passe smtp dans une utilisation ultérieure.
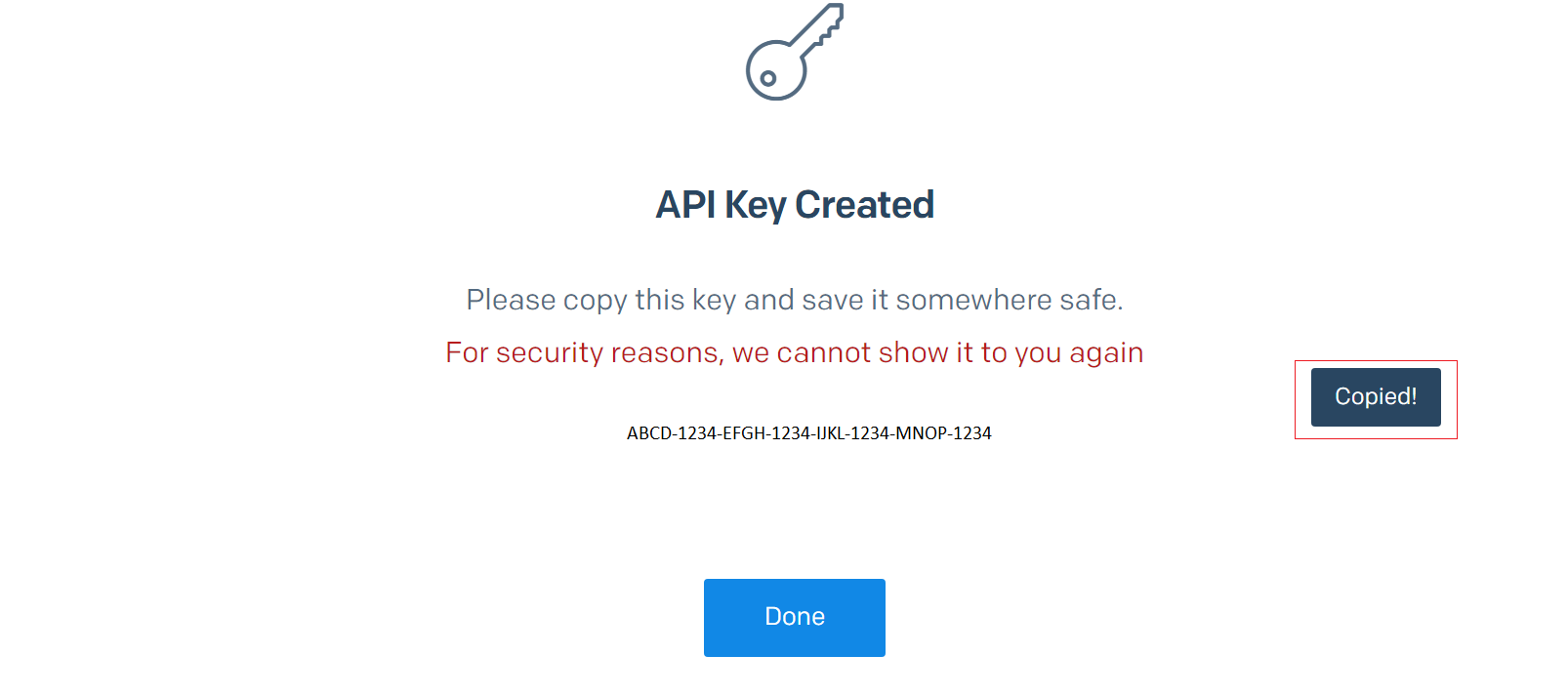
Configurer la notification par e-mail Ambari
Dans un navigateur web, accédez à
https://CLUSTERNAME.azurehdinsight.net/#/main/alerts, oùCLUSTERNAMEest le nom de votre cluster.Dans la liste déroulante Actions, sélectionnez Manage Notifications (Gérer les notifications).
Dans la fenêtre Manage Alert Notifications (Gérer les notifications d’alerte), sélectionnez l’icône +.
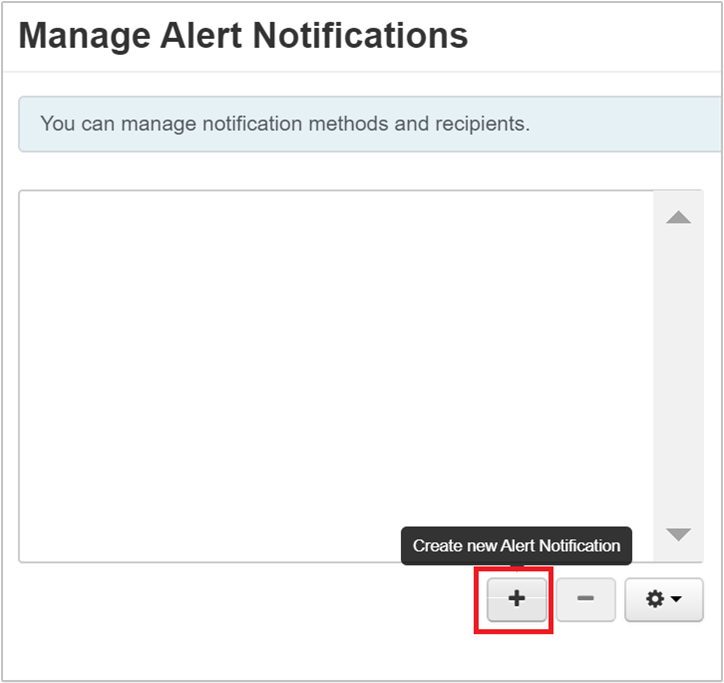
Dans la boîte de dialogue Create Alert Notification (Créer une notification d’alerte), fournissez les informations suivantes :
Propriété Description Nom Fournissez un nom pour la notification. Groupes Configurez selon vos besoins. severity Configurez selon vos besoins. Description facultatif. Méthode Laissez EMAIL. Email To (Adresse e-mail de destination) Indiquez la ou les adresses e-mails auxquelles envoyer les notifications, séparées par une virgule. SMTP Server (Serveur SMTP) smtp.sendgrid.netSMTP Port (Port SMTP) 25 ou 587 (pour les connexions non chiffrées/TLS). Email From (Adresse e-mail source) Indiquez une adresse e-mail. Il n’est pas nécessaire que l’adresse soit authentique. Use authentication (Utiliser l’authentification) Cochez cette case. Nom d’utilisateur Utilisez « apikey » directement si vous utilisez SendGrid Mot de passe Indiquez le mot de passe que vous avez copié lors de la création de la ressource SendGrid apikey dans Azure. Password Confirmation (Confirmation de mot de passe) Retapez le mot de passe. Start TLS (Démarrer TLS) Cochez cette case. 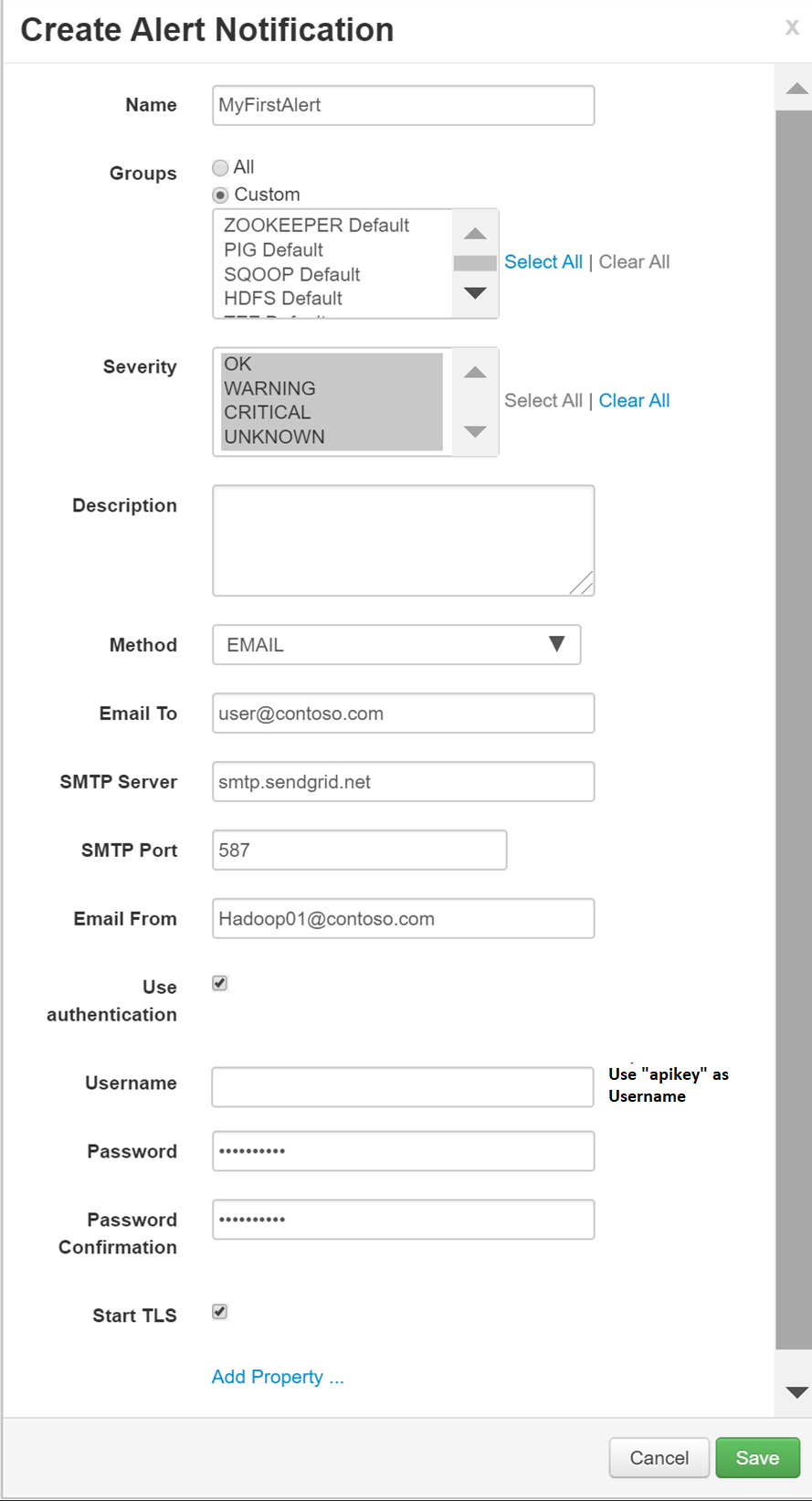
Sélectionnez Enregistrer. Vous revenez à la fenêtre Manage Alert Notifications (Gérer les notifications d’alerte).
Dans la fenêtre Manage Alert Notifications, sélectionnez l’icône Close (Fermer).
Questions fréquentes (FAQ)
Aucune erreur de protocole appropriée si la case à cocher TLS est cochée
Si vous sélectionnez Start TLS dans la page Create Alert Notification, et si vous recevez une exception « No appropriate protocol » dans le journal du serveur Ambari :
- Accédez à l’interface utilisateur Apache Ambari.
- Accédez à Alerts > ManageNotifications > Edit (Edit Notification).
- Sélectionnez Ajouter une propriété.
- Ajoutez la nouvelle propriété
mail.smtp.ssl.protocolsavec la valeurTLSv1.2.
Étapes suivantes
Dans ce tutoriel, vous avez appris à configurer des notifications par e-mail Apache Ambari à l’aide de SendGrid. Pour en savoir plus sur Apache Ambari, consultez les pages suivantes :