Notes
L’accès à cette page nécessite une autorisation. Vous pouvez essayer de vous connecter ou de modifier des répertoires.
L’accès à cette page nécessite une autorisation. Vous pouvez essayer de modifier des répertoires.
Découvrez comment utiliser le connecteur Apache Kafka Connect Azure IoT Hub pour déplacer des données entre Apache Kafka sur HDInsight et Azure IoT Hub. Dans ce document, vous allez apprendre à exécuter le connecteur IoT Hub à partir d’un nœud de périphérie du cluster.
L’API Kafka Connect vous permet d’implémenter des connecteurs qui extraient des données vers Kafka ou transmettent des données de Kafka vers un autre système de manière continue. Apache Kafka Connect Azure IoT Hub est un connecteur qui tire (pull) des données à partir d’Azure IoT Hub et les envoie vers Kafka. Il peut aussi transmettre des données de Kafka vers IoT Hub.
Pour extraire des données à partir d’IoT Hub, vous devez utiliser un connecteur source. Pour transmettre des données vers IoT Hub, vous devez utiliser un connecteur récepteur. Le connecteur IoT Hub fournit à la fois un connecteur source et un connecteur récepteur.
Le diagramme suivant illustre le flux de données entre Azure IoT Hub et Kafka sur HDInsight avec l’utilisation du connecteur.
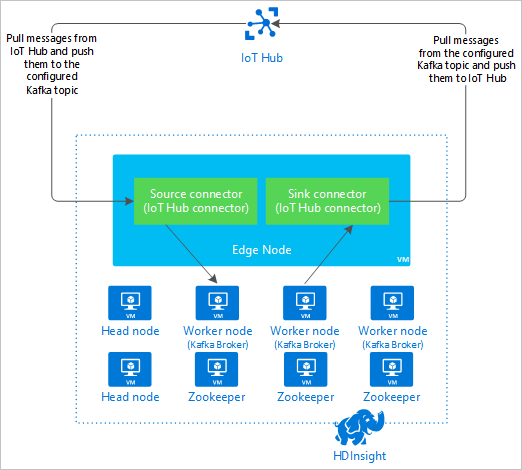
Pour plus d’informations sur l’API Connect, consultez https://kafka.apache.org/documentation/#connect.
Prérequis
Cluster Apache Kafka sur HDInsight. Pour plus d’informations, consultez le document Démarrage rapide : Kafka sur HDInsight.
Nœud de périphérie dans le cluster Kafka. Pour plus d’informations, consultez le document Utiliser des nœuds de périphérie avec HDInsight.
Un client SSH. Pour plus d’informations, consultez Se connecter à HDInsight (Apache Hadoop) à l’aide de SSH.
Azure IoT Hub et un appareil. Pour cet article, consultez Connecter le simulateur en ligne Raspberry Pi à Azure IoT Hub.
Créer le connecteur
Téléchargez la source du connecteur dans votre environnement local à partir de https://github.com/Azure/toketi-kafka-connect-iothub/.
À partir d’une invite de commandes, accédez au répertoire
toketi-kafka-connect-iothub-master. Utilisez ensuite la commande suivante pour générer et empaqueter le projet :sbt assemblyLa build prend quelques minutes. La commande crée un fichier nommé
kafka-connect-iothub-assembly_2.11-0.7.0.jardans le répertoiretoketi-kafka-connect-iothub-master\target\scala-2.11du projet.
Installation du connecteur
Chargez le fichier .jar sur le nœud de périphérie de votre cluster Kafka sur HDInsight. Modifiez la commande ci-dessous en remplaçant
CLUSTERNAMEpar le nom réel de votre cluster. Les valeurs par défaut pour le compte d’utilisateur SSH et le nom du nœud de périphérie sont utilisés pour apporter des modifications si nécessaire.scp kafka-connect-iothub-assembly*.jar sshuser@new-edgenode.CLUSTERNAME-ssh.azurehdinsight.net:Une fois la copie du fichier terminée, connectez-vous au nœud de périphérie en utilisant SSH :
ssh sshuser@new-edgenode.CLUSTERNAME-ssh.azurehdinsight.netPour installer le connecteur dans le répertoire
libsde Kafka, utilisez la commande suivante :sudo mv kafka-connect-iothub-assembly*.jar /usr/hdp/current/kafka-broker/libs/
Votre connexion SSH doit rester active pendant toute la durée des étapes restantes.
Configurer Apache Kafka
À partir de votre connexion SSH au nœud de périphérie, effectuez les étapes suivantes pour configurer Kafka de sorte que le connecteur s’exécute en mode autonome :
Configurez une variable de mot de passe. Remplacez PASSWORD par le mot de passe de connexion du cluster, puis entrez la commande :
export password='PASSWORD'Installez l’utilitaire jq. L’utilitaire jq simplifie le traitement des documents JSON qui sont retournés par les requêtes Ambari. Entrez la commande suivante :
sudo apt -y install jqProcurez-vous l’adresse des répartiteurs Kafka. Il se peut que votre cluster en contienne un grand nombre, mais vous n’avez besoin d’en référencer qu’un ou deux. Pour obtenir l’adresse de deux hôtes répartiteurs, utilisez la commande suivante :
export clusterName=$(curl -u admin:$password -sS -G "http://headnodehost:8080/api/v1/clusters" | jq -r '.items[].Clusters.cluster_name') export KAFKABROKERS=`curl -sS -u admin:$password -G http://headnodehost:8080/api/v1/clusters/$clusterName/services/KAFKA/components/KAFKA_BROKER | jq -r '["\(.host_components[].HostRoles.host_name):9092"] | join(",")' | cut -d',' -f1,2` echo $KAFKABROKERSCopiez ces valeurs pour les réutiliser plus tard. Les informations renvoyées sont similaire au texte suivant :
<brokername1>.w5ijyohcxt5uvdhhuaz5ra4u5f.ex.internal.cloudapp.net:9092,<brokername2>.w5ijyohcxt5uvdhhuaz5ra4u5f.ex.internal.cloudapp.net:9092Procurez-vous l’adresse des nœuds Apache Zookeeper. Le cluster en contient plusieurs, mais vous n’avez besoin d’en référencer qu’un ou deux. Utilisez la commande suivante pour stocker les adresses dans la variable
KAFKAZKHOSTS:export KAFKAZKHOSTS=`curl -sS -u admin:$password -G http://headnodehost:8080/api/v1/clusters/$clusterName/services/ZOOKEEPER/components/ZOOKEEPER_SERVER | jq -r '["\(.host_components[].HostRoles.host_name):2181"] | join(",")' | cut -d',' -f1,2`Lorsque vous exécutez le connecteur en mode autonome, le fichier
/usr/hdp/current/kafka-broker/config/connect-standalone.propertiessert à communiquer avec les répartiteurs Kafka. Pour modifier le fichierconnect-standalone.properties, utilisez la commande suivante :sudo nano /usr/hdp/current/kafka-broker/config/connect-standalone.propertiesApportez les modifications suivantes :
Valeur actuelle Nouvelle valeur Commentaire bootstrap.servers=localhost:9092Remplacez la valeur localhost:9092par l’adresse des hôtes répartiteurs de l’étape précédenteDéfinit la configuration autonome pour que le nœud de périphérie recherche les répartiteurs Kafka. key.converter=org.apache.kafka.connect.json.JsonConverterkey.converter=org.apache.kafka.connect.storage.StringConverterCette modification vous permet de tester l’utilisation du producteur de console fourni avec Kafka. Vous aurez peut-être besoin de convertisseurs différents pour les autres producteurs et consommateurs. Pour obtenir des informations sur l’utilisation d’autres valeurs de convertisseur, consultez https://github.com/Azure/toketi-kafka-connect-iothub/blob/master/README_Sink.md. value.converter=org.apache.kafka.connect.json.JsonConvertervalue.converter=org.apache.kafka.connect.storage.StringConverterIdentique à ce qui est indiqué. S/O consumer.max.poll.records=10À ajouter à la fin du fichier. Cette modification vise à empêcher les dépassements de délai dans le connecteur récepteur en le limitant à 10 enregistrements à la fois. Pour plus d’informations, consultez https://github.com/Azure/toketi-kafka-connect-iothub/blob/master/README_Sink.md. Pour enregistrer le fichier, appuyez sur Ctrl+X, sur O, puis sur Entrée.
Pour créer les rubriques utilisées par le connecteur, utilisez les commandes suivantes :
/usr/hdp/current/kafka-broker/bin/kafka-topics.sh --create --replication-factor 3 --partitions 8 --topic iotin --zookeeper $KAFKAZKHOSTS /usr/hdp/current/kafka-broker/bin/kafka-topics.sh --create --replication-factor 3 --partitions 8 --topic iotout --zookeeper $KAFKAZKHOSTSPour vérifier que les rubriques
iotinetiotoutexistent, utilisez la commande suivante :/usr/hdp/current/kafka-broker/bin/kafka-topics.sh --list --zookeeper $KAFKAZKHOSTSLa rubrique
iotinsert à recevoir les messages en provenance d’IoT Hub. La rubriqueiotoutsert à l’envoi de messages à destination d’IoT Hub.
Obtenir les informations de connexion d’IoT Hub
Pour récupérer les informations d’IoT Hub utilisées par le connecteur, procédez comme suit :
Obtenez le point de terminaison compatible Event Hub et le nom du point de terminaison compatible Event Hub pour votre IoT Hub. Pour obtenir ces informations, utilisez l’une des méthodes suivantes :
À partir du portail Microsoft Azure, procédez comme suit :
Accédez à votre IoT Hub, puis sélectionnez Points de terminaison.
À partir de Points de terminaison intégrés, sélectionnez Événements.
À partir de Propriétés, copiez la valeur des champs suivants :
- Nom compatible avec les hubs d’événements
- Point de terminaison compatible Event Hub
- Partitions
Important
La valeur de point de terminaison en provenance du portail peut contenir du texte superflu qui n’est pas utile dans cet exemple. Extrayez le texte qui correspond à ce modèle
sb://<randomnamespace>.servicebus.windows.net/.
À partir d’Azure CLI, utilisez la commande suivante :
az iot hub show --name myhubname --query "{EventHubCompatibleName:properties.eventHubEndpoints.events.path,EventHubCompatibleEndpoint:properties.eventHubEndpoints.events.endpoint,Partitions:properties.eventHubEndpoints.events.partitionCount}"Remplacez
myhubnamepar le nom de votre IoT Hub. Vous obtenez une réponse semblable au texte suivant :"EventHubCompatibleEndpoint": "sb://ihsuprodbnres006dednamespace.servicebus.windows.net/", "EventHubCompatibleName": "iothub-ehub-myhub08-207673-d44b2a856e", "Partitions": 2
Procurez-vous la stratégie d’accès partagé et la clé. Pour cet exemple, utilisez la clé de service. Pour obtenir ces informations, utilisez l’une des méthodes suivantes :
À partir du portail Microsoft Azure, procédez comme suit :
- Sélectionnez Stratégies d’accès partagé, puis service.
- Copiez la valeur Clé primaire.
- Copiez la valeur Clé primaire de la chaîne de connexion.
À partir d’Azure CLI, utilisez la commande suivante :
Pour obtenir la valeur de la clé primaire, utilisez la commande suivante :
az iot hub policy show --hub-name myhubname --name service --query "primaryKey"Remplacez
myhubnamepar le nom de votre IoT Hub. La réponse est la clé primaire de la stratégieservicede ce hub.Pour obtenir la chaîne de connexion de la stratégie
service, utilisez la commande suivante :az iot hub connection-string show --name myhubname --policy-name service --query "connectionString"Remplacez
myhubnamepar le nom de votre IoT Hub. Vous obtenez en réponse la chaîne de connexion de la stratégieservice.
Configurer la connexion source
Pour configurer la source de telle sorte qu’elle fonctionne avec votre IoT Hub, effectuez les actions suivantes à partir d’une connexion SSH au nœud de périphérie :
Créez une copie du fichier
connect-iot-source.propertiesdans le répertoire/usr/hdp/current/kafka-broker/config/. Pour télécharger le fichier à partir du projet toketi-kafka-connect-iothub, utilisez la commande suivante :sudo wget -P /usr/hdp/current/kafka-broker/config/ https://raw.githubusercontent.com/Azure/toketi-kafka-connect-iothub/master/connect-iothub-source.propertiesPour modifier le fichier
connect-iot-source.propertieset ajouter les informations d’IoT Hub, utilisez la commande suivante :sudo nano /usr/hdp/current/kafka-broker/config/connect-iothub-source.propertiesDans l’éditeur, recherchez et modifiez les entrées suivantes :
Valeur actuelle Modifier Kafka.Topic=PLACEHOLDERRemplacez PLACEHOLDERpariotin. Les messages reçus d’IoT Hub sont placés dans la rubriqueiotin.IotHub.EventHubCompatibleName=PLACEHOLDERremplacez PLACEHOLDERpar le nom compatible Event Hub.IotHub.EventHubCompatibleEndpoint=PLACEHOLDERremplacez PLACEHOLDERpar le point de terminaison compatible Event Hub.IotHub.AccessKeyName=PLACEHOLDERRemplacez PLACEHOLDERparservice.IotHub.AccessKeyValue=PLACEHOLDERremplacez PLACEHOLDERpar la clé primaire de la stratégieservice.IotHub.Partitions=PLACEHOLDERremplacez PLACEHOLDERpar le nombre de partitions des étapes précédentes.IotHub.StartTime=PLACEHOLDERremplacez PLACEHOLDERpar une date UTC. Cette date correspond au moment où le connecteur commence à vérifier la présence de messages. Le format de date estyyyy-mm-ddThh:mm:ssZ.BatchSize=100Remplacez 100par5. Cette modification amène le connecteur à lire les messages dans Kafka dès qu’il y a cinq nouveaux messages dans IoT Hub.Pour obtenir un exemple de configuration, consultez Kafka Connect Source Connector for Azure IoT Hub.
Pour enregistrer les modifications, appuyez sur Ctrl + X, sur O, puis sur Entrée.
Pour plus d’informations sur la configuration de la source du connecteur, consultez https://github.com/Azure/toketi-kafka-connect-iothub/blob/master/README_Source.md.
Configurer la connexion du récepteur
Pour configurer la connexion du récepteur de telle sorte qu’elle fonctionne avec votre IoT Hub, effectuez les actions suivantes à partir d’une connexion SSH au nœud de périphérie :
Créez une copie du fichier
connect-iothub-sink.propertiesdans le répertoire/usr/hdp/current/kafka-broker/config/. Pour télécharger le fichier à partir du projet toketi-kafka-connect-iothub, utilisez la commande suivante :sudo wget -P /usr/hdp/current/kafka-broker/config/ https://raw.githubusercontent.com/Azure/toketi-kafka-connect-iothub/master/connect-iothub-sink.propertiesPour modifier le fichier
connect-iothub-sink.propertieset ajouter les informations d’IoT Hub, utilisez la commande suivante :sudo nano /usr/hdp/current/kafka-broker/config/connect-iothub-sink.propertiesDans l’éditeur, recherchez et modifiez les entrées suivantes :
Valeur actuelle Modifier topics=PLACEHOLDERRemplacez PLACEHOLDERpariotout. Les messages écrits dans la rubriqueiotoutsont transférés à l’IoT Hub.IotHub.ConnectionString=PLACEHOLDERremplacez PLACEHOLDERpar la chaîne de connexion de la stratégieservice.Pour obtenir un exemple de configuration, consultez Kafka Connect Sink Connector for Azure IoT Hub.
Pour enregistrer les modifications, appuyez sur Ctrl + X, sur O, puis sur Entrée.
Pour plus d’informations sur la configuration du récepteur du conteneur, consultez https://github.com/Azure/toketi-kafka-connect-iothub/blob/master/README_Sink.md.
Démarrer le connecteur source
Pour démarrer le connecteur source, utilisez la commande suivante à partir d’une connexion SSH au nœud de périphérie :
/usr/hdp/current/kafka-broker/bin/connect-standalone.sh /usr/hdp/current/kafka-broker/config/connect-standalone.properties /usr/hdp/current/kafka-broker/config/connect-iothub-source.propertiesUne fois le connecteur démarré, envoyez des messages à l’IoT Hub à partir de votre/vos appareil(s). À mesure que le connecteur lit les messages de l’IoT Hub et les stocke dans la rubrique Kafka, il consigne des informations dans la console :
[2017-08-29 20:15:46,112] INFO Polling for data - Obtained 5 SourceRecords from IotHub (com.microsoft.azure.iot.kafka.connect.IotHubSourceTask:39) [2017-08-29 20:15:54,106] INFO Finished WorkerSourceTask{id=AzureIotHubConnector-0} commitOffsets successfully in 4 ms (org.apache.kafka.connect.runtime.WorkerSourceTask:356)Notes
Plusieurs avertissements peuvent s’afficher au démarrage du connecteur. Ces avertissements ne posent pas de problèmes pour la réception de messages en provenance de l’IoT Hub.
Arrêtez le connecteur au bout de quelques minutes en appuyant sur Ctrl+C à deux reprises. L’arrêt du connecteur prend quelques minutes.
Démarrer le connecteur récepteur
À partir d’une connexion SSH au nœud de périphérie, utilisez la commande suivante pour démarrer le connecteur récepteur en mode autonome :
/usr/hdp/current/kafka-broker/bin/connect-standalone.sh /usr/hdp/current/kafka-broker/config/connect-standalone.properties /usr/hdp/current/kafka-broker/config/connect-iothub-sink.properties
Pendant l’exécution du connecteur, des informations semblables au texte suivant s’affichent à l’écran :
[2017-08-30 17:49:16,150] INFO Started tasks to send 1 messages to devices. (com.microsoft.azure.iot.kafka.connect.sink.
IotHubSinkTask:47)
[2017-08-30 17:49:16,150] INFO WorkerSinkTask{id=AzureIotHubSinkConnector-0} Committing offsets (org.apache.kafka.connect.runtime.WorkerSinkTask:262)
Notes
Vous pouvez constater la présence de plusieurs avertissements pendant le démarrage du connecteur. Vous pouvez ignorer ces erreurs.
Envoyer des messages
Pour envoyer des messages via le connecteur, procédez comme suit :
Ouvrez une deuxième session SSH sur le cluster Kafka :
ssh sshuser@new-edgenode.CLUSTERNAME-ssh.azurehdinsight.netObtenez l’adresse des répartiteurs Kafka pour la nouvelle session SSH. Remplacez PASSWORD par le mot de passe de connexion du cluster, puis entrez la commande :
export password='PASSWORD' export clusterName=$(curl -u admin:$password -sS -G "http://headnodehost:8080/api/v1/clusters" | jq -r '.items[].Clusters.cluster_name') export KAFKABROKERS=`curl -sS -u admin:$password -G http://headnodehost:8080/api/v1/clusters/$clusterName/services/KAFKA/components/KAFKA_BROKER | jq -r '["\(.host_components[].HostRoles.host_name):9092"] | join(",")' | cut -d',' -f1,2`Pour envoyer des messages à la rubrique
iotout, utilisez la commande suivante :/usr/hdp/current/kafka-broker/bin/kafka-console-producer.sh --broker-list $KAFKABROKERS --topic iotoutCette commande ne vous renvoie pas à l’invite Bash standard. Au lieu de cela, elle envoie l’entrée clavier à la rubrique
iotout.Pour envoyer un message à votre appareil, collez un document JSON dans la session SSH pour
kafka-console-producer.Important
Vous devez définir la valeur de l’entrée
"deviceId"en lui attribuant l’ID de votre appareil. Dans l’exemple suivant, l’appareil se nommemyDeviceId:{"messageId":"msg1","message":"Turn On","deviceId":"myDeviceId"}Le schéma de ce document JSON est décrit de façon plus détaillée à l’adresse https://github.com/Azure/toketi-kafka-connect-iothub/blob/master/README_Sink.md.
Si vous utilisez l’appareil Raspberry Pi simulé et qu’il est en cours d’exécution, l’appareil consigne le message suivant.
Receive message: Turn On
Resend the JSON document, but change the value of the `"message"` entry. The new value is logged by the device.
Pour plus d’informations sur l’utilisation du connecteur récepteur, consultez https://github.com/Azure/toketi-kafka-connect-iothub/blob/master/README_Sink.md.
Étapes suivantes
Dans ce document, vous avez appris à utiliser l’API Apache Kafka Connect pour démarrer le connecteur IoT Kafka sur HDInsight. Utilisez les liens suivants pour découvrir d’autres façons de travailler avec Kafka :