Démarrage rapide : Déployer le service MedTech à l’aide d’un modèle Azure Resource Manager
Pour implémenter une infrastructure en tant que code pour vos solutions Azure, utilisez des modèles Azure Resource Manager (modèles ARM). Le modèle est un fichier JSON (JavaScript Object Notation), qui définit l’infrastructure et la configuration de votre projet. Le modèle utilise la syntaxe déclarative, qui vous permet d’indiquer ce que vous envisagez de déployer sans avoir à écrire la séquence de commandes de programmation pour le créer. Dans le modèle, vous spécifiez les ressources à déployer et les propriétés de ces ressources.
Dans ce guide de démarrage rapide, découvrez comment :
- Ouvrir un modèle ARM dans le portail Azure.
- Configurer le modèle ARM pour votre déploiement.
- Déployer le modèle ARM.
Conseil
Pour en savoir plus sur les modèles ARM, consultez Que sont les modèles ARM ?
Prérequis
Pour commencer votre déploiement et suivre le guide de démarrage rapide, vous devez disposer des prérequis suivants :
Un compte d’abonnement Azure actif. Si vous n’avez pas d’abonnement Azure, consultez le Guide de décision concernant les abonnements.
Attributions des rôles Propriétaire ou Contributeur et Administrateur de l’accès utilisateur dans l’abonnement Azure. Pour plus d’informations, consultez Qu’est-ce que le contrôle d’accès en fonction du rôle Azure (Azure RBAC) ?
Inscription des fournisseurs de ressources Microsoft.HealthcareApis et Microsoft.EventHub auprès de votre abonnement Azure. Pour en savoir plus sur l’inscription des fournisseurs de ressources, consultez Fournisseurs et types de ressources Azure.
Une fois que vous disposez de ces prérequis, vous êtes prêt à configurer le modèle ARM à l’aide du bouton Déployer sur Azure.
Examiner le modèle ARM
Le modèle ARM utilisé pour déployer les ressources de ce guide de démarrage rapide est disponible parmi les Modèles de démarrage rapide Azure à l’aide du fichier azuredeploy.json sur GitHub.
Utiliser le bouton Déployer sur Azure
Pour commencer le déploiement sur le portail Azure, sélectionnez le bouton Déployer sur Azure :
Configurer le déploiement
Dans le portail Azure, sous l’onglet Informations de base du modèle de démarrage rapide Azure, sélectionnez ou entrez les informations suivantes pour votre déploiement :
Abonnement - Abonnement Azure à utiliser pour le déploiement.
Groupe de ressources - Utilisez un groupe de ressources existant, ou créez un groupe de ressources.
Région - Région Azure du groupe de ressources utilisé pour le déploiement. La région est remplie automatiquement à l’aide de la région du groupe de ressources.
Nom de base - Valeur ajoutée au nom des ressources et services Azure déployés.
Localisation - Utilisez la liste déroulante pour sélectionner une région Azure prise en charge par Services de données de santé Azure (la valeur peut être une région identique à celle de votre groupe de ressources ou différente de celui-ci).
Mappage d’appareils - Conservez les valeurs par défaut pour ce guide de démarrage rapide.
Mappage de destinations - Conservez les valeurs par défaut pour ce guide de démarrage rapide.
Pour valider votre configuration, sélectionnez Vérifier + créer.

Dans Vérifier + créer, vérifiez l’état de validation du modèle. Si la validation réussit, le modèle affiche Validation réussie. En cas d’échec de la validation, corrigez ce qui est indiqué dans le message d’erreur, puis sélectionnez à nouveau Vérifier + créer.
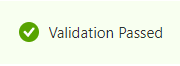
Après une validation réussie, pour commencer le déploiement, sélectionnez Créer.

Au bout de quelques minutes, le portail Azure affiche le message indiquant que votre déploiement a été effectué.

Important
Si vous comptez autoriser l’accès de plusieurs services à l’Event Hub, chaque service doit disposer de son propre groupe de consommateurs d’Event Hub.
Les groupes de consommateurs permettent à plusieurs applications consommatrices d’avoir une vue distincte du flux d’événements, et de lire ce flux indépendamment, à leur propre rythme et avec leurs propres décalages. Pour plus d’informations, consultez Groupes de consommateurs.
Exemples :
Deux services MedTech accédant au même Event Hub.
Un service MedTech et une application enregistreur de stockage accédant au même Event Hub.
Passer en revue les ressources déployées et les autorisations d’accès
À la fin du déploiement, les ressources et les rôles d’accès suivants sont créés dans le déploiement du modèle ARM :
Espace de noms Event Hubs et Event Hub. Dans ce déploiement, l’Event Hub se nomme devicedata.
Groupe de consommateurs d’Event Hub. Dans ce déploiement, le groupe de consommateurs se nomme $Default.
Rôle Expéditeur de données Azure Event Hubs. Dans ce déploiement, le rôle d’expéditeur se nomme devicedatasender, et peut être utilisé pour fournir l’accès à l’Event Hub d’appareils à l’aide d’une signature d’accès partagé (SAP). Pour en savoir plus sur l’autorisation de l’accès avec une SAP, consultez Autorisation de l’accès aux ressources Event Hubs à l’aide de signatures d’accès partagé.
Espace de travail Services de données de santé.
Service FHIR® de Services de données de santé.
Service MedTech de Services de données de santé avec l’identité managée affectée par le système activé et disposant des rôles d’accès suivants :
Pour l’Event Hub, le rôle d’accès Récepteur de données Azure Event Hubs est attribué dans la section Contrôle d’accès (IAM) de l’Event Hub.
Pour le service FHIR, le rôle d’accès Enregistreur de données FHIR est attribué dans la section Contrôle d’accès (IAM) du service FHIR.
Important
Dans ce guide de démarrage rapide, le modèle ARM configure le service MedTech pour qu’il fonctionne en mode Créer. Une ressource de type Patient et une ressource de type Appareil sont créées pour chaque appareil qui envoie des données à votre service FHIR.
Pour en savoir sur les types de résolutions de service MedTech Créer et Rechercher, consultez Configurer l’onglet Destination.
Mappages postdéploiement
Une fois que vous avez réussi à déployer une instance du service MedTech, vous devez toujours fournir les mappages d’appareils et de destinations FHIR conformes et valides.
Pour en savoir plus sur le mappage d’appareils, consultez Vue d’ensemble du mappage d’appareils du service MedTech.
Pour en savoir plus sur le mappage de destinations FHIR, consultez Vue d’ensemble du mappage de destinations FHIR du service MedTech.
Étapes suivantes
Choisir une méthode de déploiement pour le service MedTech
Vue d’ensemble des phases du traitement de données d’appareil du service MedTech
Foire aux questions sur le service MedTech
Remarque
FHIR® est une marque déposée de HL7 utilisé avec l’autorisation de HL7.
