Guide de configuration pas à pas pour la configuration de la plateforme
La formation communautaire fournit différents outils et fonctionnalités pour vous aider à créer, gérer et surveiller facilement des activités d’apprentissage pour les programmes de formation.
Pour simplifier la prise en main des nouveaux utilisateurs avec la formation communautaire, vous pouvez utiliser le guide d’implémentation pas à pas suivant. Il explique comment configurer la plateforme d’apprentissage, charger du contenu, intégrer des utilisateurs, sélectionner des points de terminaison d’apprenant, suivre la progression et mesurer les résultats d’apprentissage à l’aide du portail de gestion.
Étape 1 : se connecter au portail
Sélectionnez le bouton Prise en main ou Connexion pour créer un compte ou vous connecter. Vous pouvez vous connecter avec votre compte social (adresse e-mail) ou un compte Azure Active Directory tel que défini au moment où la plateforme est déployée à partir du portail Azure.
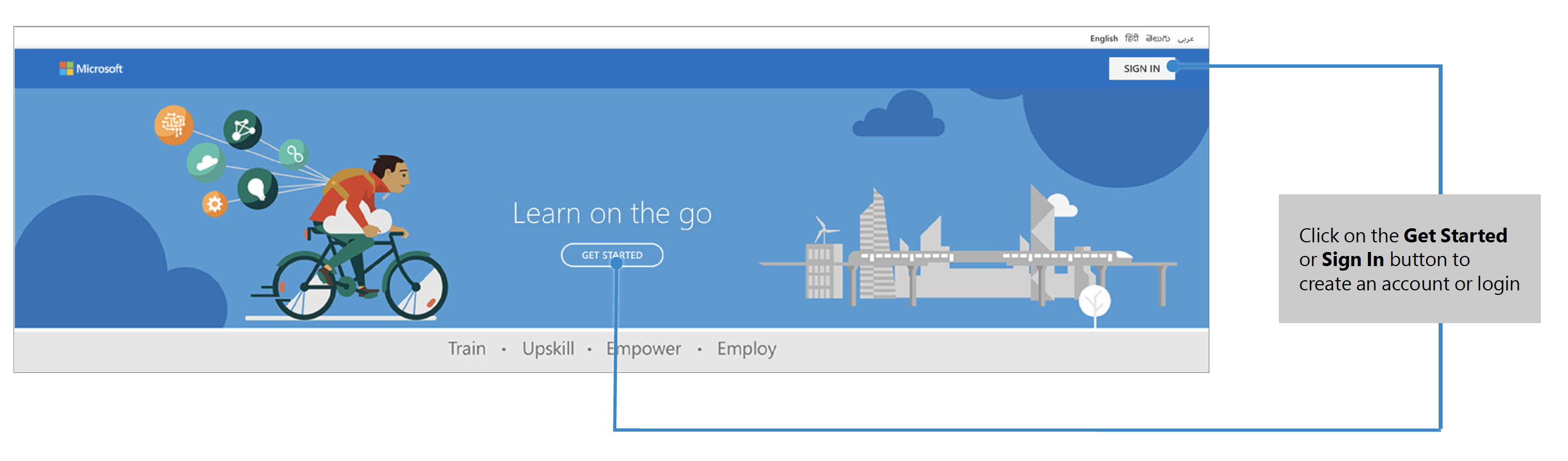
Lorsque vous vous connectez pour la première fois, vous êtes invité à compléter vos informations de profil.
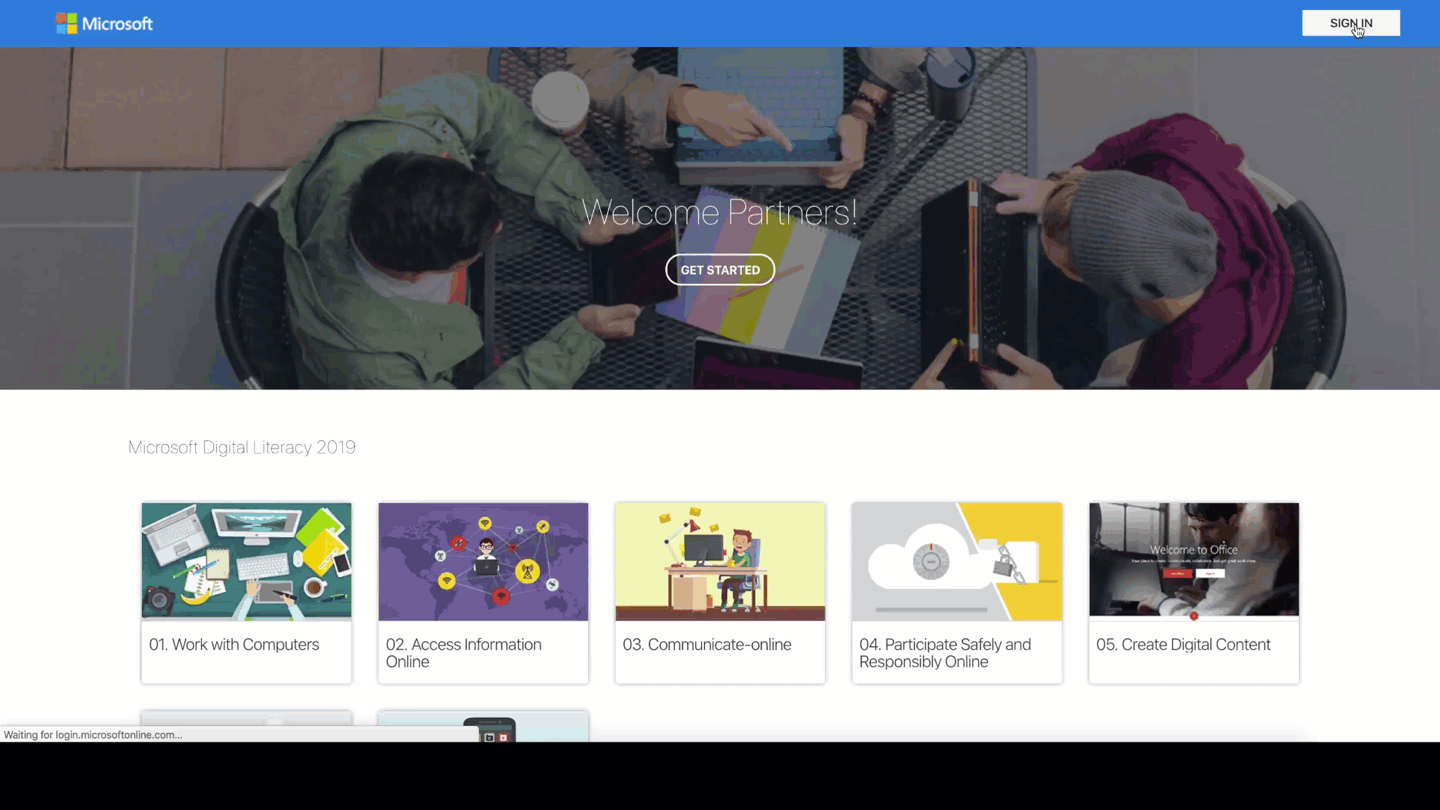
Conseil
Les utilisateurs des informations de profil doivent fournir au moment de l’inscription peuvent être personnalisés à partir du portail de gestion.
Étape 2 : basculez vers la vue administrateur du portail
Une fois que vous vous connectez au portail, par défaut, vous verrez l’affichage de l’apprenant. Sélectionnez l’icône utilisateur en haut à droite de l’écran, puis sélectionnez l’option Affichage en tant qu’administrateur dans le menu déroulant pour ouvrir le portail de gestion.
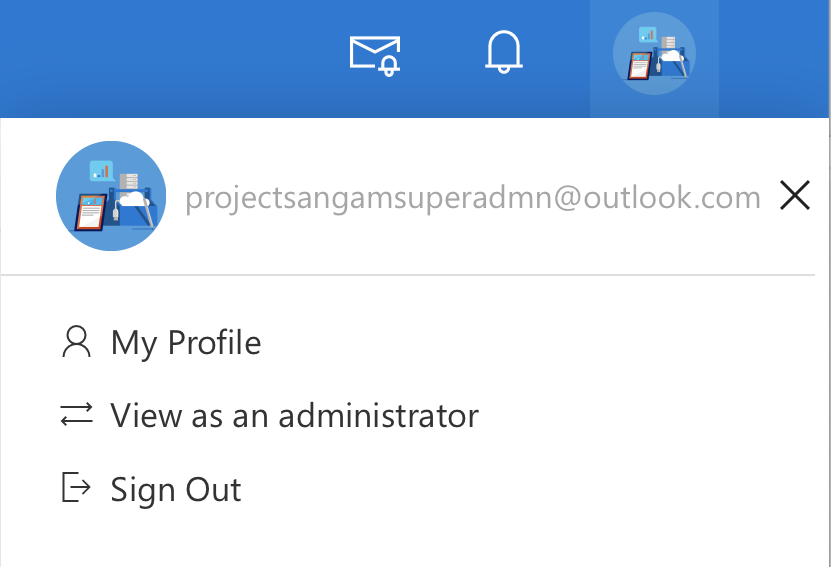
Le portail de gestion fournit toutes les fonctions d’administration telles que la gestion des cours, la gestion des utilisateurs, le suivi et la surveillance via l’analytique, les paramètres du portail, etc. Il est conçu en fonction du contrôle d’accès en fonction du rôle. Cela signifie que les fonctionnalités sont uniquement disponibles pour les utilisateurs en fonction de leur octroi des autorisations appropriées.
.png)
Conseil
Une fois connecté au portail de gestion, il est recommandé d’ajouter des administrateurs et de déléguer la gestion et la configuration du portail à d’autres utilisateurs de l’organisation.
Étape 3 : personnalisez le portail de formation
Vous pouvez personnaliser le portail de formation en configurant différents éléments de l’interface et des paramètres utilisateur. Pour ce faire, utilisez l’onglet Paramètres dans le portail de gestion :
Vous pouvez personnaliser l’apparence du portail pour refléter la personnalisation de votre organisation, y compris le nom du portail, les logos, les thèmes de couleur, les bannières et la messagerie.
Vous pouvez également créer des champs de profil supplémentaires pour capturer les informations utilisateur au moment de l’inscription.
Enfin, vous pouvez restreindre l’accès au portail aux utilisateurs non autorisés et protéger votre contenu de formation.
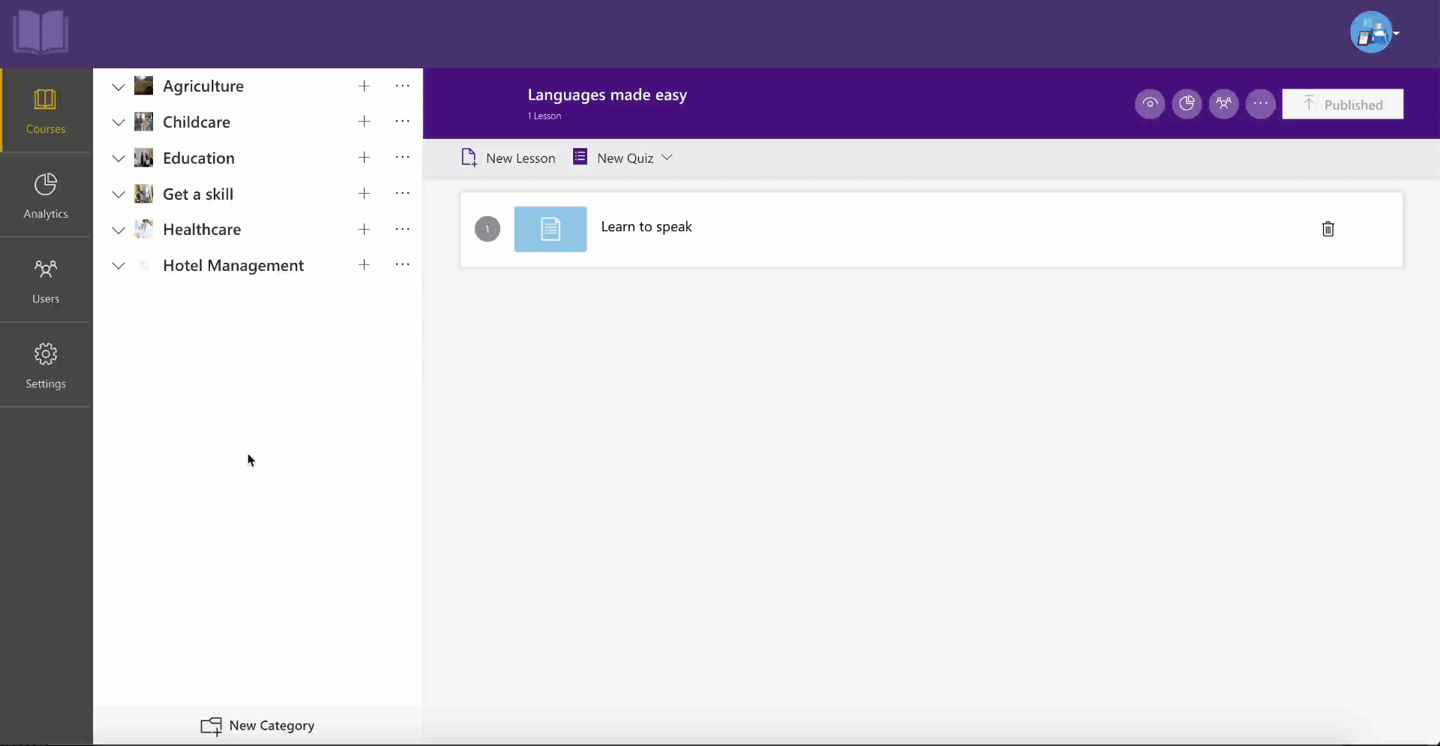
Étape 4 : téléchargez le contenu de formation sur le portail
La formation communautaire est optimisée pour l’apprentissage avec des vidéos pour les appareils mobiles, même sur une bande passante faible ou en mode hors connexion. Il offre un moyen simple à votre organisation de créer et de gérer des cours en ligne et d’offrir une expérience d’apprentissage transparente.
Les cours de formation communautaire sont créés sous catégories. Ces catégories peuvent être basées sur des sujets, des professions, des compétences, etc. Les cours sur le portail auront une ou plusieurs leçons, des évaluations non classées, des évaluations notées et des certifications.
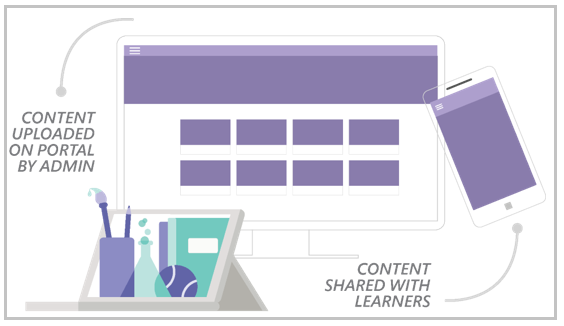
Pour ajouter du matériel d’apprentissage à votre portail de formation, vous devez définir une catégorie et créer des cours sous cette catégorie. Vous pouvez le faire à partir de l’onglet Contenu dans le portail de gestion. Lorsque vous créez un nouveau cours, n’oubliez pas ce qui suit :
Le nom du cours doit être simple et clair. Les utilisateurs doivent comprendre instantanément la rubrique du cours lorsqu’ils lisent le titre.
Écrivez une description afin que vos utilisateurs aient une idée claire de ce qu’ils apprendront dans chaque cours.
Chargez une image personnalisée relative à la rubrique de cours pour fournir un indicateur visuel aux apprenants. Essayez de créer différentes miniatures pour chaque cours, afin d’éviter la redondance de l’utilisation de la même image.
Une fois que vous avez créé les cours, ajoutez des documents d’apprentissage tels que des vidéos, des fichiers PDF, des fichiers PowerPoint, des liens YouTube, etc. En outre, gérez les options de cours en fonction de vos besoins. Enfin, ajoutez des évaluations avant de publier le cours pour vos apprenants.
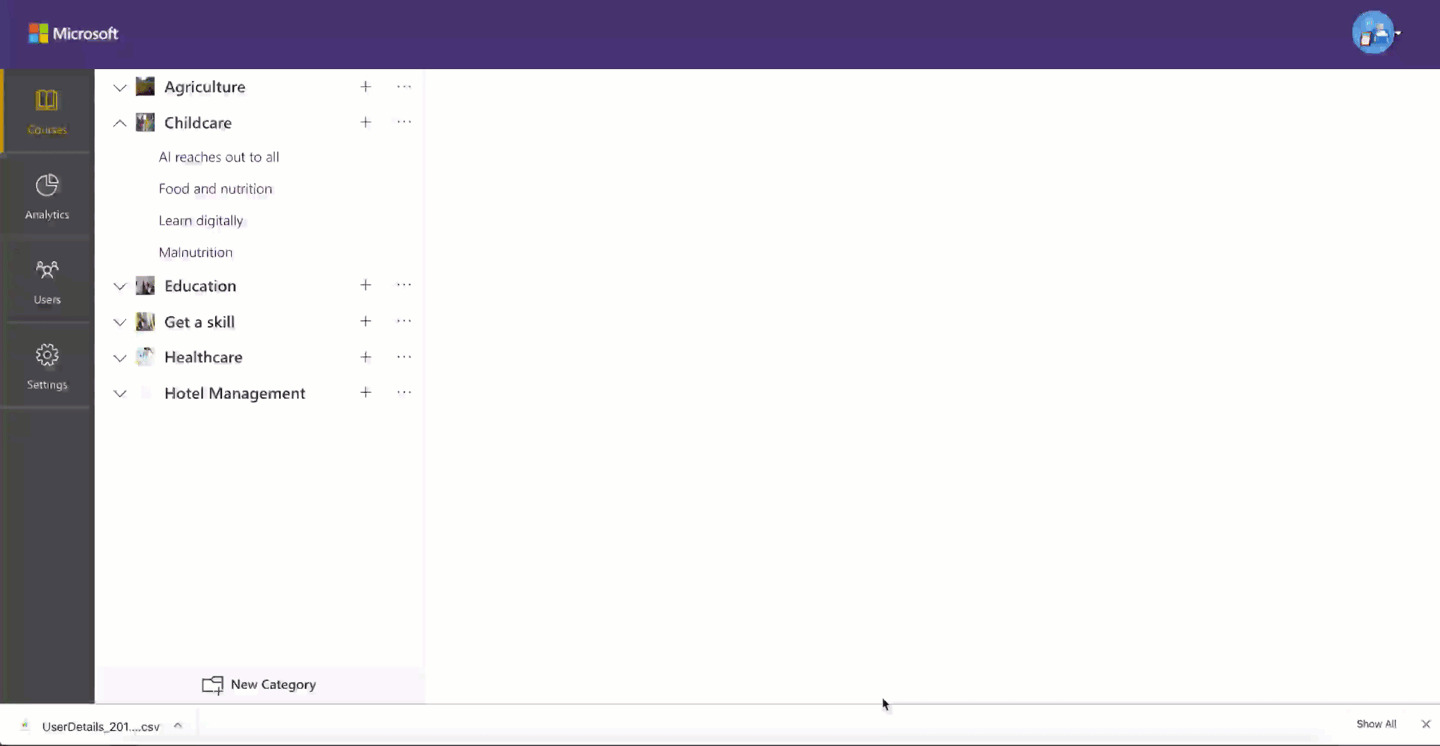
Conseil
Utilisez le cours de chargement en bloc pour charger rapidement votre contenu de formation sur le portail.
Étape 5 : créer un groupe et intégrer des apprenants au portail
Accédez à l’onglet Utilisateurs du portail de gestion pour commencer à intégrer les apprenants à la plateforme. Pour ajouter rapidement des apprenants à la plateforme, créez un fichier CSV contenant les données de l’utilisateur et téléchargez les utilisateurs en bloc sur le portail. Le chargement en bloc simplifie le processus d’ajout de nombreux utilisateurs à la fois.
Si vous devez intégrer et gérer une base d’utilisateurs volumineuse, vous devez également créer des groupes pour organiser vos utilisateurs en fonction de leur profil de travail, de leur emplacement, de leur désignation, etc. En outre, ajoutez des utilisateurs manuellement dans ces groupes. Une fois que vous avez ajouté des utilisateurs à un groupe, vous pouvez lui attribuer des cours .
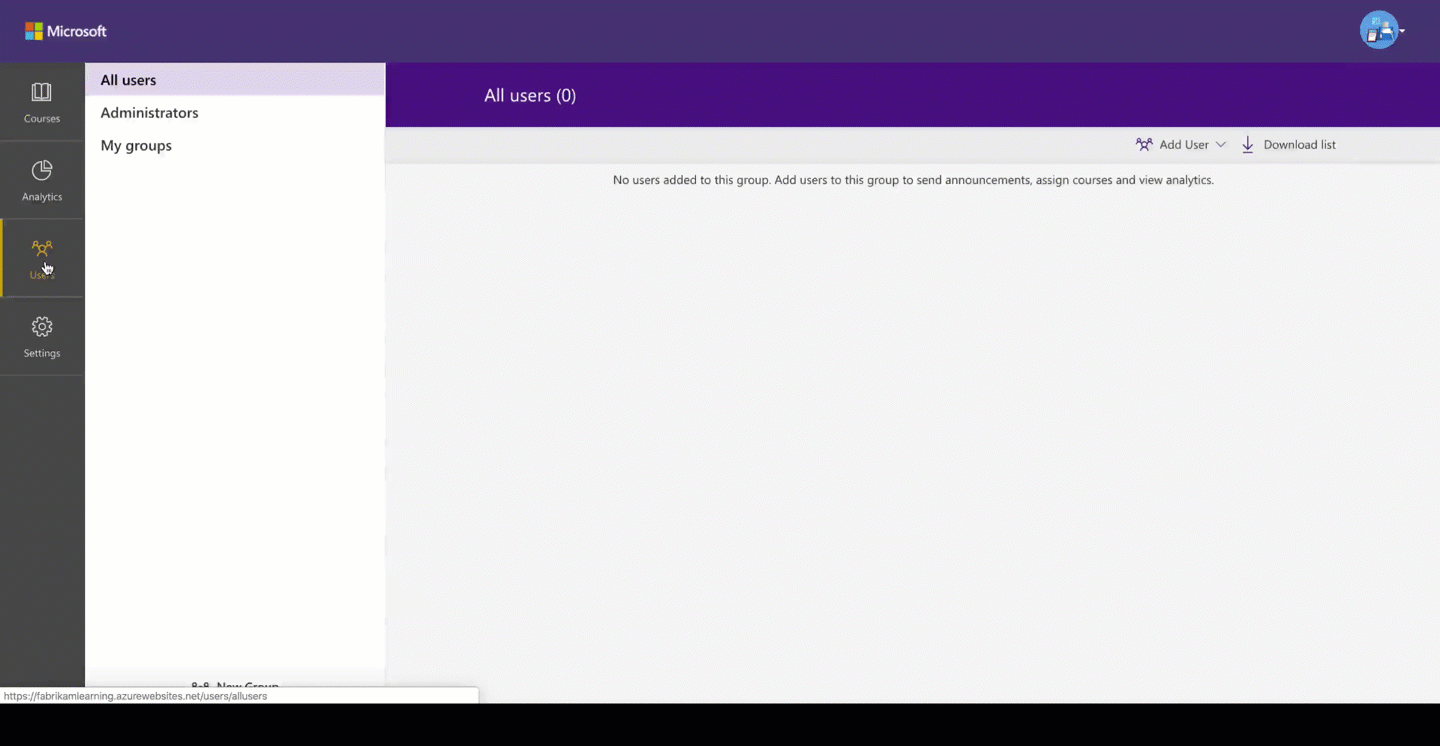
Voici certaines des meilleures pratiques à suivre pour faciliter la gestion des utilisateurs sur le portail :
Attribuez des administrateurs pour déléguer des tâches administratives telles que l’intégration des utilisateurs et l’inscription à des cours à l’animateur ou aux superviseurs au niveau du terrain. Les animateurs/superviseurs peuvent suivre et surveiller les activités de cours de tous les apprenants de leur groupe et envoyer des rappels pour mener à bien.
Tirez parti des informations de profil utilisateur pour créer des règles et ajouter automatiquement des utilisateurs à différents groupes au moment de l’inscription et attribuer des cours.
Pour en savoir plus sur la gestion des utilisateurs sur le portail de gestion de la formation communautaire, reportez-vous à la section Gestion des utilisateurs de la documentation.
Étape 6 : Lancer et publier le portail
Une fois que vous avez terminé la personnalisation, le chargement de contenu et l’ajout d’utilisateurs au portail, vous êtes sur le point de lancer le portail pour votre public cible et de commencer à publier du contenu.
Voici quelques listes de vérification à remplir avant de procéder au déploiement :
Personnalisez le modèle de certificat attribué aux apprenants à l’achèvement du cours.
Créez et publiez l’application mobile pour le portail d’apprentissage sur le Google Play Store.
Si vous souhaitez fournir du contenu d’apprentissage dans Microsoft Teams, créez une application Teams et épinglez-la sous forme d’onglet Formation dans Microsoft Teams via le portail d’administration Bureau 365.
Former les superviseurs/animateurs (également appelés administrateurs de groupe) sur différents aspects du portail de gestion et leurs rôles et responsabilités.
Effectuez un lancement logiciel avec un nombre limité d’utilisateurs pour vous assurer que l’application web et l’application mobile fonctionnent comme prévu.
Une fois la plateforme déployée sur le public cible, vous pouvez commencer à publier le portail pour vos apprenants en procédant comme suit :
Créez et affichez des affiches avec un code QR dans des zones de bureau ou près des ascenseurs.
Diffusez des informations par e-mail ou des réseaux sociaux (tels que les messages WhatsApp) avec un lien vers l’application.
Créez de l’excitation et de l’anticipation par le biais de concours, de prix et d’incitations liées aux performances.
Partagez une lettre de la direction le jour du lancement encourageant les apprenants à commencer à utiliser la plateforme.
Les points ci-dessus sont des suggestions. Vous pouvez utiliser toutes les autres méthodes que vous jugez adaptées à votre public.
Étape 7 : suivre l’engagement de l’apprenant et l’achèvement du cours
Une fois que le portail a été déployé pour les apprenants et qu’ils commencent à accéder au contenu du cours, vous pouvez utiliser l’analytique intégrée disponible dans le portail de gestion pour suivre l’inscription, l’achèvement et surveiller les activités de l’apprenant sur le portail.
Pour afficher ces analyses, accédez à l’onglet Analytics dans la vue de gestion du portail. Vous y trouverez des rapports qui fournissent des informations sur l’inscription des cours entre les catégories et les cours, les performances de l’apprenant, la qualité du contenu et bien plus encore.
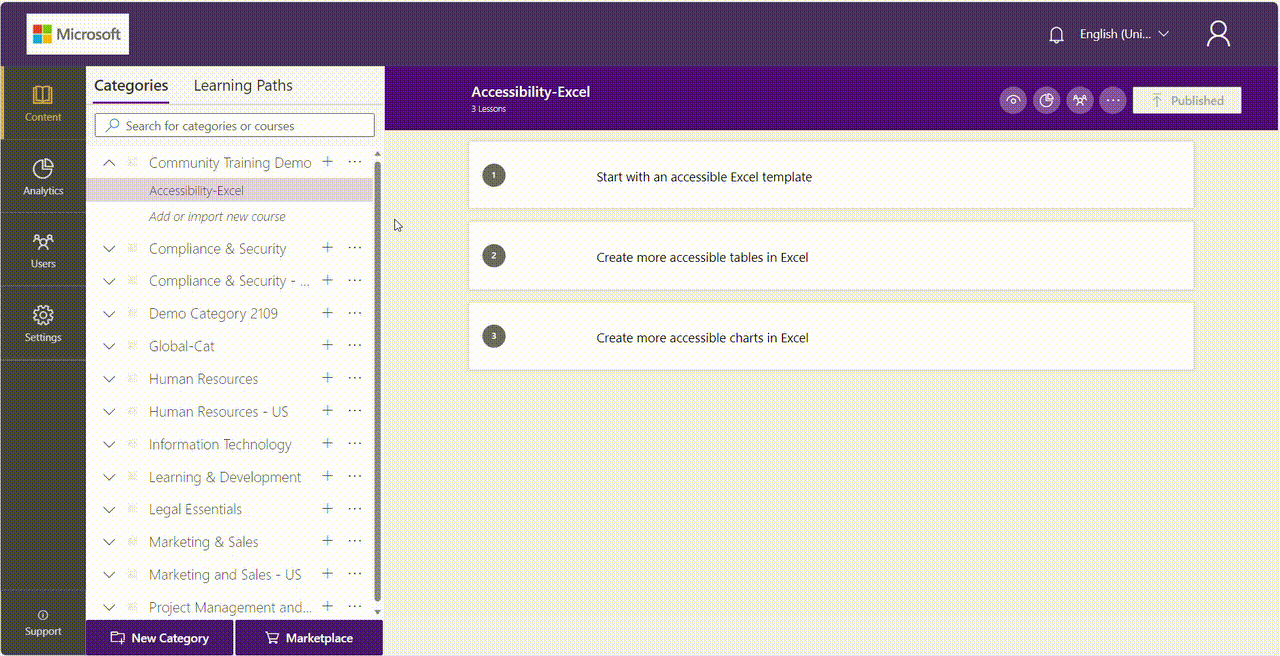
Ces rapports sont importants pour le suivi de l’apprentissage en ligne et aident les administrateurs à apporter des améliorations continues au programme d’apprentissage.
Contactez-nous via HelpDesk si vous avez d’autres requêtes.
Commentaires
Bientôt disponible : Tout au long de 2024, nous allons supprimer progressivement GitHub Issues comme mécanisme de commentaires pour le contenu et le remplacer par un nouveau système de commentaires. Pour plus d’informations, consultez https://aka.ms/ContentUserFeedback.
Envoyer et afficher des commentaires pour