Tutoriel : Configurer les paramètres de stratégie Azure Information Protection qui interagissent
Dans ce tutoriel, vous apprenez à effectuer les opérations suivantes :
- configurer des paramètres de stratégie qui fonctionnent ensemble ;
- voir vos paramètres en pratique.
Au lieu de demander aux utilisateurs d’étiqueter manuellement leurs documents et e-mails, vous pouvez utiliser les paramètres de stratégie Azure Information Protection pour :
garantir un niveau de classification de base pour le nouveau contenu et le contenu modifié ;
informer les utilisateurs sur les étiquettes et leur faciliter le travail pour qu’ils puissent appliquer la bonne étiquette.
Ce tutoriel prend environ 15 minutes.
Pour déployer le client classique AIP, ouvrez un ticket de support afin d’obtenir l’accès au téléchargement.
Prérequis
Pour suivre ce didacticiel, vous avez besoin des éléments suivants :
Un abonnement comportant Azure Information Protection.
Le volet Azure Information Protection est ajouté au portail Azure et vous avez une ou plusieurs étiquettes publiées dans la stratégie générale Azure Information Protection.
Ces étapes sont décrites dans Démarrage rapide : Ajouter Azure Information Protection au portail Azure et afficher la stratégie.
Le client classique Azure Information Protection installé sur votre ordinateur Windows (Windows 7 minimum avec Service Pack 1).
Vous êtes connecté aux applications Office à partir de l’une des catégories suivantes :
Applications Office, pour les versions listées dans le tableau des versions prises en charge pour Microsoft 365 Apps par le canal de mise à jour, depuis Microsoft 365 Apps for Business ou Microsoft 365 Business Premium, lorsqu’une licence Azure Rights Management (également appelé Azure Information Protection pour Office 365) est attribuée à l’utilisateur
Microsoft 365 Apps for Enterprise.
Office Professionnel Plus 2019.
Office Professionnel Plus 2016.
Office Professionnel Plus 2013 avec Service Pack 1.
Office Professionnel Plus 2010 avec Service Pack 2.
Pour obtenir la liste complète des prérequis d’Azure Information Protection, voir Prérequis d’Azure Information Protection.
C’est parti ! Poursuivez avec Modifier la stratégie Azure Information Protection.
Modifier la stratégie Azure Information Protection
Au lieu de demander aux utilisateurs d’étiqueter manuellement leurs documents et e-mails, vous pouvez utiliser certains paramètres de stratégie pour garantir un niveau de classification de base.
Sur le Portail Azure, nous allons modifier la stratégie globale de façon à changer les paramètres de stratégie pour tous les utilisateurs.
Ouvrez une nouvelle fenêtre de navigateur et connectez-vous au portail Azure en tant qu’administrateur général. Accédez ensuite à Azure Information Protection.
Par exemple, dans la zone de recherche de ressources, services et documents : Commencez à taper Information et sélectionnez Azure Information Protection.
Si vous n’êtes pas l’administrateur général, utilisez le lien suivant pour les autres rôles : Connexion au portail Azure
Sélectionnez Classifications>Stratégies>Global pour ouvrir le panneau Stratégie : Globale.
Localisez les paramètres de stratégie après les étiquettes, dans la section Configurer les paramètres à présenter et à appliquer aux utilisateurs finaux d’Information Protection. Vos paramètres peuvent avoir des valeurs différentes de celles qui s’affichent :
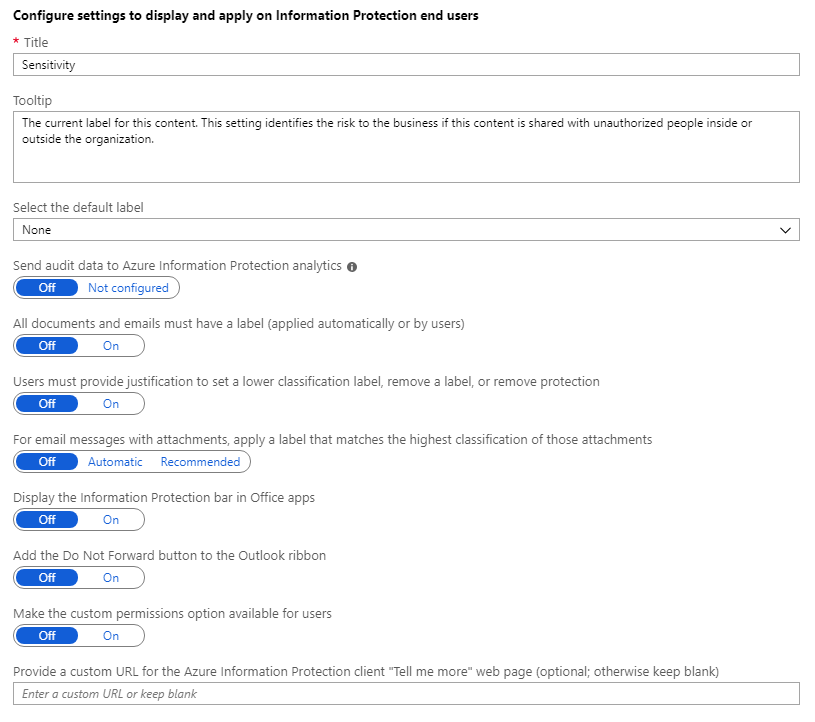
Modifiez vos paramètres en les remplaçant par la valeur du tableau suivant. Prenez note des paramètres que vous modifiez au cas où vous souhaiteriez les rechanger après la fin de ce tutoriel.
Paramètre Valeur Informations Sélectionner l’étiquette par défaut Général L’étiquette General est l’une des étiquettes par défaut qu’Azure Information Protection peut créer pour vous. Cette étape est traitée dans le Guide de démarrage rapide Créer et publier des étiquettes. Si vous n’avez pas d’étiquette nommée Général, sélectionnez une autre étiquette dans la liste déroulante. Elle s’applique automatiquement comme classification de base aux documents et aux e-mails sans étiquette. Toutefois, les utilisateurs peuvent remplacer l’étiquette que vous avez sélectionnée par une autre. Tous les documents et les e-mails doivent avoir une étiquette Activé Ce paramètre est souvent appelé étiquetage obligatoire, car il empêche les utilisateurs d’enregistrer des documents ou d’envoyer des e-mails sans étiquette. En parallèle de l’étiquette par défaut, les documents et les e-mails auront soit l’étiquette par défaut que vous avez définie, soit l’étiquette de leur choix. Pour les e-mails avec pièces jointes, appliquez une étiquette correspondant à la classification la plus élevée de ces pièces jointes Recommandé Ce paramètre invite aux utilisateurs à sélectionner une étiquette de classification plus élevée pour leurs e-mails quand ils joignent des documents ayant une classification plus élevée que l’étiquette que vous avez sélectionnée par défaut. Afficher la barre Information Protection dans les applications Office Activé L’affichage de la barre Information Protection permet aux utilisateurs d’afficher et de modifier plus facilement l’étiquette par défaut. Les paramètres devraient maintenant se présenter ainsi :
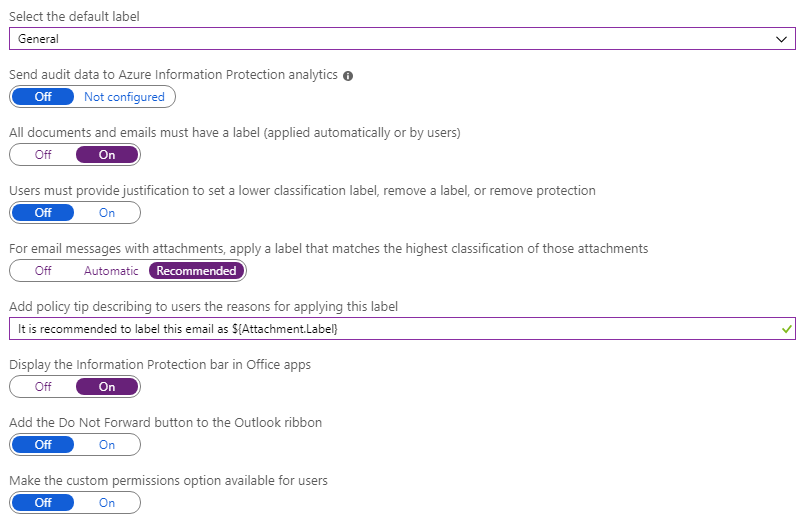
Sélectionnez Enregistrer dans ce panneau Stratégie : Globale et, si vous êtes invité à confirmer votre action, sélectionnez OK.
Voir vos paramètres de stratégie en pratique
Pour ce tutoriel, nous allons utiliser Word et Outlook pour voir les modifications de la stratégie en pratique. Si ces applications étaient déjà chargées avant que vous ne changiez les paramètres de stratégie, redémarrez-les pour télécharger les modifications.
Étiquette par défaut et barre Azure Information Protection
Ouvrez un nouveau document dans Word. Comme vous le voyez, le document est automatiquement étiqueté comme Général, sans qu’il soit demandé aux utilisateurs de sélectionner une étiquette.
La barre Information Protection, qui présente les étiquettes disponibles, permet aux utilisateurs de voir l’étiquette actuellement sélectionnée et de la modifier si l’étiquette par défaut n’est pas adaptée :
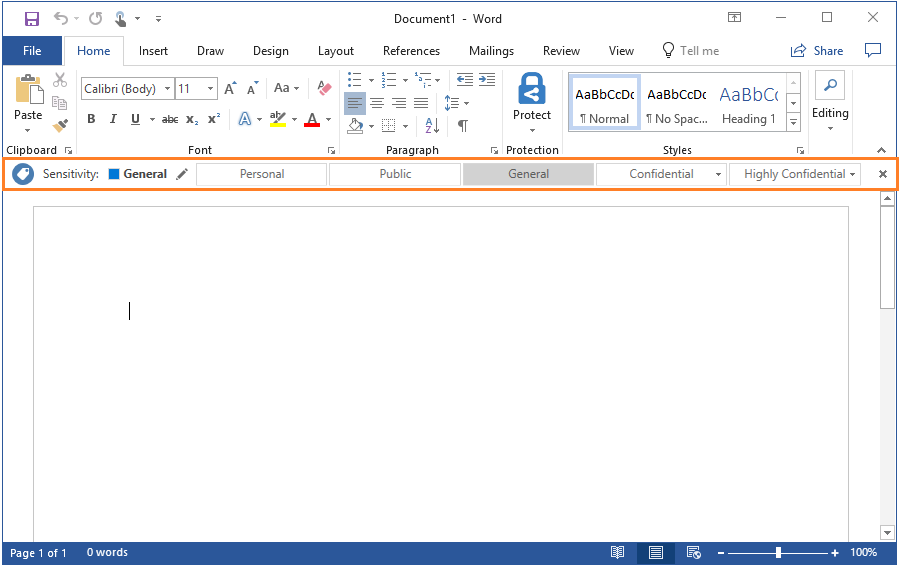
Au lieu de modifier l’étiquette, fermez la barre Information Protection pour comparer l’expérience lorsque la barre n’est pas affichée :

L’étiquette Général, quoique toujours sélectionnée, est beaucoup moins évidente. Le moyen de sélectionner une autre étiquette apparaît également moins clairement. Pour cela, les utilisateurs doivent sélectionner le bouton Protéger :
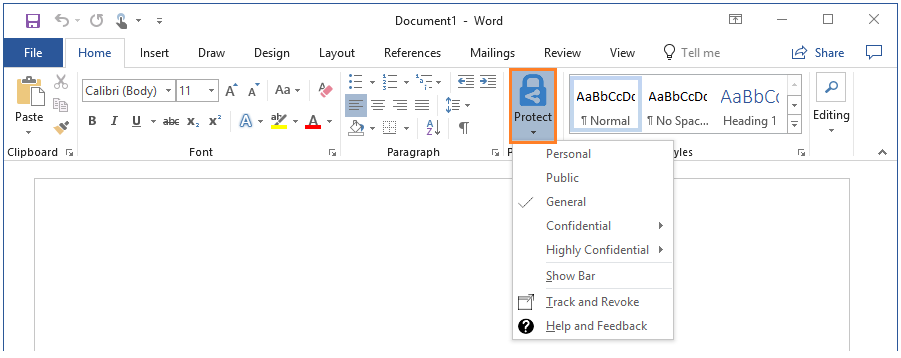
On voit maintenant que l’étiquette Général est sélectionnée dans le menu déroulant au fait qu’il y a une coche à côté. Pour modifier l’étiquette actuellement sélectionnée, les utilisateurs peuvent en sélectionner une autre dans la liste. Les utilisateurs qui ne connaissent pas l’étiquetage ne penseront probablement pas à sélectionner le bouton Protéger à chaque fois. Ils ne se rendent pas forcément compte qu’ils peuvent sélectionner une autre étiquette.
Pour afficher à nouveau la barre Information Protection, sélectionnez Afficher la barre dans le menu déroulant.
Conseil
Vous pouvez sélectionner une autre étiquette par défaut pour Outlook, en configurant un paramètre client avancé.
Étiquetage obligatoire
Vous pouvez remplacer l’étiquette Général actuellement sélectionnée par une autre étiquette, mais pas la supprimer. Puisque nous avons activéTous les documents et e-mails doivent avoir une étiquette, l’icône Supprimer l’étiquette n’est pas disponible sur la barre Information Protection.
Si nous n’avions pas modifié ce paramètre, la barre Information Protection montrerait cette icône :
![]()
Avec une étiquette par défaut, l’étiquetage obligatoire permet de garantir que les nouveaux documents et les documents modifiés (tout comme les e-mails) ont une classification de base de votre choix.
Si nous n’avions pas défini d’étiquette par défaut avec le paramètre d’étiquetage obligatoire, les utilisateurs seraient toujours invités à sélectionner une étiquette lorsqu’ils enregistreraient un document sans étiquette ou enverraient un e-mail sans étiquette. Pour de nombreux utilisateurs, ces invites continuelles peuvent être agaçantes et occasionner un étiquetage moins précis. Le fait d’être invité à sélectionner une étiquette après avoir fini de travailler sur un document ou un e-mail interrompt le flux de travail ; il est alors tentant de sélectionner une étiquette au hasard afin de pouvoir passer à la tâche suivante.
Recommandations pour les e-mails avec pièces jointes
Pour le document Word ouvert, choisissez une étiquette ayant une classification plus élevée que Général : par exemple, l’une des sous-étiquettes sous Confidentiel, comme Confidentiel – Tout le monde (non protégé) . Enregistrez le document localement et donnez-lui n’importe quel nom.
Démarrez Outlook et créez un e-mail. Comme nous l’avons vu avec Word, le nouvel e-mail est automatiquement étiqueté comme Général et la barre Information Protection s’affiche.
Ajoutez le document Word que vous venez d’étiqueter en pièce jointe à l’e-mail. Il vous est proposé de remplacer l’étiquette de l’e-mail par l’étiquette Confidentiel correspondant à la pièce jointe Word. Vous pouvez accepter la recommandation ou l’ignorer :
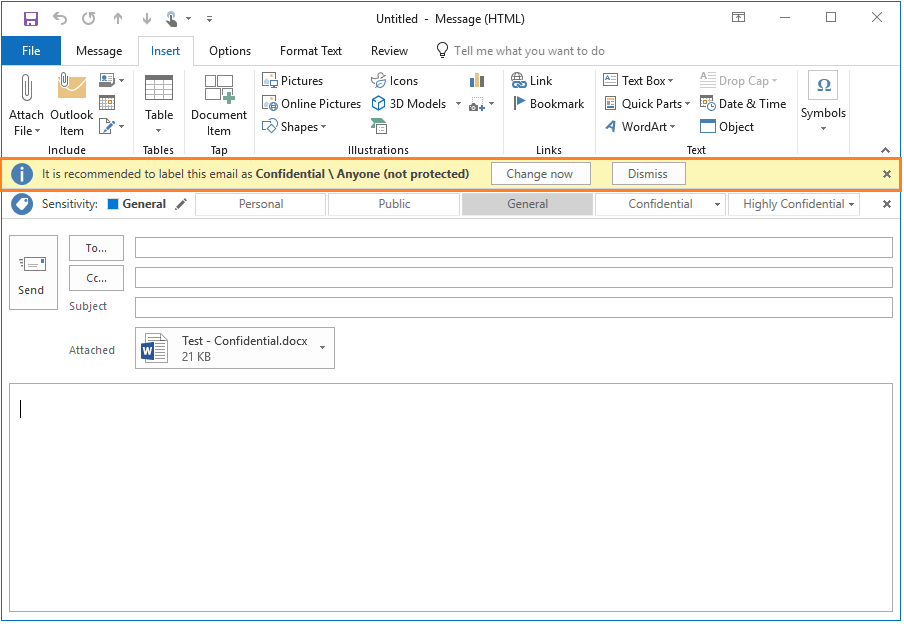
Si vous cliquez sur Ignorer, la nouvelle étiquette n’est pas appliquée et l’e-mail conserve l’étiquette par défaut que nous avons configurée, Général. Les étiquettes disponibles sont toujours visibles et peuvent être sélectionnées.
Si vous sélectionnez Modifier maintenant, l’e-mail est réétiqueté dans la sous-étiquette Confidentiel . Toutefois, les utilisateurs peuvent toujours changer cette étiquette avant d’envoyer l’e-mail, en sélectionnant l’icône Modifier l’étiquette :
![]()
La barre Information Protection s’affiche à nouveau pour permettre aux utilisateurs de sélectionner une autre étiquette.
Étant donné que l’étiquette est sélectionnée avant que l’e-mail soit envoyé, il n’est pas nécessaire d’envoyer l’e-mail pour observer le fonctionnement de ce paramètre de stratégie. Vous pouvez fermer l’e-mail sans l’envoyer ni l’enregistrer.
Toutefois, il peut être intéressant de répéter cet exercice, mais aussi de joindre un autre document qui possède une classification plus élevée (une sous-étiquette de l’étiquette Hautement confidentiel). L’invite sera alors différente : elle proposera d’appliquer l’étiquette de classification la plus élevée. Si vous testez plusieurs pièces jointes avec des sous-étiquettes qui ont la même étiquette parente, vous devez configurer un paramètre client avancé pour prendre en charge leur classement dans le portail Azure.
Nettoyer les ressources
Si vous ne souhaitez pas conserver les modifications que vous avez effectuées dans ce tutoriel, procédez ainsi :
Sélectionnez Classifications>Stratégies>Global pour ouvrir le panneau Stratégie : Globale.
Rétablissez les valeurs d’origine (dont vous avez pris note) des paramètres de stratégie, puis sélectionnez Enregistrer.
Redémarrez vos applications Word et Outlook pour télécharger ces modifications.
Étapes suivantes
Pour plus d’informations sur la modification des paramètres de stratégie Azure Information Protection, voir Guide pratique pour configurer les paramètres de stratégie pour Azure Information Protection.
Les paramètres de stratégie que nous avons modifiés ont permis de garantir un niveau de classification de base, mais aussi d’encourager les utilisateurs à sélectionner une étiquette adaptée. L’étape suivante consiste à renforcer cette stratégie en examinant le contenu de documents et des e-mails, puis en recommandant ou en appliquant automatiquement la bonne étiquette. Il faut pour cela configurer les conditions dans les étiquettes. Pour plus d’informations, voir Guide pratique pour configurer des conditions pour la classification automatique et recommandée pour Azure Information Protection.