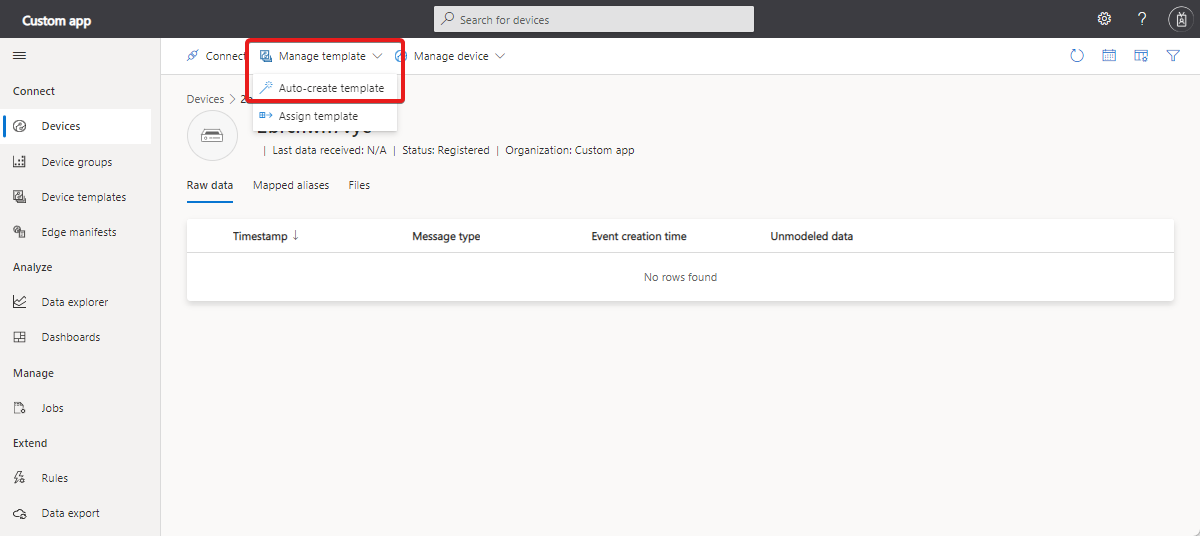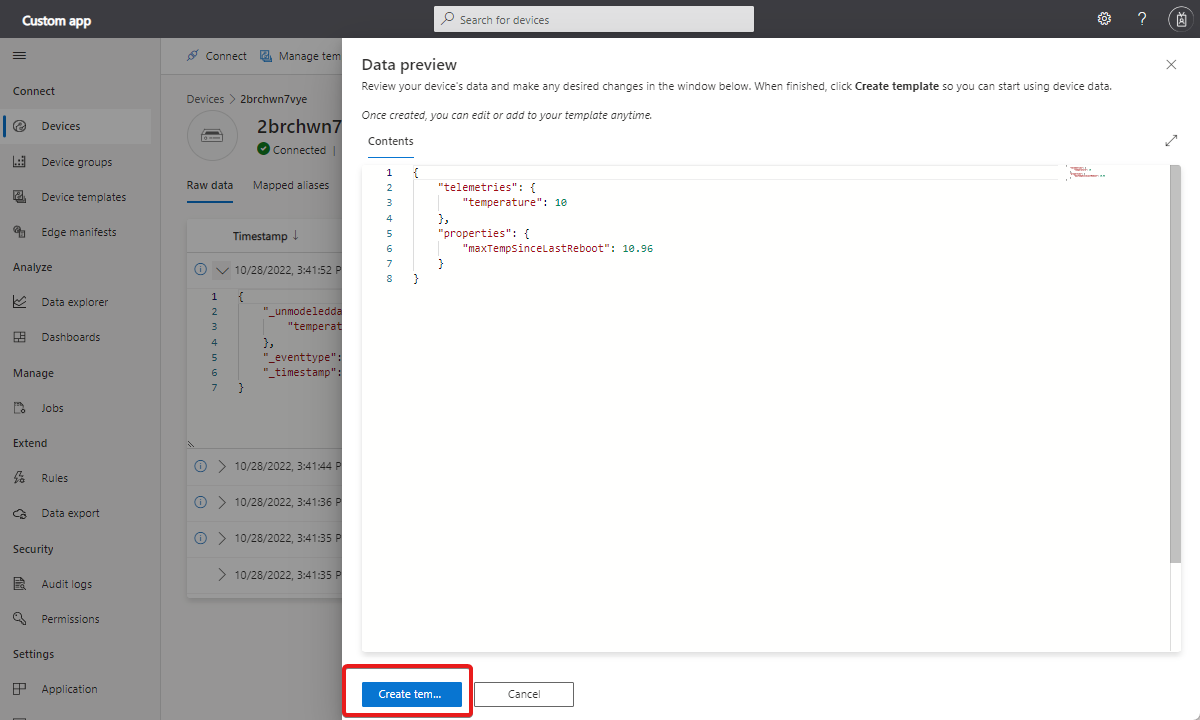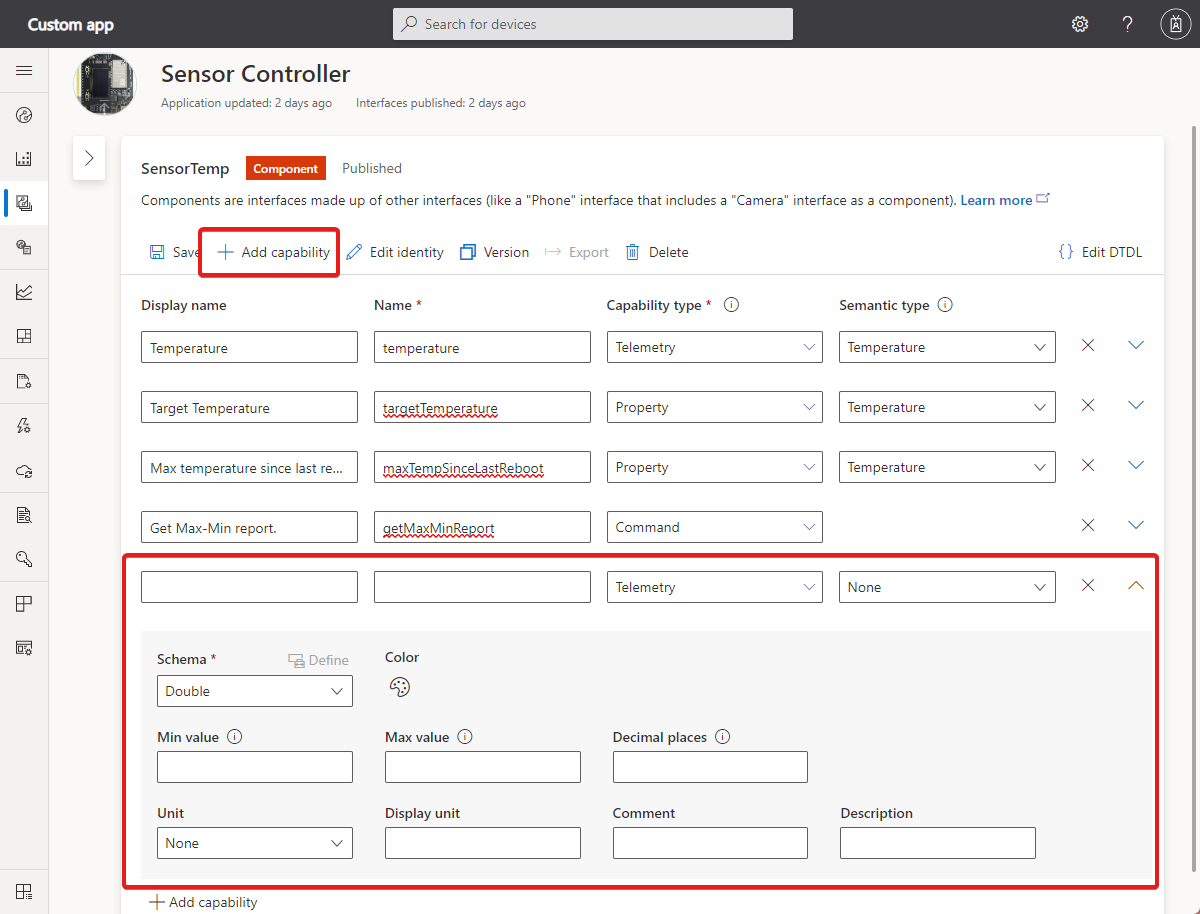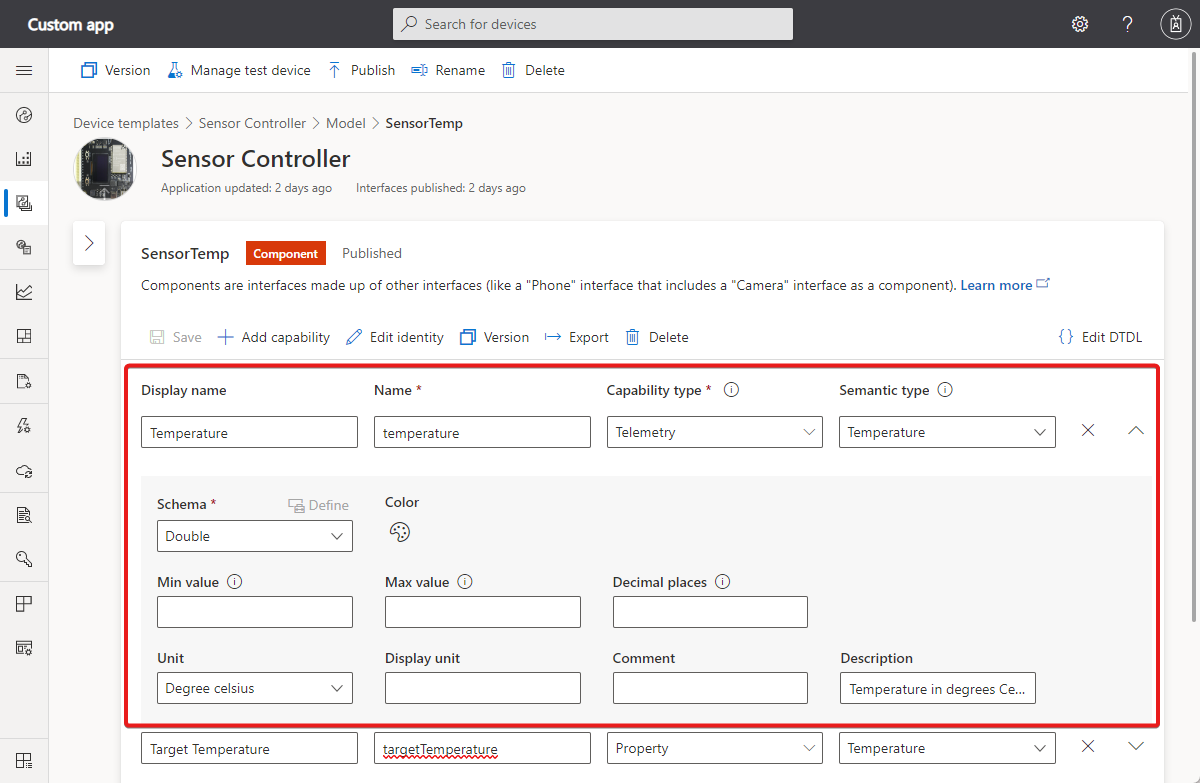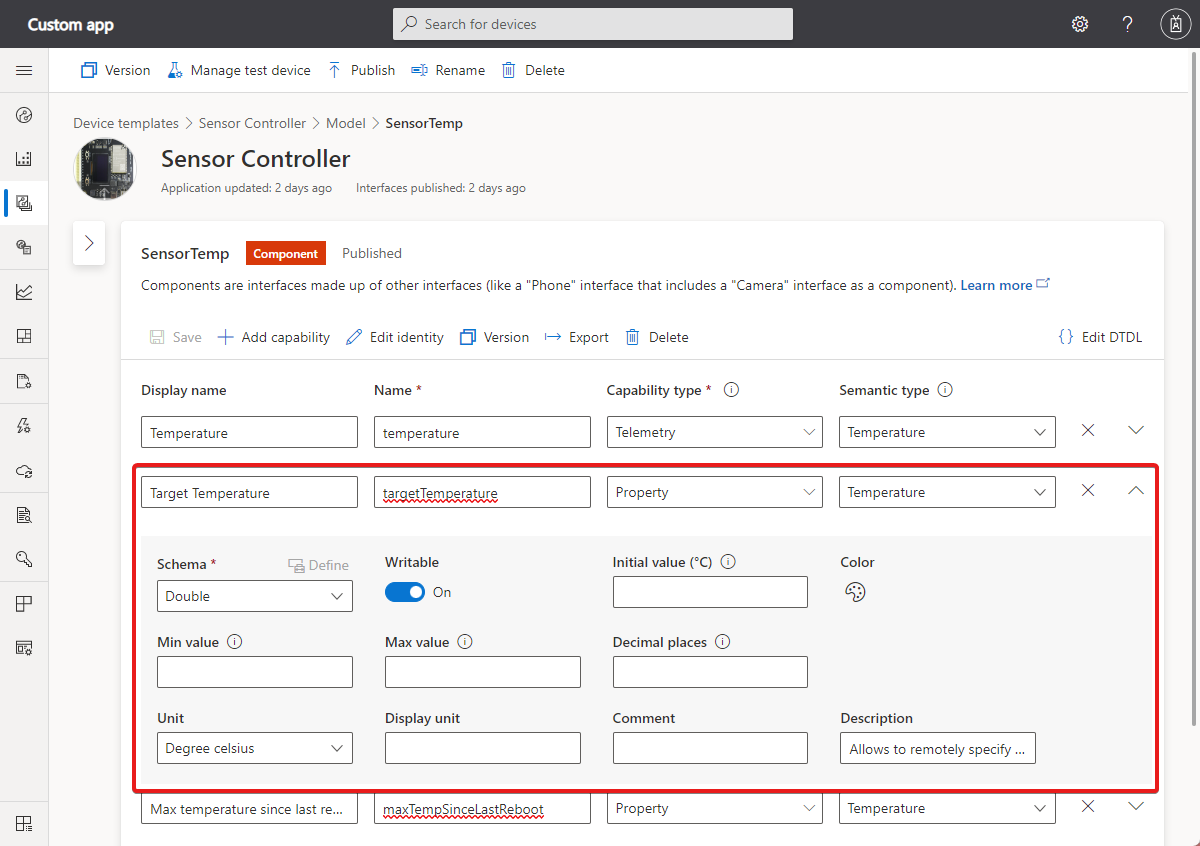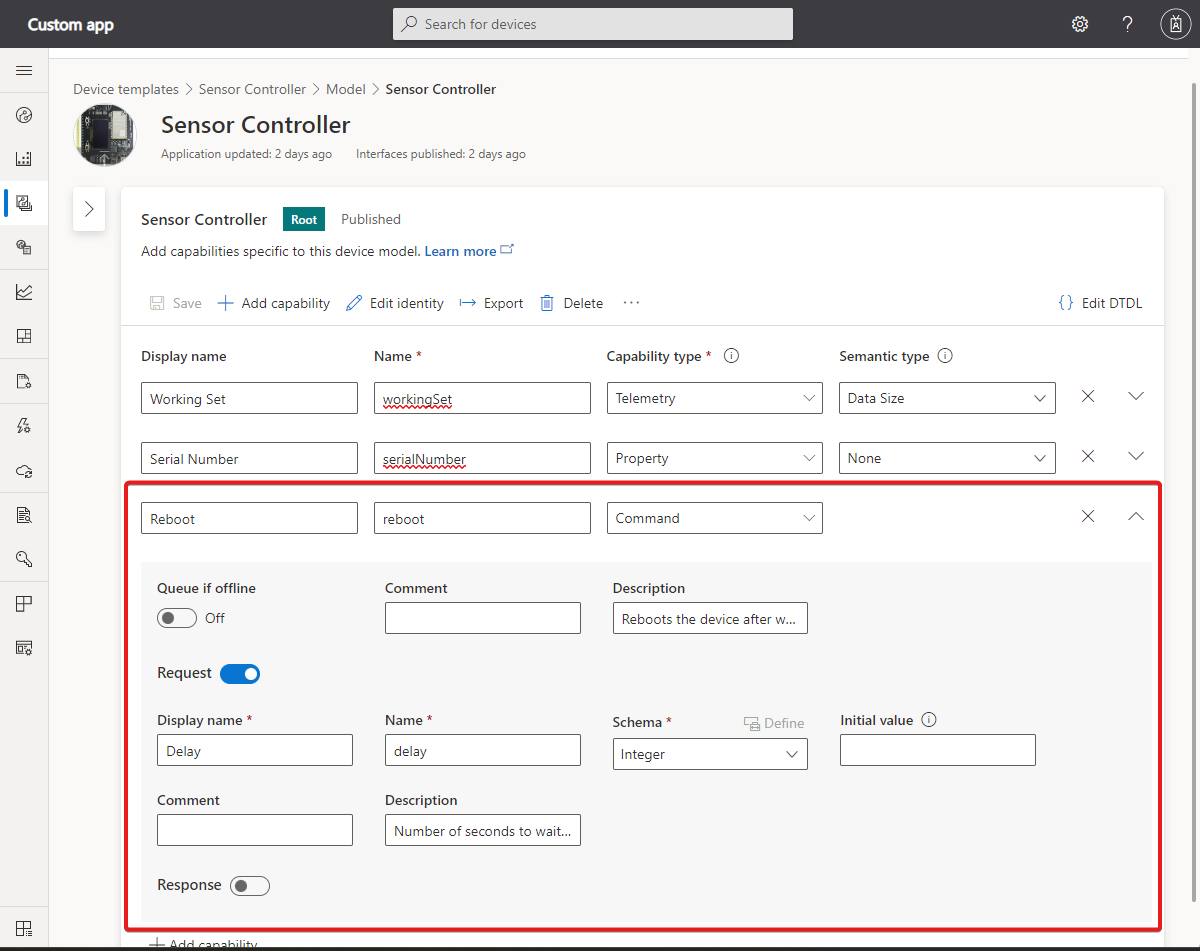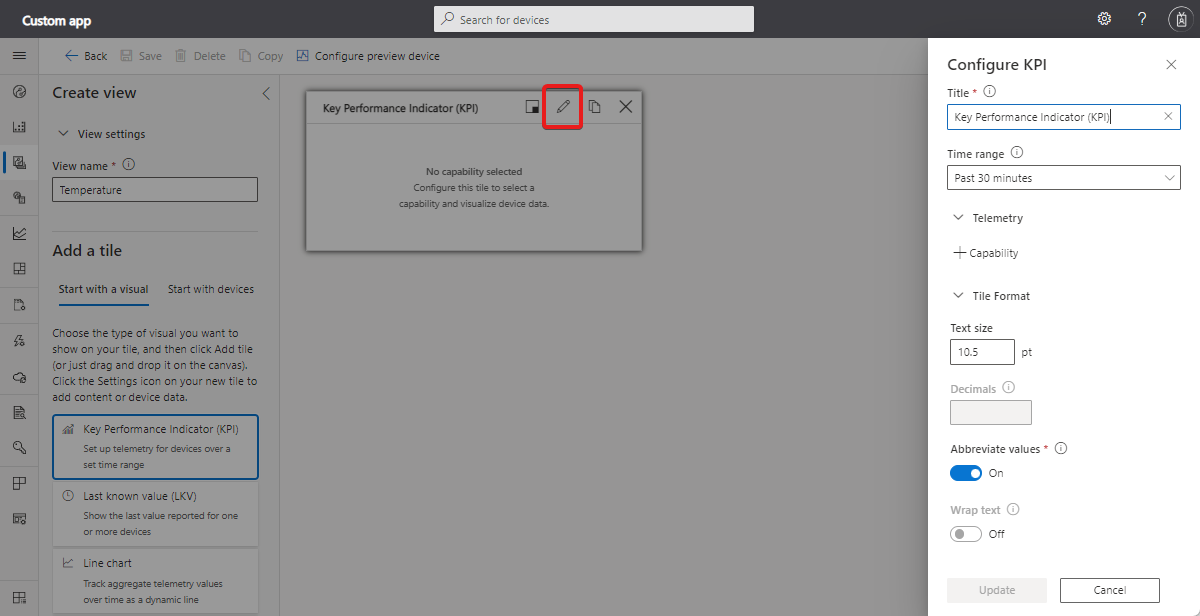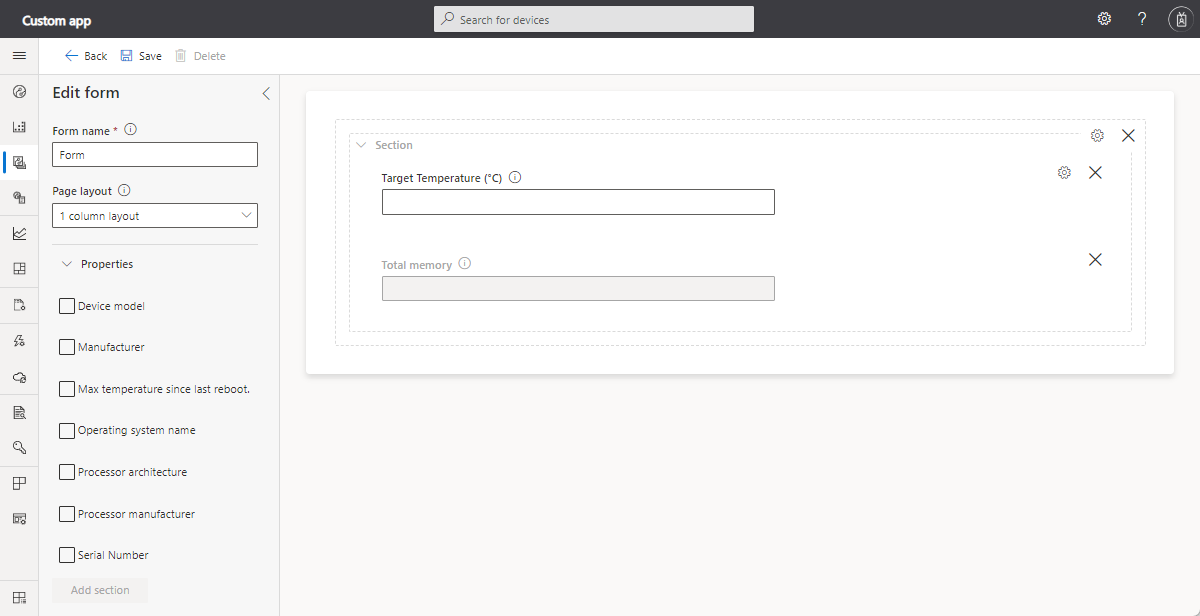Définir un nouveau type d’appareil IoT dans votre application Azure IoT Central
Un modèle d’appareil est un plan qui définit les caractéristiques et les comportements d’un type d’appareil qui se connecte à une application Azure IoT Central.
Cet article explique comment créer un modèle d’appareil dans IoT Central. Par exemple, vous pouvez créer un modèle d’appareil pour un capteur qui envoie de la télémétrie (p. ex. : la température) et des propriétés (p. ex. : l’emplacement). À partir de ce modèle d’appareil, un opérateur peut créer et connecter des appareils réels.
La capture d’écran suivante montre un exemple de modèle d’appareil :
Le modèle d’appareil comprend les sections suivantes :
- Modèle : Utilisez le modèle pour définir la manière dont votre appareil interagit avec votre application IoT Central. Chaque modèle possède un ID de modèle unique et définit les capacités de l’appareil. Les capacités sont regroupées en interfaces. Les interfaces vous permettent de réutiliser les composants entre les modèles ou d’utiliser l’héritage pour étendre l’ensemble des capacités.
- Données brutes : visualisez les données brutes qui sont envoyées par votre appareil d’aperçu désigné. Cette vue est utile lorsque vous déboguez ou résolvez des problèmes rencontrés avec un modèle d’appareil.
- Vues : utilisez les vues pour visualiser les données de l’appareil et les formulaires pour gérer et contrôler un appareil.
Pour plus d’informations, consultez Que sont les modèles d’appareil ?.
Pour savoir comment gérer des modèles d’appareil en utilisant l’API REST IoT Central, consultez Comment utiliser l’API REST IoT Central pour gérer les modèles d’appareils.
Créer un modèle d’appareil
Plusieurs choix s’offrent à vous pour créer des modèles d’appareil :
- Concevez le modèle d’appareil dans l’interface graphique utilisateur d’IoT Central.
- Importez une modèle d’appareil à partir de la liste des modèles d’appareil proposés. Si vous le souhaitez, personnalisez le modèle d’appareil selon vos besoins dans IoT Central.
- Lorsque l’appareil se connecte à IoT Central, demandez-lui d’envoyer l’ID du modèle qu’il implémente. IoT Central utilise cet ID du modèle pour récupérer le modèle dans le référentiel de modèles et créer un modèle d’appareil. Ajoutez au modèle d’appareil les propriétés de cloud et les vues dont votre application IoT Central a besoin.
- Lorsque l’appareil se connecte à IoT Central, laissez IoT Central générer automatiquement une définition de modèle d’appareil à partir des données envoyées par l’appareil.
- Créez un modèle d’appareil à l’aide du langage DTDL (Digital Twin Definition Language) v2 et de l’extension DTDL IoT Central. Importez manuellement le modèle d’appareil dans votre application IoT Central. Ajoutez ensuite les propriétés de cloud et les vues dont votre application IoT Central a besoin.
- Vous pouvez également ajouter des modèles d’appareil à une application IoT Central à l’aide de l’article Comment utiliser l’API REST IoT Central pour gérer les modèles d’appareils.
Remarque
Dans chaque cas, le code de l’appareil doit implémenter les capacités définies dans le modèle. L’implémentation du code de l’appareil n’est pas concernée par les sections Propriétés de cloud et Vues du modèle d’appareil.
Cette section vous montre comment importer un modèle d’appareil à partir de la liste des modèles d’appareil proposés et comment le personnaliser à l’aide de l’interface graphique utilisateur d’IoT Central. Cet exemple utilise le modèle d’appareil Onset Hobo MX-100 Temp Sensor à partir de la liste des modèles d’appareils proposés :
- Pour ajouter un nouveau modèle d’appareil, sélectionnez + Nouveau dans la page Modèles d’appareil.
- Dans la page Sélectionner le type, faites défiler vers le bas de l’écran jusqu’à ce que vous trouviez la mosaïque Onset Hobo MX-100 Temp Sensor dans la section Modèles d’appareil proposés.
- Sélectionnez la mosaïque Onset Hobo MX-100 Temp Sensor, puis Suivant : vérifier.
- Dans la page Vérifier, sélectionnez Créer. Le nom du modèle créé est Hobo MX-100. Le modèle comprend des composants tels que Hobo MX-100 et IotDevice. Les composants définissent les capacités d’un appareil Hobo MX-100. Ces capacités peuvent comprendre la télémétrie, les propriétés et les commandes. Cet appareil dispose uniquement de capacités de télémétrie.
Générer automatiquement un modèle d’appareil
Vous pouvez également créer automatiquement un modèle d’appareil à partir d’un appareil qui n’a pas encore été attribué. IoT Central utilise la télémétrie et les valeurs de propriété que l’appareil envoie pour déduire un modèle d’appareil.
Remarque
Actuellement, cette fonctionnalité d’évaluation ne peut pas utiliser la télémétrie et les propriétés des composants. Elle peut uniquement générer des capacités à partir de la télémétrie et des propriétés de la racine.
Les étapes suivantes montrent comment utiliser cette fonctionnalité :
Connectez votre appareil à IoT Central, et commencez à envoyer les données. Lorsque les données apparaissent dans la vue Données brutes, sélectionnez Créer le modèle automatiquement dans la liste déroulante Gérer le modèle :
Sur la page Aperçu des données, apportez toutes les modifications nécessaires aux données brutes, puis sélectionnez Créer le modèle :
IoT Central génère un modèle basé sur le format de données indiqué sur la page Aperçu des données et lui affecte l’appareil. Vous pouvez apporter d’autres modifications au modèle d’appareil, par exemple en le renommant ou en ajoutant des capacités, sur la page Modèles d’appareil :
Gérer un modèle d’appareil
Vous pouvez renommer ou supprimer un modèle à partir de la page d’éditeur du modèle.
Une fois que vous avez défini le modèle, vous pouvez le publier. Tant que le modèle n’est pas publié, vous ne pouvez pas y connecter un appareil et il n’apparaît pas sur la page Appareils.
Pour en savoir plus sur la modification et le contrôle de version des modèles d’appareils, consultez Modifier un modèle d’appareil existant.
Modèles
Le modèle définit la manière dont votre appareil interagit avec votre application IoT Central. Personnalisez votre modèle avec davantage de capacités, ajoutez des interfaces pour hériter des capacités ou ajoutez de nouveaux composants basés sur d’autres interfaces.
Pour créer un modèle d’appareil, plusieurs possibilités s’offrent à vous :
- Utilisez IoT Central pour créer un modèle personnalisé en partant de zéro.
- Importez un modèle DTDL à partir d’un fichier JSON. Un concepteur d’appareils peut utiliser Visual Studio Code pour créer un modèle d’appareil pour votre application.
- Sélectionnez l’un des appareils dans la liste des modèles d’appareils proposés. Cette option importe le modèle d’appareil que le fabricant a publié pour cet appareil. Un modèle d’appareil importé de cette façon est automatiquement publié.
Pour afficher l’identifiant du modèle, sélectionnez l’interface racine dans le modèle et sélectionnez Modifier l’identité :
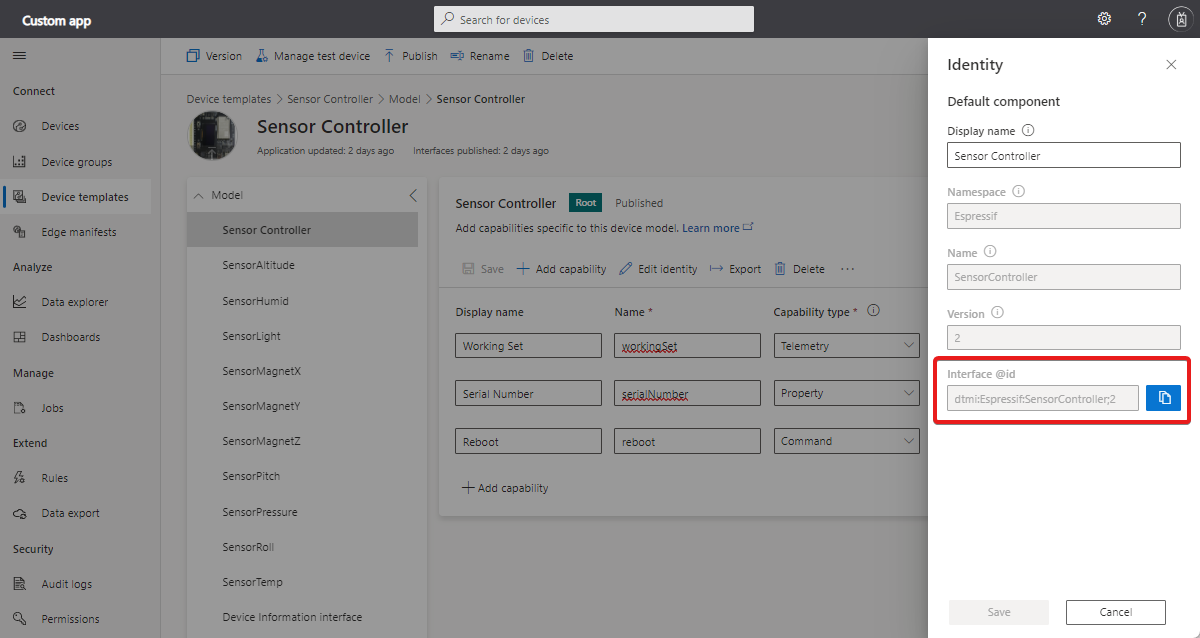
Pour afficher l’identifiant du composant, sélectionnez Modifier l’identité sur n’importe quelle interface de composant du modèle.
Pour en savoir plus, consultez le guide de modélisation d’IoT Plug-and-Play.
Interfaces et composants
Pour afficher et gérer les interfaces dans votre modèle d’appareil :
Accédez à la page Modèles d’appareil et sélectionnez le modèle d’appareil que vous avez créé. Les interfaces sont répertoriées dans la section Modèles du modèle d’appareil. La capture d’écran suivante montre un exemple de l’interface racine de Contrôleur de capteur dans un modèle d’appareil :
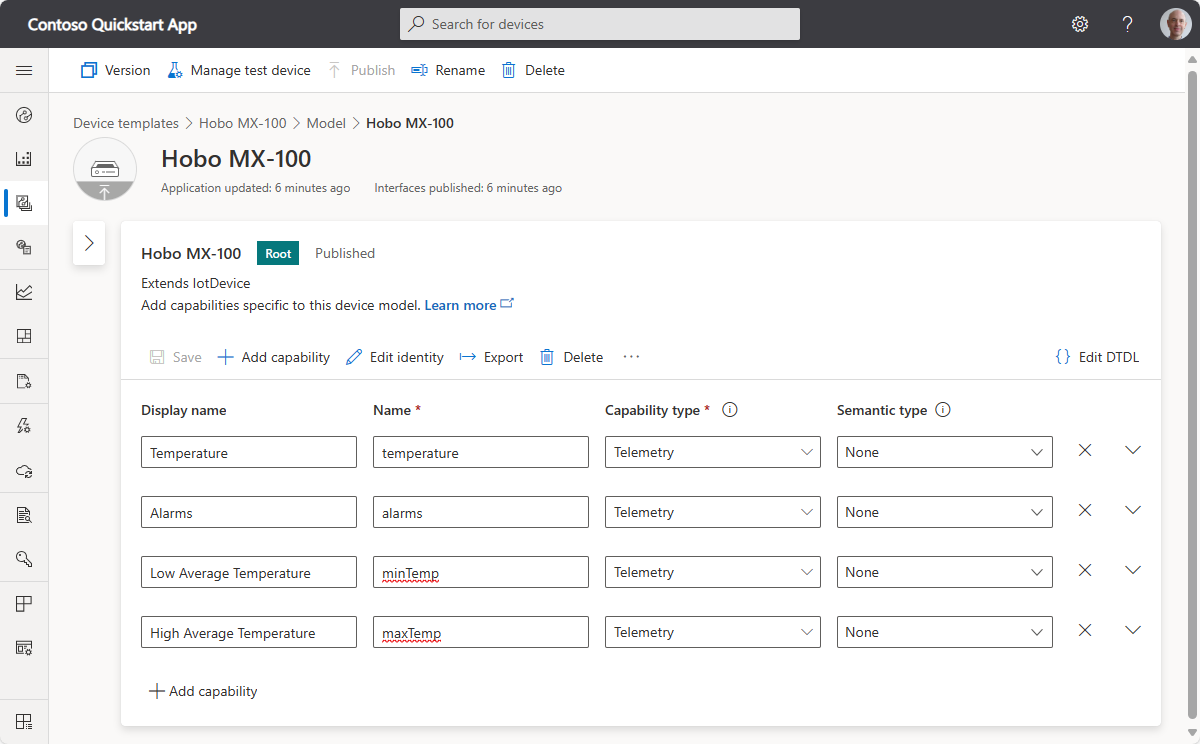
Sélectionnez le bouton de sélection pour ajouter une interface ou un composant hérité à l’interface racine. Pour en savoir plus sur les interfaces et les composants, consultez la section Plusieurs composants dans le guide de modélisation.
Pour exporter un modèle ou une interface, sélectionnez Exporter.
Pour afficher ou modifier le langage DTDL d’une interface ou d’une capacité, sélectionnez Modifier le langage DTDL.
Fonctionnalités
Sélectionnez + Ajouter une capacité pour ajouter une capacité à une interface ou à un composant. Par exemple, vous pouvez ajouter la capacité Température cible à un composant SensorTemp.
Télémétrie
Les données de télémétrie sont un flux de valeurs envoyées à partir de l’appareil, généralement par un capteur. Par exemple, un capteur peut indiquer la température ambiante affichée dans la capture d’écran suivante :
Le tableau suivant décrit les paramètres de configuration d’une fonctionnalité de données de télémétrie :
| Champ | Description |
|---|---|
| Nom d’affichage | Nom complet de la valeur de télémétrie utilisée sur les affichages et les formulaires. |
| Nom | Nom du champ dans le message de données de télémétrie. IoT Central génère une valeur pour ce champ à partir du nom d’affichage, mais vous pouvez choisir votre propre valeur si nécessaire. Ce champ doit être alphanumérique. |
| Type de fonctionnalité | Données de télémétrie. |
| Type sémantique | Type sémantique des données de télémétrie, telles que la température, l’état ou l’événement. Le choix du type sémantique détermine lequel des champs suivants est disponible. |
| schéma | Type de données de télémétrie, tel que double, chaîne ou vecteur. Le type sémantique détermine les choix disponibles. Le schéma n’est pas disponible pour les types sémantiques d’événement et d’état. |
| severity | Disponible uniquement pour le type sémantique d’événement. Les gravités sont Erreur, Information ou Avertissement. |
| Valeurs d’état | Disponible uniquement pour le type sémantique d’état. Définissez les valeurs d’état possibles, chacune ayant un nom d’affichage, un nom, un type d’énumération et une valeur. |
| Unité | Unité de la valeur de télémétrie, par exemple, mph, % ou °C. |
| Unités d'affichage | Unité d’affichage à utiliser sur les affichages et les formulaires. |
| Commentaire | Commentaires sur la fonctionnalité de données de télémétrie. |
| Description | Description de la fonctionnalité de données de télémétrie. |
Propriétés
Les propriétés représentent des valeurs à un moment donné. Vous pouvez définir des propriétés accessibles en écriture à partir d’IoT Central. Par exemple, un appareil peut utiliser une propriété accessible en écriture pour permettre à un opérateur de définir la température cible, comme indiqué dans la capture d’écran suivante :
Le tableau suivant décrit les paramètres de configuration d’une fonctionnalité de données de propriété :
| Champ | Description |
|---|---|
| Nom d’affichage | Nom complet de la valeur de propriété utilisée sur les affichages et les formulaires. |
| Nom | Nom de la propriété. IoT Central génère une valeur pour ce champ à partir du nom d’affichage, mais vous pouvez choisir votre propre valeur si nécessaire. Ce champ doit être alphanumérique. |
| Type de fonctionnalité | Propriété. |
| Type sémantique | Type sémantique de la propriété, telles que la température, l’état ou l’événement. Le choix du type sémantique détermine lequel des champs suivants est disponible. |
| schéma | Type de données de propriété, tel que double, chaîne ou vecteur. Le type sémantique détermine les choix disponibles. Le schéma n’est pas disponible pour les types sémantiques d’événement et d’état. |
| Accessible en écriture | Si la propriété n’est pas inscriptible, l’appareil peut signaler des valeurs de propriété à IoT Central. Si la propriété est accessible en écriture, l’appareil peut signaler des valeurs de propriété à IoT Central et IoT Central peut envoyer des mises à jour de propriété à l’appareil. |
| severity | Disponible uniquement pour le type sémantique d’événement. Les gravités sont Erreur, Information ou Avertissement. |
| Valeurs d’état | Disponible uniquement pour le type sémantique d’état. Définissez les valeurs d’état possibles, chacune ayant un nom d’affichage, un nom, un type d’énumération et une valeur. |
| Unité | Unité de la valeur de propriété, par exemple, mph, % ou °C. |
| Unités d'affichage | Unité d’affichage à utiliser sur les affichages et les formulaires. |
| Commentaire | Commentaires sur la fonctionnalité de propriété. |
| Description | Description de la fonctionnalité de propriété. |
| Couleur | Extension IoT Central à DTDL. |
| Valeur min | Définissez la valeur minimale : extension IoT Central sur DTDL. |
| Valeur max | Définissez la valeur maximale : extension IoT Central sur DTDL. |
| Décimales | Extension IoT Central à DTDL. |
Commandes
Vous pouvez appeler des commandes d’appareil à partir d’IoT Central. Les commandes transmettent éventuellement des paramètres à l’appareil et reçoivent une réponse de ce dernier. Par exemple, vous pouvez appeler une commande pour redémarrer un appareil en 10 secondes, comme indiqué dans la capture d’écran suivante :
Le tableau suivant décrit les paramètres de configuration d’une fonctionnalité de commande :
| Champ | Description |
|---|---|
| Nom d’affichage | Nom complet de la commande utilisée sur les affichages et les formulaires. |
| Nom | Nom de la commande. IoT Central génère une valeur pour ce champ à partir du nom d’affichage, mais vous pouvez choisir votre propre valeur si nécessaire. Ce champ doit être alphanumérique. |
| Type de fonctionnalité | Commande. |
| Mettre en file d'attente si hors connexion | Si cette option est activée, vous pouvez appeler la commande même si l’appareil est hors connexion. Si elle n’est pas activée, vous pouvez uniquement appeler la commande lorsque l’appareil est en ligne. |
| Commentaire | Commentaires sur la fonctionnalité de commande. |
| Description | Description de la fonctionnalité de commande. |
| Requête | Si cette option est activée, il s’agit d’une définition du paramètre de requête, notamment le nom, le nom d’affichage, le schéma, l’unité et l’unité d’affichage. |
| response | Si cette option est activée, il s’agit d’une définition de la réponse de commande, notamment le nom, le nom d’affichage, le schéma, l’unité et l’unité d’affichage. |
| Valeur initiale | Valeur par défaut du paramètre. Ce paramètre est une extension IoT Central pour DTDL. |
Pour en savoir plus sur la façon dont les appareils implémentent les commandes, consultez Charges utiles de télémétrie, de propriétés et de commandes > Commandes et commandes de longue durée.
Commandes hors connexion
Vous pouvez choisir des commandes de mise en file d’attente si un appareil est actuellement hors connexion en activant l’option Mettre en file d’attente si hors connexion pour une commande dans le modèle d’appareil.
Cette option utilise des messages IoT Hub cloud-à-appareil pour envoyer les notifications aux appareils. Pour plus d’informations, consultez l’article IoT Hub Envoyer des messages cloud-à-appareil.
Messages cloud-à-appareil :
- Notifications unidirectionnelles de votre solution vers l’appareil.
- Remise des messages au moins une fois. IoT Hub conserve les messages cloud-à-appareil dans des files d’attente par appareil, garantissant ainsi la résilience face aux défaillances de connectivité et des appareils.
- Exiger que l’appareil implémente un gestionnaire de messages pour traiter le message cloud-à-appareil.
Remarque
Les commandes hors connexion sont marquées comme durable si vous exportez le modèle en tant que DTDL.
Propriétés cloud
Utilisez les propriétés de cloud pour stocker des informations sur les appareils dans IoT Central. Les propriétés de cloud ne sont jamais envoyées à un appareil. Par exemple, vous pouvez utiliser les propriétés du cloud pour stocker le nom du client qui a installé l’appareil ou la date de la dernière maintenance de l’appareil.
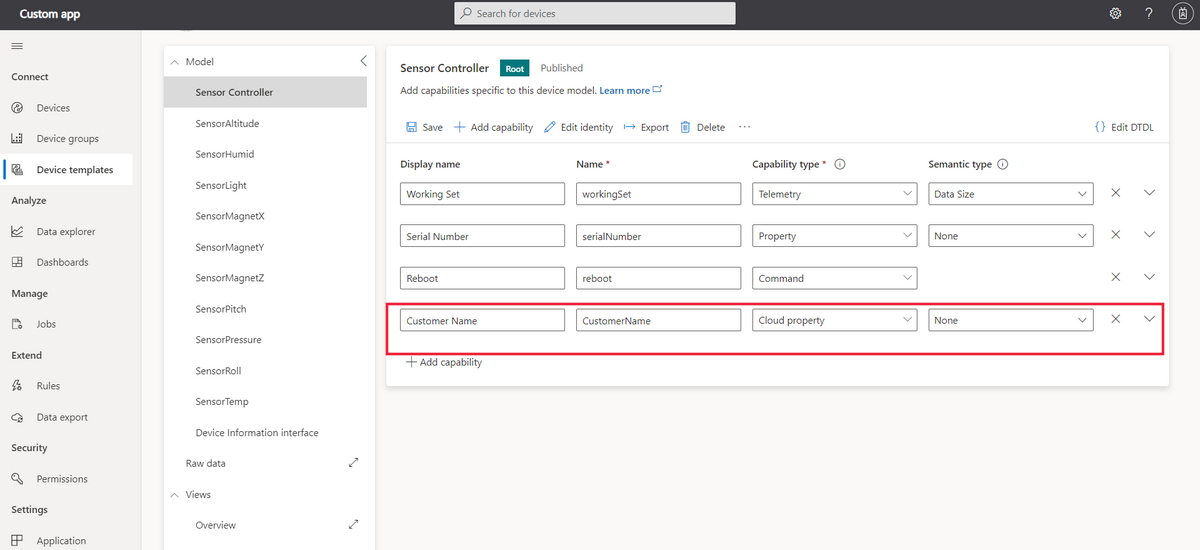
Conseil
Vous pouvez uniquement ajouter des propriétés cloud au composant Root (racine) dans le modèle.
Le tableau suivant illustre les paramètres de configuration d’une propriété de cloud :
| Champ | Description |
|---|---|
| Nom d’affichage | Nom complet de la valeur de propriété cloud utilisée sur les affichages et les formulaires. |
| Nom | Nom de la propriété de cloud. IoT Central génère une valeur pour ce champ à partir du nom d’affichage, mais vous pouvez choisir votre propre valeur si nécessaire. |
| Type sémantique | Type sémantique de la propriété, telles que la température, l’état ou l’événement. Le choix du type sémantique détermine lequel des champs suivants est disponible. |
| schéma | Type de données de propriété de cloud, tel que double, chaîne ou vecteur. Le type sémantique détermine les choix disponibles. |
Vues
Les vues vous permettent de définir des vues et des formulaires qui permettent à un opérateur de surveiller un appareil et d’interagir avec lui. Les vues utilisent des visualisations telles que des graphiques pour afficher la télémétrie et les valeurs des propriétés.
La génération de vues par défaut permet de visualiser rapidement les informations importantes de votre appareil. Les trois vues par défaut sont les suivantes :
Vues par défaut
- Commandes: vue avec commandes d’appareil et permet à votre opérateur de les distribuer à votre appareil.
- Vue d’ensemble: vue avec télémétrie des appareils, affichage des graphiques et des métriques.
- À propos de: affichage avec des informations sur l’appareil, affichage des propriétés de l’appareil.
Une fois que vous avez sélectionné Générer les vues par défaut, elles sont ajoutées automatiquement sous la section Vues de votre modèle d’appareil.
Vues personnalisées
Ajoutez des affichages à un modèle d’appareil pour permettre aux opérateurs de visualiser un appareil à l’aide de graphiques et de métriques. Vous pouvez ajouter vos propres vues personnalisées à un modèle d’appareil.
Pour ajouter un affichage au modèle d’appareil :
- Accédez à votre modèle d’appareil et sélectionnez Vues.
- Sélectionnez Visualisation de l’appareil.
- Entrez un nom pour votre affichage dans Nom de l’affichage.
- Sélectionnez Commencer par un contrôle sous Ajouter des vignettes et choisissez le type de contrôle pour votre vignette. Ensuite, sélectionnez Ajouter une vignette ou faites glisser le contrôle et déposer-le sur le canevas. Pour configurer la vignette, sélectionnez l’icône en forme d’engrenage.
Pour tester votre vue, sélectionnez Configurer l’aperçu d’appareil. Cette fonctionnalité vous permet de voir l’affichage tel qu’un opérateur le voit après sa publication. Utilisez cette fonctionnalité pour vérifier que vos vues affichent les données qui conviennent. Choisissez parmi les options suivantes :
- Aucun appareil en préversion
- Le véritable appareil de test que vous avez configuré pour votre modèle d’appareil.
- Un appareil existant dans votre application, à l’aide de l’ID de l’appareil
Formulaires
Ajoutez des formulaires à un modèle d’appareil pour permettre aux opérateurs de gérer un appareil en affichant et en définissant des propriétés. Les opérateurs peuvent uniquement modifier des propriétés de cloud et des propriétés d’appareil inscriptibles. Vous pouvez avoir plusieurs formulaires pour un modèle d’appareil.
Après avoir sélectionné le nœud Vues, sélectionnez la vignette Modification des données de l’appareil et du cloud pour ajouter une nouvelle vue.
Remplacez le nom du formulaire par Gérer l’appareil.
Sélectionnez les propriétés et les propriétés cloud à ajouter au formulaire. Sélectionnez ensuite Ajouter une section.
Sélectionnez Enregistrer pour enregistrer votre nouveau formulaire.
Publier un modèle d’appareil
Avant de pouvoir connecter un appareil qui implémente votre modèle d’appareil, vous devez publier votre modèle d’appareil.
Pour publier un modèle d’appareil, accédez à votre modèle d’appareil et sélectionnez Publier.
Une fois que vous avez publié un modèle d’appareil, un opérateur peut accéder à la page Appareils et ajouter des appareils, réels ou simulés, qui utilisent votre modèle d’appareil. Vous pouvez continuer à modifier et à enregistrer votre modèle d’appareil au fur et à mesure que vous apportez des modifications. Quand vous souhaitez envoyer ces modifications à l’opérateur pour qu’elles s’affichent sous la page Appareils, vous devez systématiquement sélectionner Publier.
Commentaires
Bientôt disponible : Tout au long de 2024, nous allons supprimer progressivement GitHub Issues comme mécanisme de commentaires pour le contenu et le remplacer par un nouveau système de commentaires. Pour plus d’informations, consultez https://aka.ms/ContentUserFeedback.
Envoyer et afficher des commentaires pour