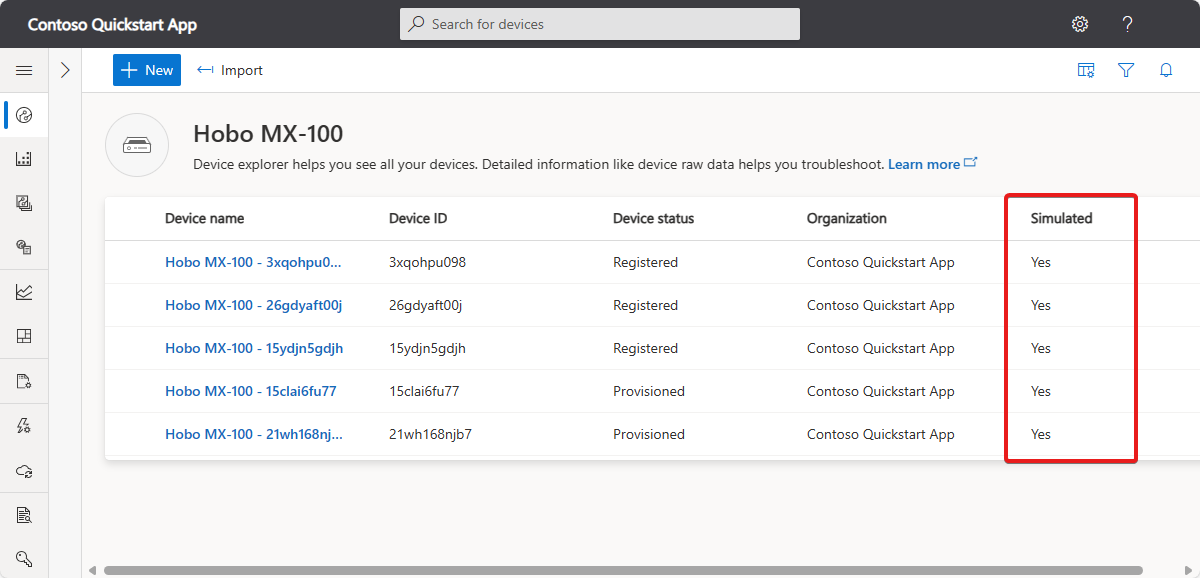Notes
L’accès à cette page nécessite une autorisation. Vous pouvez essayer de vous connecter ou de modifier des répertoires.
L’accès à cette page nécessite une autorisation. Vous pouvez essayer de modifier des répertoires.
Dans ce tutoriel, vous apprenez à utiliser des groupes d’appareils afin d’analyser la télémétrie des appareils dans votre application Azure IoT Central.
Un groupe d’appareils est une liste d’appareils qui sont regroupés, car ils correspondent à certains critères spécifiés. Les groupes d’appareils vous permettent de gérer, de visualiser et d’analyser des appareils à grande échelle en regroupant les appareils dans des groupes logiques plus petits. Par exemple, vous pouvez créer un groupe d’appareils répertoriant tous les appareils de climatisation à Seattle pour permettre à un technicien de rechercher les appareils dont il est responsable.
Dans ce tutoriel, vous allez apprendre à :
- Créer un groupe d’appareils
- Utiliser un groupe d'appareils pour analyser les données de télémétrie des appareils
Prérequis
Pour suivre les étapes de ce tutoriel, vous devez disposer des éléments suivants :
Un abonnement Azure actif. Si vous n’avez pas d’abonnement Azure, créez un compte gratuit avant de commencer.
Application IoT Central créée à partir du modèle Application personnalisée. Pour plus d’informations, consultez Créer une application IoT Central et À propos de votre application.
Ajouter et personnaliser un modèle d’appareil
Ajoutez un modèle d’appareil à partir de la liste des modèles d’appareil présentée. Ce tutoriel utilise le modèle d’appareil Onset Hobo MX-100 Temp Sensor :
Pour ajouter un nouveau modèle d’appareil, sélectionnez + Nouveau dans la page Modèles d’appareil.
Dans la page Sélectionner le type, faites défiler vers le bas de l’écran jusqu’à ce que vous trouviez la mosaïque Onset Hobo MX-100 Temp Sensor dans la section Modèles d’appareil proposés.
Sélectionnez la mosaïque Onset Hobo MX-100 Temp Sensor, puis Suivant : vérifier.
Dans la page Vérifier, sélectionnez Créer.
Le nom du modèle créé est Hobo MX-100. Le modèle comprend les composants Hobo MX-100 et IotDevice. Les composants définissent les fonctionnalités d’un appareil Hobo MX-100.
Ajoutez deux propriétés cloud au modèle Hobo MX-100 dans le modèle d’appareil :
Sélectionnez + Ajouter une fonctionnalité, puis utilisez les informations du tableau suivant pour ajouter deux propriétés cloud à votre modèle d’appareil :
Nom d’affichage Type de fonctionnalité Type de sémantique schéma Dernière date de service Propriété cloud None Date Nom du client Propriété cloud None String Cliquez sur Enregistrer pour enregistrer vos modifications.
Pour gérer l’appareil, ajoutez un nouveau formulaire au modèle d’appareil :
Après avoir sélectionné le nœud Vues, sélectionnez la vignette Modification des données de l’appareil et du cloud pour ajouter une nouvelle vue.
Remplacez le nom du formulaire par Gérer l’appareil.
Sélectionnez les propriétés cloud Nom du client et Date du dernier service. Sélectionnez ensuite Ajouter une section.
Sélectionnez Enregistrer pour enregistrer votre nouveau formulaire.
À présent, publiez le modèle d’appareil.
Créer des appareils simulés
Avant de créer un groupe d’appareils, ajoutez au moins cinq appareils simulés à partir du modèle d’appareil Hobo MX-100 à utiliser dans ce tutoriel :
Pour quatre des capteurs simulés, utilisez la vue Gérer l’appareil afin de définir le nom du client sur Contoso, puis sélectionnez Enregistrer.
Créer un groupe d’appareils
Sélectionnez Groupes d’appareils dans le volet gauche pour accéder à la page des groupes d’appareils.
Sélectionnez +Nouveau.
Nommez votre groupe d’appareils Appareils Contoso. Vous pouvez également ajouter une description. Un groupe d’appareils peut contenir seulement des appareils d’un seul modèle d’appareil et d’une seule organisation. Choisissez le modèle d’appareil Hobo MX-100 à utiliser pour ce groupe.
Conseil
Si votre application utilise des organisations, sélectionnez l’organisation à laquelle vos appareils appartiennent. Seuls les appareils de l’organisation sélectionnée sont visibles. En outre, seuls les utilisateurs associés à l’organisation ou à une organisation située plus haut dans la hiérarchie peuvent voir le groupe d’appareils.
Pour personnaliser le groupe d'appareils afin de n'y inclure que les appareils appartenant à Contoso, sélectionnez + Filtre. Sélectionnez la propriété Nom du client, l'opérateur de comparaison Égal et la valeur Contoso. Vous pouvez ajouter plusieurs filtres, et les appareils qui répondent à tous les critères sont placés dans le groupe d'appareils. Le groupe d’appareils que vous créez est accessible à toute personne ayant accès à l’application : toutes ces personnes peuvent donc voir, modifier ou supprimer le groupe d’appareils.
Conseil
Le groupe d’appareils est une requête dynamique. Chaque fois que vous visualisez la liste des appareils, des appareils différents peuvent figurer dans la liste. La liste varie selon les appareils qui répondent actuellement aux critères de la requête.
Choisissez Enregistrer.
Notes
Pour les appareils Azure IoT Edge, sélectionnez les modèles Azure IoT Edge pour créer un groupe d’appareils.
Explorateur de données
Vous pouvez utiliser l’Explorateur de données avec un groupe d’appareils pour analyser la télémétrie des appareils dans le groupe. Par exemple, vous pouvez tracer la température moyenne signalée par tous les capteurs environnementaux de Contoso.
Pour analyser les données de télémétrie d’un groupe d’appareils :
Choisissez Explorateur de données dans le volet gauche, puis sélectionnez Créer une requête.
Sélectionnez le groupe d’appareils intitulé Appareils Contoso que vous avez créé. Ajoutez ensuite le type de télémétrie Temperature.
Pour sélectionner un type d’agrégation, utilisez les icônes de points de suspension en regard des types de données de télémétrie. La valeur par défaut est Moyenne. Utilisez Grouper par pour modifier la façon dont les données agrégées sont affichées. Par exemple, si vous sélectionnez Analyser alors que vous fractionnez par ID d’appareil, un tracé s’affiche pour chaque appareil.
Sélectionnez Analyser pour afficher les valeurs de télémétrie moyennes.
Vous pouvez personnaliser l’affichage, modifier la période affichée et exporter les données au format CSV ou afficher les données sous forme de table.
Pour en savoir plus sur l’analytique, consultez le Guide pratique pour utiliser l’Explorateur de données afin d’analyser les données des appareils.
Nettoyer les ressources
Si vous ne prévoyez pas de suivre d’autres guides de démarrage rapide ou tutoriels IoT Central, vous pouvez supprimer votre application IoT Central :
- Dans votre application IoT Central, accédez à Application > Gestion.
- Sélectionnez Supprimer, puis confirmez l’opération.