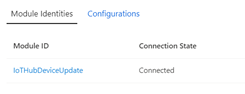Approvisionnement de l’agent Device Update
L’agent du module Device Update peut s’exécuter aux côtés d’autres processus système et modules IoT Edge qui se connectent à votre hub IoT dans le cadre du même périphérique logique. Cette section explique comment approvisionner l’agent Device Update en tant qu’identité de module.
Modifications apportées à l’agent Device Update lors de la mise en disponibilité générale
Si vous utilisez les versions de l’agent Device Update, effectuez une migration vers la dernière version (1.0.0) de l’agent en disponibilité générale. Découvrez les modifications qui ont été apportées à l’agent en disponibilité générale et comment le mettre à niveau
Vous pouvez vérifier la version installée de l’Agent de mise à jour des appareils et de l’Agent d’optimisation de la distribution dans la section Propriétés de l’appareil de votre jumeau d’appareil IOT. Découvrez-en plus sur les propriétés de l’appareil dans l’interface ADU Core.
Identité de module et identité d’appareil
Dans IoT Hub, sous chaque identité d’appareil, vous pouvez créer jusqu’à 50 identités de module. Chaque identité de module génère implicitement un jumeau de module. Côté appareil, les kits IoT Hub device SDK vous permettent de créer des modules dont chacun ouvre une connexion indépendante à IoT Hub. L’identité de module et le jumeau de module offrent les mêmes capacités que l’identité d’appareil et le jumeau d’appareil, mais avec une plus grande précision. En savoir plus sur les identités de module dans IoT Hub.
Si vous passez d’un agent au niveau appareil à l’ajout de l’agent en tant qu’identité de module sur l’appareil, supprimez l’ancien agent qui communiquait sur le jumeau d’appareil. Lorsque vous approvisionnez l’agent Device Update en tant qu’identité de module, toutes les communications entre l’appareil et le service Device Update se produisent sur le jumeau de module. N’oubliez donc pas d’étiqueter le jumeau de module de l’appareil quand vous créez des groupes et quand toutes les communications doivent avoir lieu sur le jumeau de module.
Prise en charge pour Device Update
Device Update prend en charge les types de mises à jour OTA (over-the-air) suivants pour les appareils IoT :
Appareils Linux (appareils IoT Edge et non IoT Edge) :
Appareils avec contraintes :
- Exemples d’agent Device Update Eclipse ThreadX : Tutoriel sur Device Update pour Azure IoT Hub pour le système d’exploitation en temps réel Azure
Appareils déconnectés :
Prérequis
Si vous configurez l’appareil IoT ou l’appareil IoT Edge pour des mises à jour basées sur un package, ajoutez packages.microsoft.com aux référentiels de votre ordinateur en procédant comme suit :
Connectez-vous à l’ordinateur ou à l’appareil IoT sur lequel vous souhaitez installer l’agent Device Update.
Ouvrez une fenêtre de terminal.
Installez la configuration du référentiel qui correspond au système d’exploitation de votre appareil.
curl https://packages.microsoft.com/config/ubuntu/18.04/multiarch/prod.list > ./microsoft-prod.listCopiez la liste générée dans le répertoire sources.list.d.
sudo cp ./microsoft-prod.list /etc/apt/sources.list.d/Installez la clé publique Microsoft GPG.
curl https://packages.microsoft.com/keys/microsoft.asc | gpg --dearmor > microsoft.gpgsudo cp ./microsoft.gpg /etc/apt/trusted.gpg.d/
Comment approvisionner l’agent Device Update en tant qu’identité de module
Cette section explique comment approvisionner l’agent Device Update en tant qu’identité de module.
- Appareils IoT Edge ou
- Appareils IoT non-Edge ou
- Autres appareils IoT
Pour vérifier si IoT Edge est activé sur votre appareil, reportez-vous aux instructions d’installation d’IoT Edge.
Pour ajouter l’agent de mise à jour des appareils en fonction du type d’appareil IoT que vous gérez, suivez la totalité ou une des sections ci-dessous.
Sur des appareils IoT Edge
Suivez ces instructions pour approvisionner l’agent Device Update sur des appareils IoT Edge.
Suivez les instructions pour provisionner manuellement un seul appareil IoT Edge sur Linux.
Installer l'agent de mise à jour d'image Device Update
Nous fournissons des exemples d’images dans le dépôt des ressources ici. Le fichier swUpdate est l’image de base que vous pouvez flasher sur une carte Raspberry Pi B3+. Le fichier .gz est la mise à jour que vous importeriez via Device Update pour IoT Hub. Consultez l'exemple montrant comment flasher l'image sur votre appareil IoT Hub.
Installer l'agent de mise à jour de package Device Update
Pour obtenir les dernières versions de l’agent, accédez à packages.microsoft.com : Mettez à jour les listes de packages sur votre appareil, puis installez le package de l’agent Device Update et ses dépendances en utilisant :
sudo apt-get updatesudo apt-get install deviceupdate-agentPour toutes les versions d’agent Release Candidate (rc) d’Artifacts : téléchargez le fichier .deb sur la machine où vous souhaitez installer l’agent Device Update, puis :
sudo apt-get install -y ./"<PATH TO FILE>"/"<.DEB FILE NAME>"Si vous configurez un MCC pour un scénario d’appareil déconnecté, installez le plug-in Delivery Optmization APT :
sudo apt-get install deliveryoptimization-plugin-apt
Une fois que vous avez installé l’agent Device Update, vous devez modifier le fichier de configuration pour Device Update en exécutant la commande ci-dessous.
sudo nano /etc/adu/du-config.jsonRemplacez la valeur connectionType par « AIS » pour les agents qui utiliseront le service d’identité IoT pour le provisionnement. Le champ ConnectionData doit être une chaîne vide. Notez que toutes les valeurs avec l’étiquette « Placer la valeur ici » doivent être définies. Consultez Configuration d’un agent DU.
Vous êtes maintenant prêt à démarrer l'agent Device Update sur votre appareil IoT.
Sur les appareils IoT Linux sans qu’IoT Edge soit installé
Suivez ces instructions pour approvisionner l’agent Device Update sur vos appareils IoT Linux.
Installez le service d’identité IoT et ajoutez la version la plus récente à votre appareil IoT en suivant instructions fournies dans Installation du service d’identité Azure IoT.
Configurez le service d’identité IoT en suivant les instructions fournies dans Configuration du service d’identité Azure IoT.
Enfin, installez l'agent Device Update. Nous fournissons des exemples d’images dans les Ressources ici. Le fichier swUpdate est l’image de base que vous pouvez appliquer sur une carte Raspberry Pi B3+, et le fichier .gz est la mise à jour que vous importez par le biais de Device Update pour IoT Hub. Consultez l'exemple montrant comment flasher l'image sur votre appareil IoT Hub.
Une fois que vous avez installé l’agent Device Update, vous devez modifier le fichier de configuration pour Device Update en exécutant la commande ci-dessous.
sudo nano /etc/adu/du-config.jsonRemplacez la valeur connectionType par « AIS » pour les agents qui utiliseront le service d’identité IoT pour le provisionnement. Le champ ConnectionData doit être une chaîne vide. Notez que toutes les valeurs avec l’étiquette « Placer la valeur ici » doivent être définies. Consultez Configuration d’un agent DU.
Vous êtes maintenant prêt à démarrer l'agent Device Update sur votre appareil IoT.
Autres appareils IoT
L’agent Device Update peut également être configuré sans le service d’identité IoT à des fins de test ou sur des appareils avec contraintes. Suivez les étapes ci-dessous pour approvisionner l’agent Device Update à l’aide d’une chaîne de connexion (à partir du module ou du périphérique).
Nous fournissons des exemples d’images dans le dépôt des ressources ici. Le fichier swUpdate est l’image de base que vous pouvez flasher sur une carte Raspberry Pi B3+. Le fichier .gz est la mise à jour que vous importeriez via Device Update pour IoT Hub. Consultez l'exemple montrant comment flasher l'image sur votre appareil IoT Hub.
Connectez-vous à l’ordinateur ou à l’appareil IoT ou IoT Edge.
Ouvrez une fenêtre de terminal.
Ajoutez la chaîne de connexion dans le fichier config de Device Update :
Entrez ce qui suit dans la fenêtre du terminal :
- Pour l’agent Ubuntu, utilisez : sudo nano /etc/adu/du-config.json
- Pour l’image de référence Yocto, utilisez : sudo nano /adu/du-config.json
Copiez la chaîne de connexion principale.
- Si l’agent Device Update est configuré en tant que module, copiez la chaîne de connexion principale du module.
- Sinon, copiez la chaîne de connexion principale de l’appareil.
Entrez la chaîne de connexion principale que vous venez de copier dans la valeur du champ « connectionData » dans le fichier du-config.json. Notez que toutes les valeurs avec l’étiquette « Placer la valeur ici » doivent être définies. Consultez Configuration d’un agent DU.
Vous êtes maintenant prêt à démarrer l'agent Device Update sur votre appareil IoT.
Procédure de démarrage de l’agent Device Update
Cette section décrit comment démarrer l’agent Device Update en tant qu’identité de module et vérifier qu’il fonctionne correctement sur votre appareil IoT.
Connectez-vous à la machine ou à l’appareil sur lequel l’agent Device Update est installé.
Ouvrez une fenêtre de terminal et entrez la commande ci-dessous.
sudo systemctl restart deviceupdate-agentVous pouvez vérifier l’état de l’agent en utilisant la commande ci-dessous. Si vous rencontrez des problèmes, reportez-vous à ce guide de résolution des problèmes.
sudo systemctl status deviceupdate-agentL’état OK doit s’afficher.
Dans le portail IoT Hub, accédez à l’appareil IoT ou aux appareils IoT Edge pour trouver l’appareil que vous avez configuré avec l’agent Device Update. Vous verrez que l’agent Device Update s’exécute en tant que module. Par exemple :
Procédure de création et d’exécution de l’agent Device Update
Vous pouvez également créer et modifier votre propre agent Device Update client. Suivez ces instructions pour générer l’agent Device Update à partir de la source.
Une fois l'agent correctement généré, vous pouvez l'exécuter. À présent, apportez les modifications nécessaires pour incorporer l’agent dans votre image. Découvrez comment modifier l’agent Device Update pour obtenir des instructions.
Guide de résolution des problèmes
Si vous rencontrez des problèmes, consultez le Guide de dépannage de Device Update pour IoT Hub pour résoudre les éventuels problèmes et collecter les informations nécessaires à fournir à Microsoft.
Étapes suivantes
Vous pouvez utiliser les tutoriels suivants pour une démonstration simple de Device Update pour IoT Hub :
Mise à jour d’image : Démarrer avec l’image de référence Yocto Raspberry Pi 3 B+, extensible via l’open source pour générer vos propres images pour d’autres architectures, le cas échéant.
Mise à jour de package : Bien démarrer avec l’agent de package Ubuntu Server 18.04 x64
Démarrer avec l’agent de référence du simulateur Ubuntu (18.04 x64)
Tutoriel sur Device Update pour Azure IoT Hub pour Azure-Real-Time-Operating-System