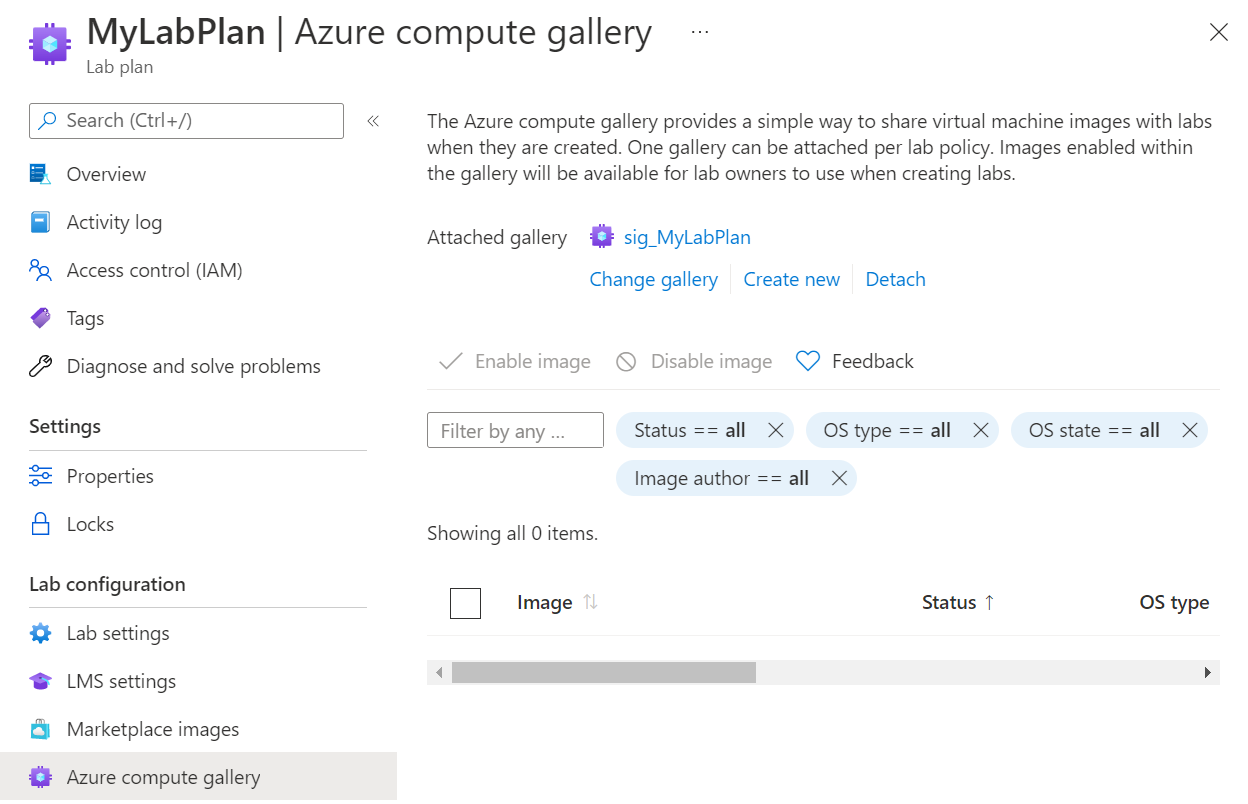Attacher une galerie de calcul Azure à un plan lab dans Azure Lab Services ou la détacher
Important
Azure Lab Services sera mis hors service le 28 juin 2027. Pour plus d’informations, consultez le guide de mise hors service.
Remarque
Cet article fait référence aux fonctionnalités disponibles dans les plans de labo, qui ont remplacé les comptes de labo.
Cet article vous montre comment attacher une galerie de calcul Azure à un plan lab et comment la détacher. Si vous utilisez un compte lab, découvrez comment attacher une galerie de calcul à un compte lab et comment la détacher.
Important
Pour afficher une image de machine virtuelle dans la liste des images lors de la création du lab, vous devez répliquer l’image de la galerie de calcul dans la même région que le plan lab. Vous devez répliquer manuellement les images dans d’autres régions de la galerie de calcul.
L’enregistrement d’images dans une galerie de calcul et la réplication de ces images entraînent des coûts supplémentaires. Ce coût est distinct du coût d’utilisation d’Azure Lab Services. Apprenez-en davantage sur la tarification Azure Compute Gallery.
Prérequis
Pour changer les paramètres du plan lab, votre compte Azure doit disposer du rôle Propriétaire, Contributeur ou Contributeur de services Lab sur le plan lab. Découvrez plus en détail les rôles intégrés Azure Lab Services.
Pour attacher une galerie de calcul Azure à un plan lab, votre compte Azure doit disposer des autorisations suivantes :
Rôle Azure Étendue Remarque Propriétaire Azure Compute Gallery Si vous attachez une galerie de calcul existante. Propriétaire Resource group Si vous créez une galerie de calcul. Si votre compte Azure est un utilisateur invité dans Microsoft Entra ID, votre compte Azure doit disposer du rôle Lecteurs d’annuaires pour attacher une galerie de calcul existante.
Découvrez comment attribuer un rôle Azure dans le contrôle d’accès en fonction du rôle Azure (RBAC Azure).
Scénarios
Voici quelques scénarios pris en charge par l’attachement d’une galerie de calcul.
- Un administrateur de plan de laboratoire attache une galerie de calcul au plan lab. Une image est chargée dans la galerie de calcul en dehors du contexte d’un lab. L’image est activée sur le plan lab par l’administrateur du plan lab. Ensuite, les créateurs de laboratoire peuvent utiliser cette image à partir de la galerie de calcul pour créer des laboratoires.
- Un administrateur de plan de laboratoire attache une galerie de calcul au plan lab. Un créateur de laboratoire (enseignant) enregistre l'image personnalisée de son laboratoire dans la galerie de calcul. Ensuite, d’autres créateurs de laboratoires peuvent sélectionner cette image à partir de la galerie d’images partagées afin de créer un modèle pour leurs laboratoires.
Quand vous enregistrez une image de modèle d’un lab dans Azure Lab Services, l’image est chargée dans la galerie de calcul en tant qu’image spécialisée. Les images spécialisées conservent les informations spécifiques à la machine et les profils utilisateur. Vous pouvez toujours charger directement une image généralisée dans la galerie en dehors d’Azure Lab Services.
Un créateur de lab peut créer un modèle de machine virtuelle basé sur des images généralisées et spécialisées dans Azure Lab Services.
Important
Lors de l’utilisation d’une galerie de calcul Azure, Azure Lab Services prend uniquement en charge les images qui utilisent moins de 128 Go d’espace disque sur leur lecteur de système d’exploitation. Les images avec plus de 128 Go d’espace disque ou plusieurs disques n’apparaissent pas dans la liste des images de machine virtuelle lors de la création du labo.
Attacher une nouvelle galerie de calcul à un plan lab
Ouvrez votre plan de laboratoire dans le Portail Azure.
Sélectionnez Azure compute gallery dans le menu.
Sélectionnez le bouton Créer une galerie de calcul Azure .
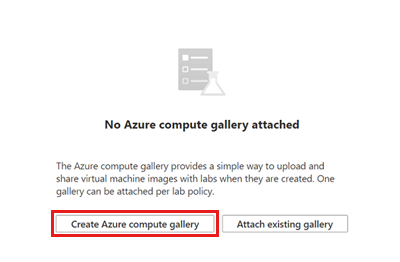
Dans la fenêtre Créer une galerie de calcul Azure , entrez un nom pour la galerie, puis sélectionnez Créer.
Azure Lab Services crée la galerie de calcul et la joint au plan lab. Tous les laboratoires créés à l’aide de ce plan de laboratoire peuvent désormais utiliser des images à partir de la galerie de calcul jointe.
Dans le volet inférieur, vous pouvez voir les images de la galerie de calcul. Dans cette nouvelle galerie, il n’y a aucune image. Lorsque vous chargez des images dans la galerie, elles apparaissent sur cette page.
Attacher une galerie de calcul existante à un plan lab
Si vous disposez déjà d’une galerie de calcul Azure, vous pouvez également l’attacher à votre plan lab. Pour attacher une galerie de calcul existante, vous devez d’abord accorder au principal de service Azure Lab Services des autorisations sur la galerie de calcul. Ensuite, vous pouvez attacher la galerie de calcul existante à votre plan lab.
Configurer les autorisations sur la galerie de calcul
Le principal de service Azure Lab Services doit disposer du rôle RBAC Azure Propriétaire sur la galerie de calcul Azure. Il existe deux principaux de service Azure Lab Services :
| Nom | ID de l’application | Description |
|---|---|---|
| Azure Lab Services | c7bb12bf-0b39-4f7f-9171-f418ff39b76a | Principal de service pour les plans lab Azure Lab Services (V2). |
| Azure Lab Services | 1a14be2a-e903-4cec-99cf-b2e209259a0f | Principal de service pour les comptes lab Azure Lab Services (V1). |
Pour attacher une galerie de calcul à un plan lab, attribuez le rôle Propriétaire au principal de service avec l’ID d’application c7bb12bf-0b39-4f7f-9171-f418ff39b76a.
Si votre compte Azure est un utilisateur invité, votre compte Azure doit disposer du rôle Lecteurs d’annuaires pour effectuer l’attribution de rôle. Découvrez les attributions de rôles pour les utilisateurs externes.
Effectuez les étapes suivantes pour accorder des autorisations au principal de service Azure Lab Services en utilisant Azure CLI :
Ouvrez Azure Cloud Shell. Vous pouvez également sélectionner le bouton Cloud Shell dans la barre de menus en haut à droite du portail Azure.
Azure Cloud Shell est un terminal interactif, authentifié et accessible par navigateur qui permet de gérer les ressources Azure. Découvrez comment démarrer avec Azure Cloud Shell.
Entrez les commandes suivantes dans Cloud Shell :
Sélectionnez l’ID d’objet de principal de service en fonction de l’ID d’application :
az ad sp show --id c7bb12bf-0b39-4f7f-9171-f418ff39b76a --query "id" -o tsvSélectionnez l’ID de la galerie de calcul en fonction du nom de la galerie :
az sig show --gallery-name <gallery-name> --resource-group <gallery-resource-group> --query id -o tsvRemplacez les espaces réservés de texte
<gallery-name>et<gallery-resource-group>par le nom de la galerie de calcul et le nom du groupe de ressources contenant la galerie de calcul. Veillez à supprimer les crochets pointus lorsque vous remplacez le texte.Attribuez le rôle Propriétaire au principal de service dans la galerie de calcul :
az role assignment create --assignee-object-id <service-principal-object-id> --role Owner --scope <gallery-id>Remplacez les espaces réservés de texte
<service-principal-object-id>et<gallery-id>par les résultats des commandes précédentes.
Apprenez-en davantage sur la procédure à suivre pour attribuer un rôle Azure dans le contrôle d’accès en fonction du rôle Azure (RBAC Azure).
Attacher la galerie de calcul
La procédure suivante vous montre comment joindre une galerie de calcul existante à un plan lab.
Ouvrez votre plan de laboratoire dans le Portail Azure.
Sélectionnez Azure compute gallery dans le menu.
Sélectionnez le bouton Attacher une galerie existante .
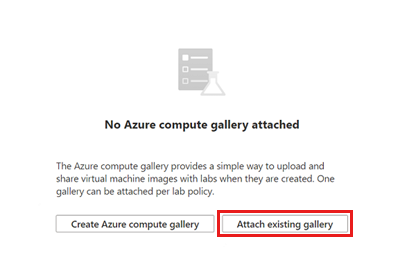
Dans la page Attacher une galerie de calcul existante, sélectionnez votre galerie de calcul, puis cliquez sur le bouton Sélectionner.
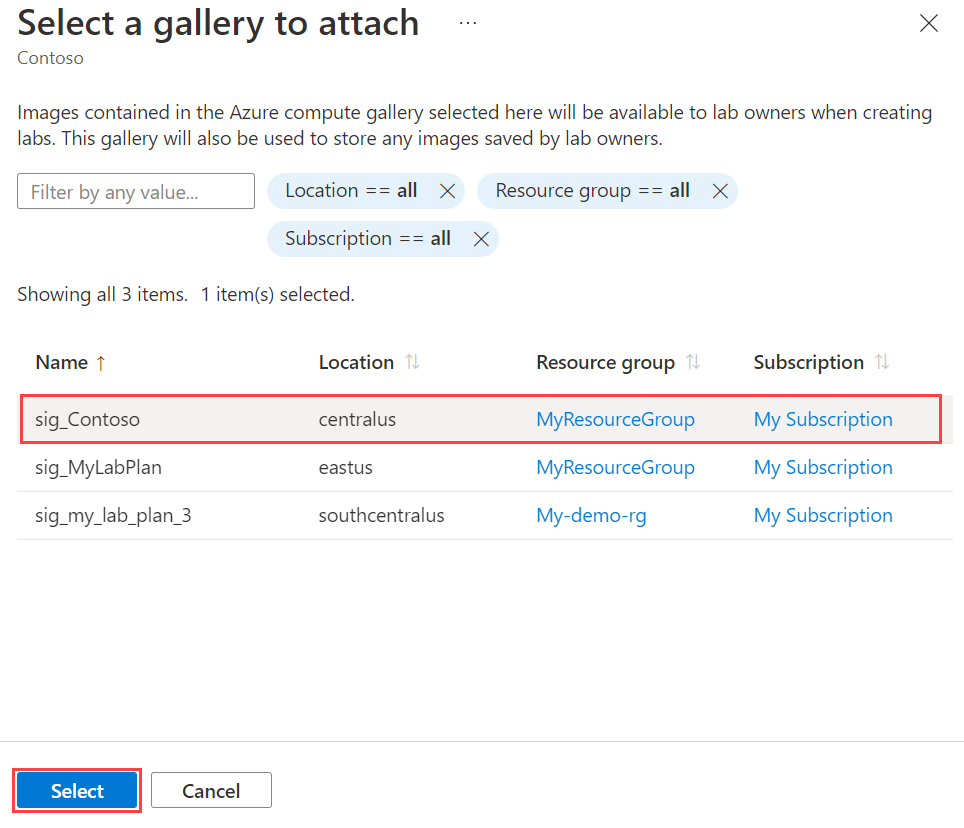
Tous les laboratoires créés à l’aide de ce plan de laboratoire peuvent désormais utiliser des images à partir de la galerie de calcul jointe.
Activer et désactiver des images
Toutes les images de la galerie de calcul jointe sont désactivées par défaut.
Pour activer ou désactiver des images à partir d’une galerie de calcul :
Vérifiez les images de machine virtuelle dans la liste.
Sélectionnez Activer l’image ou Désactiver l’image pour activer ou désactiver les images.
Sélectionnez Appliquer pour confirmer l’action.
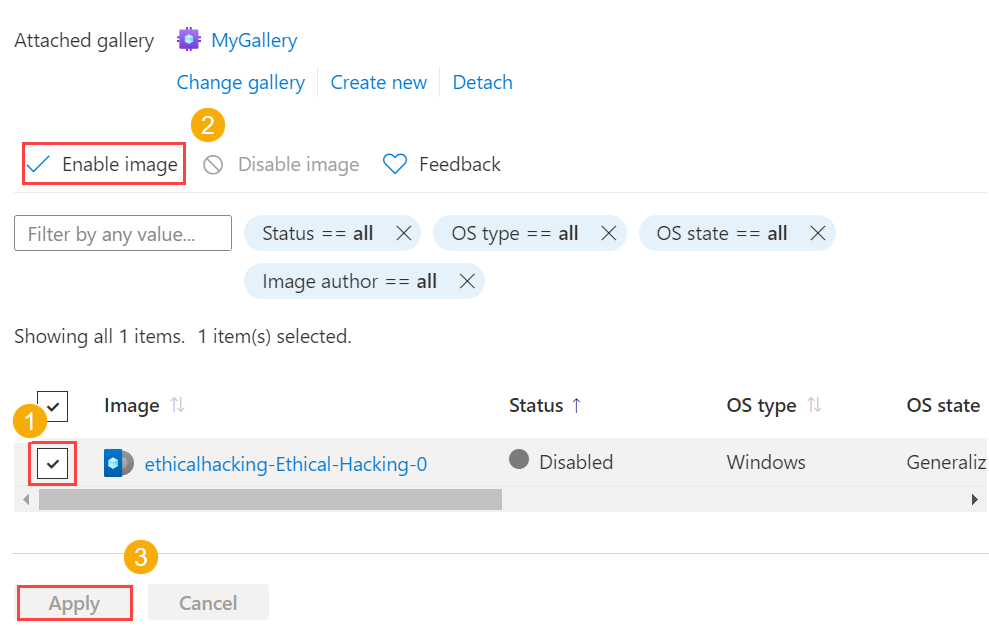
Détacher une galerie de calcul
Pour détacher une galerie de calcul de votre laboratoire, sélectionnez Détacher dans la barre d'outils. Confirmez l’opération de détachement.
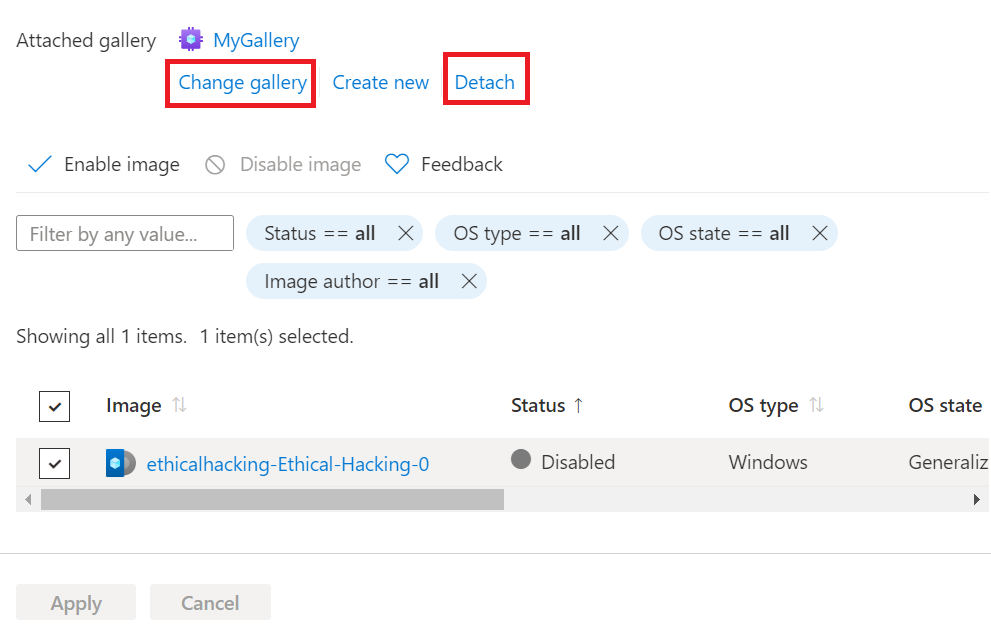
Vous ne pouvez attacher qu’une seule galerie de calcul Azure à un plan lab. Pour attacher une autre galerie de calcul, suivez les étapes permettant d’attacher une galerie de calcul existante.
Étapes suivantes
Pour savoir comment enregistrer une image de modèle dans la galerie de calcul ou utiliser une image à partir de la galerie de calcul, voir Comment utiliser une galerie de calcul.
Pour découvrir d’autres options d’intégration d’images personnalisées à la galerie de calcul en dehors du contexte d’un labo, consultez Approches recommandées pour la création d’images personnalisées.
Pour plus d’informations sur les galeries de calcul en général, consultez Galerie de calcul.