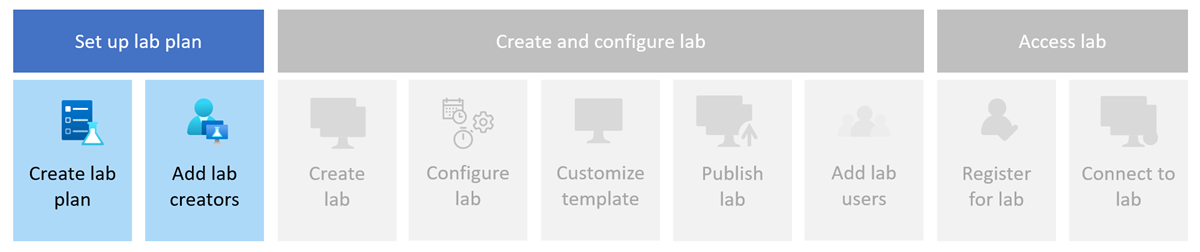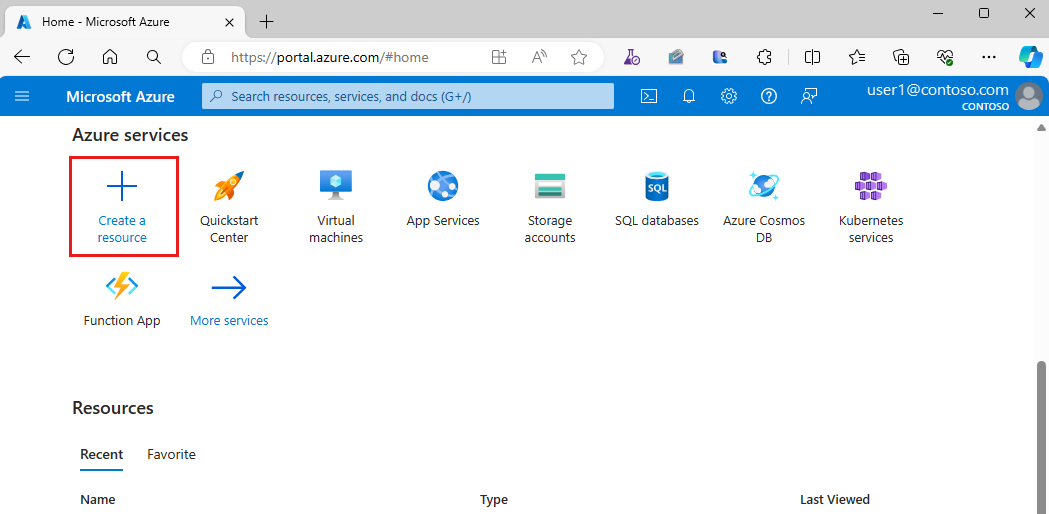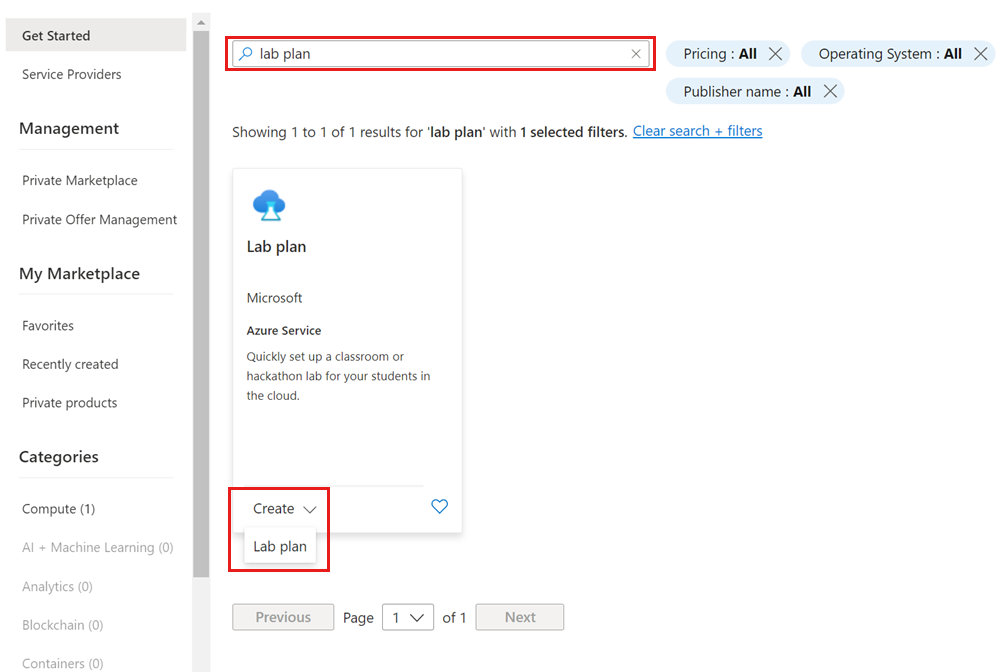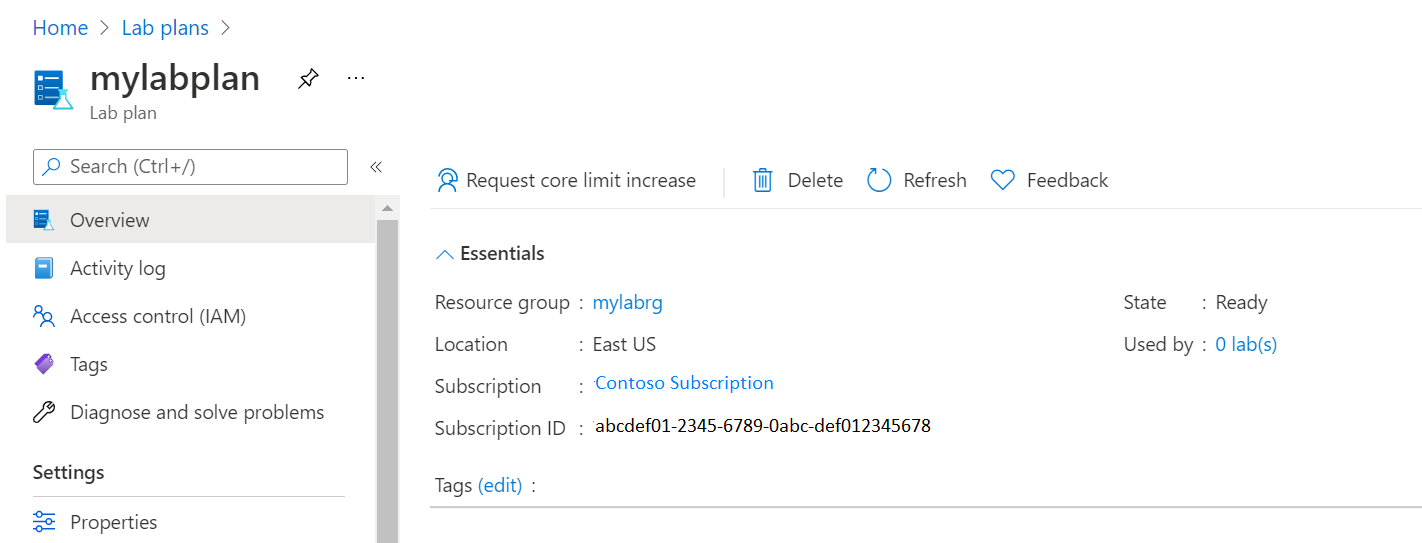Notes
L’accès à cette page nécessite une autorisation. Vous pouvez essayer de vous connecter ou de modifier des répertoires.
L’accès à cette page nécessite une autorisation. Vous pouvez essayer de modifier des répertoires.
Important
Azure Lab Services sera mis hors service le 28 juin 2027. Pour plus d’informations, consultez le guide de mise hors service.
Dans ce guide de démarrage rapide, vous allez créer un plan de labo Azure Lab Services dans le portail Azure et accorder à un utilisateur des autorisations pour créer des labos. Azure Lab Services vous permet de créer des labos avec une infrastructure gérée par Azure. Après avoir créé un plan de labo, vous pouvez créer des labos à l’aide du site web Azure Lab Services, de Microsoft Teams ou de Canvas.
Un plan de labo est une ressource Azure. Un plan de labo contient une configuration et des paramètres qui s’appliquent à tous les labos créés à partir de ce plan. Par exemple, les plans de labo spécifient la configuration de la mise en réseau, les images de machine virtuelle disponibles et les tailles de machine virtuelle.
À l’issue de ce guide de démarrage rapide, vous disposerez d’un plan de labo que vous pourrez utiliser pour d’autres guides de démarrage rapide et tutoriels.
Prérequis
- Compte Azure avec un abonnement actif. Si vous n’avez pas d’abonnement Azure, créez un compte gratuit avant de commencer.
- Un compte Azure avec l’autorisation de créer et de gérer des ressources dans l’abonnement, comme le rôle RBAC Contributeur ou Propriétaire Azure.
Créer un plan de labo
Dans Azure Lab Services, un plan de labo contient une configuration et des paramètres qui s’appliquent à tous les labos créés à partir de ce plan.
Procédez comme suit pour créer un plan de labo à partir du portail Azure :
Connectez-vous au Portail Azure à l’aide des informations d’identification de votre abonnement Azure.
Sélectionnez Créer une ressource dans le coin supérieur gauche du portail Azure.
Entrez Plan de labo dans le champ de recherche, puis sélectionnez Créer un>plan de labo.
Sous l’onglet Informations de base de la page Créer un plan lab , fournissez les informations suivantes :
Champ Description Abonnement Sélectionnez l’abonnement Azure que vous voulez utiliser pour cette ressource de plan de labo. Groupe de ressources Sélectionnez Créer et entrez MyResourceGroup. Nom Entrez MyLabPlan comme nom du plan de labo. Région Sélectionnez un emplacement géographique pour héberger votre ressource de plan de labo. Lorsque vous avez terminé de configurer la ressource, sélectionnez Vérifier + créer.
Passez en revue tous les paramètres de configuration et sélectionnez Créer pour démarrer le déploiement du Plan lab.
Pour afficher la nouvelle ressource, sélectionnez Accéder à la ressource.
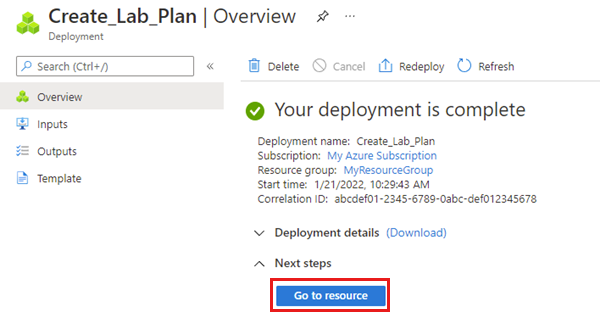
Vérifiez que vous voyez la page Vue d’ensembledu plan lab de MyLabPlan.
Ajouter un utilisateur au rôle Créateur de laboratoire
Pour créer ou modifier un labo dans le site web Azure Lab Services (https://labs.azure.com), votre compte Azure doit se voir attribuer le rôle Créateur de laboratoire dans Azure RBAC. Si vous attribuez le rôle Créateur de labo à un utilisateur sur le groupe de ressources du plan de labo, cet utilisateur peut créer des labos pour tous les plans de labo du groupe de ressources. En savoir plus sur les rôles intégrés Azure Lab Services.
Notes
Les propriétaires d’un plan labo peuvent créer automatiquement des laboratoires, et il n’est pas nécessaire de leur attribuer le rôle Créateur de laboratoire.
Sélectionnez le groupe de ressources qui contient le plan de labo.
Dans la page Contrôle d’accès (IAM), sélectionnez Ajouter>Ajouter une attribution de rôle.

Dans l’onglet Rôle, sélectionnez le rôle Créateur de laboratoire.
Sous l’onglet Membres, sélectionnez l’utilisateur auquel vous souhaitez ajouter le rôle Créateur de laboratoire.
Dans l’onglet Passer en revue + affecter, sélectionnez Passer en revue + affecter pour affecter le rôle.
Avertissement
Lorsque vous créez un labo, vous bénéficiez automatiquement des autorisations de propriétaire du labo. Si vous avez le rôle Créateur de labo au niveau du plan de labo, vous remarquerez peut-être un court délai pour pouvoir accéder au labo nouvellement créé. Ce délai est dû au fait que les autorisations de propriétaire doivent se propager. Pour résoudre ce problème, vous pouvez attribuer un rôle qui vous permet d’afficher des labos, tels que Créateur de labo, sur le groupe de ressources contenant le plan de labo.
Nettoyer les ressources
Quand vous n’en avez plus besoin, vous pouvez supprimer le groupe de ressources, le plan labo et toutes les ressources associées.
Dans le portail Azure, dans la page Vue d’ensemble du plan de labo, sélectionnez Groupe de ressources.
En haut de la page du groupe de ressources, sélectionnez Supprimer le groupe de ressources.
Entrez le nom du groupe de ressources. Puis sélectionnez Supprimer.
Pour supprimer des ressources à l’aide d’Azure CLI, entrez la commande suivante :
az group delete --name <yourresourcegroup>
N’oubliez pas que la suppression du groupe de ressources supprime toutes les ressources qu’il contient.
Étape suivante
Vous avez créé un plan de labo Azure Lab Services et accordé des autorisations pour créer des labos. Le plan de labo contient les paramètres de configuration courants pour les labos.
Vous pouvez maintenant utiliser cette ressource pour créer un labo ou laisser les créateurs de labo le faire.