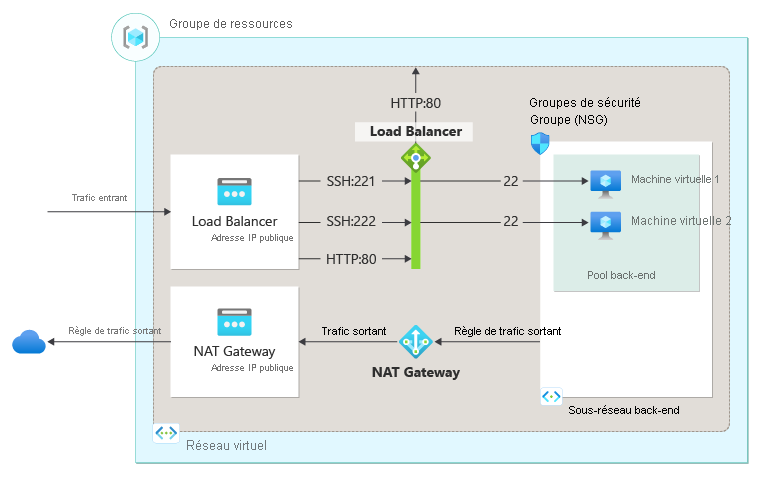Tutoriel : créer une règle NAT de trafic entrant sur une seule machine virtuelle à l’aide du Portail Azure
Les règles NAT de trafic entrant vous permettent de vous connecter à des machines virtuelles dans un réseau virtuel Azure à l’aide de l’adresse IP publique et du numéro de port d’un Azure Load Balancer.
Pour plus d’informations sur les règles Azure Load Balancer, consultez Gérer les règles de gestion Azure Load Balancer à l’aide du portail Azure.
Dans ce tutoriel, vous apprenez à effectuer les opérations suivantes :
- Créer un réseau virtuel et des machines virtuelles
- Créer un équilibreur de charge public de référence SKU standard avec une adresse IP de front-end, une sonde d’intégrité, une configuration de back-end, une règle d’équilibrage de charge et des règles NAT de trafic entrant
- Créer une passerelle NAT pour l’accès Internet sortant pour le pool de back-ends
- Installer et configurer un serveur web sur les machines virtuelles afin d’illustrer les règles de réacheminement de port et d’équilibrage de charge
Prérequis
- Compte Azure avec un abonnement actif. Créez un compte gratuitement.
Connexion à Azure
Connectez-vous au portail Azure.
Créer un réseau virtuel et des machines virtuelles
Un réseau virtuel et un sous-réseau sont nécessaires pour les ressources du tutoriel. Dans cette section, vous créez un réseau virtuel et des machines virtuelles pour les étapes ultérieures.
Dans la zone de recherche située en haut du portail, entrez Machine virtuelle. Sélectionnez Machines virtuelles dans les résultats de la recherche.
Dans Machines virtuelles, sélectionnez + Créer>+ Machine virtuelle.
Dans Créer une machine virtuelle, entrez ou sélectionnez les valeurs suivantes sous l’onglet Fonctions base :
Paramètre Valeur Détails du projet Abonnement Sélectionnez votre abonnement. Resource group Sélectionnez Créer nouveau.
Entrer load-balancer-rg.
Sélectionnez OK.Détails de l’instance Nom de la machine virtuelle Entrez lb-vm1. Région Sélectionnez ((États-Unis) USA Est 2). Options de disponibilité Sélectionnez Zone de disponibilité. Zone de disponibilité Sélectionnez Zone 1. Type de sécurité Sélectionnez Standard. Image Sélectionnez Ubuntu Server 20.04 LTS - Gen2. Instance Azure Spot Conservez la valeur par défaut (case non cochée). Taille Sélectionnez une taille de machine virtuelle. Compte administrateur Type d'authentification sélectionnez Clé publique SSH. Nom d’utilisateur entrez azureuser. Source de la clé publique SSH Sélectionnez Générer une nouvelle paire de clés. Nom de la paire de clés Entrez paire lb-key-pair. Règles des ports d’entrée Aucun port d’entrée public Sélectionnez Aucun. Sélectionnez l'onglet Mise en réseau ou choisissez Suivant : Disques, puis Suivant : Mise en réseau.
Sous l’onglet Mise en réseau, entrez ou sélectionnez les informations suivantes.
Paramètre Valeur Interface réseau Réseau virtuel Sélectionnez Créer nouveau.
Entrer lb-vnet dans Nom.
Dans l’espace d'adressage, sous plage d'adresses, entrer 10.0.0.0/16.
Dans Sous-réseaux, sous Nom de sous-réseau, entrez backend-subnet.
Dans plage d’adresses, entrez 10.0.1.0/24.
Sélectionnez OK.Subnet Sélectionnez backend-subnet. Adresse IP publique Sélectionnez Aucun. Groupe de sécurité réseau de la carte réseau Sélectionnez Avancé. Configurer un groupe de sécurité réseau Sélectionnez Créer nouveau.
Entrez lb-NSG dans Nom.
Sélectionnez + Ajouter une règle de trafic entrant sous Règles de trafic entrant.
Dans Service, sélectionnez HTTP.
Entrez 100 dans Priorité.
Entrez lb-NSG-Rule pour nom.
Sélectionnez Ajouter.
Sélectionnez OK.Sélectionnez l’onglet Vérifier + créer, ou sélectionnez le bouton Vérifier + créer situé au bas de la page.
Sélectionnez Create (Créer).
À l’invite Générer une nouvelle paire de clés, sélectionnez Télécharger la clé privée et créer une ressource. Votre fichier de clé est téléchargé en tant que lb-key-pair.pem. Vérifiez que vous savez où le fichier .pem a été téléchargé ; vous aurez besoin du chemin du fichier de clé dans les étapes ultérieures.
Effectuez les étapes 1 à 7 pour créer une autre machine virtuelle avec les valeurs suivantes et tous les autres paramètres identiques à ceux de lb-vm1 :
Paramètre Valeur Concepts de base Détails de l’instance Nom de la machine virtuelle Entrez lb-vm2 Zone de disponibilité Sélectionnez Zone 2 Compte administrateur Type d'authentification Sélectionnez Clé publique SSH. Source de la clé publique SSH Sélectionnez Utiliser une clé existante stockée dans Azure. Clés stockées Sélectionnez lb-key-pair. Règles des ports d’entrée Aucun port d’entrée public Sélectionnez Aucun. Mise en réseau Interface réseau Adresse IP publique Sélectionnez Aucun. Groupe de sécurité réseau de la carte réseau Sélectionnez Avancé. Configurer un groupe de sécurité réseau Sélectionnez le lb-NSG existant
Créer un équilibrage de charge
Vous créez un équilibreur de charge dans cette section. L’adresse IP du front-end, le pool de back-ends, l’équilibrage de charge et les règles NAT de trafic entrant sont configurés dans le cadre de la création.
Dans la zone de recherche située en haut du portail, entrez Équilibreur de charge. Sélectionnez Équilibreurs de charge dans les résultats de la recherche.
Dans la page Équilibreur de charge, sélectionnez Créer.
Dans l’onglet Fonctions de base de la page Créer un équilibreur de charge, entrez ou sélectionnez les informations suivantes :
Paramètre Valeur Détails du projet Abonnement Sélectionnez votre abonnement. Resource group Sélectionnez load-balancer-rg. Détails de l’instance Nom Entrez load-balancer Région Sélectionnez USA Est. SKU Conservez la valeur par défaut Standard. Type Sélectionnez Public. Niveau Conservez la valeur par défaut Régional. Sélectionnez Suivant : configuration de l’adresse IP front-end au bas de la page.
Dans Configuration de l’adresse IP front-end, sélectionnez + Ajouter une configuration d’adresse IP front-end.
Entrez front-end dans Nom.
Sélectionnez IPv4 ou IPv6 pour la Version IP.
Notes
IPv6 n’est actuellement pas pris en charge avec la Préférence de routage ou l’équilibrage de charge Inter-régions (niveau Global).
Sélectionnez Adresse IP pour Type IP.
Notes
Pour plus d’informations sur les préfixes IP, consultez Préfixe d’adresse IP publique Azure.
Sélectionnez Créer nouvelle dans Adresse IP publique.
Dans Ajouter une adresse IP publique, entrez lb-frontend-ip pour Nom.
Sélectionnez Zone-redondante dans la Zone de disponibilité.
Notes
Dans les régions avec des zones de disponibilité, vous avez la possibilité de sélectionner aucune zone (option par défaut), une zone spécifique ou redondant dans une zone. Le choix dépendra de vos exigences spécifiques en matière de défaillance de domaine. Dans les régions sans Zones de disponibilité, ce champ n’apparaît pas.
Pour plus d’informations sur les zones de disponibilité, consultez Vue d’ensemble des zones de disponibilité.Laissez la valeur par défaut Réseau Microsoft pour Préférence de routage.
Sélectionnez OK.
Sélectionnez Ajouter.
Sélectionnez Suivant : Pools de back-end au bas de la page.
Sous l’onglet Pools de back-ends, sélectionnez + Ajouter un pool de back-end.
Entrez ou sélectionnez les informations suivantes dans Ajouter un pool de back-ends.
Paramètre Valeur Nom Entrez lb-backend-pool. Réseau virtuel Sélectionnez lb-vnet (load-balancer-rg). Configuration d’un pool de back-ends Sélectionner Carte réseau. Sélectionnez + Ajouter dans Machines virtuelles.
Cochez les cases en regard de lb-vm1 et lb-vm2 dans Ajouter des machines virtuelles au pool de back-ends.
Sélectionnez Ajouter, puis sélectionnez Enregistrer.
Sélectionnez le bouton Suivant : Règles entrantes au bas de la page.
Dans Règle d’équilibrage de la charge sous l’onglet Règles de trafic entrant, sélectionnez + Ajouter une règle d’équilibrage de charge.
Dans Ajouter une règle d’équilibrage de charge, entrez ou sélectionnez les informations suivantes.
Paramètre Valeur Nom Entrez lb-HTTP-rule Version de l’adresse IP Sélectionnez IPv4 ou IPv6 en fonction de vos besoins. Adresse IP du serveur frontal Sélectionnez lb-frontend (à créer). Pool principal Sélectionnez lb-backend-pool. Protocol Sélectionnez TCP. Port Entrez 80. Port principal Entrez 80. Sonde d’intégrité Sélectionnez Créer nouveau.
Dans Nom, entrez lb-health-probe.
Sélectionnez TCP dans Protocole.
Laissez les autres valeurs par défaut et sélectionnez Sauvegarder.Persistance de session Sélectionnez Aucun. Délai d’inactivité (minutes) Entrez ou sélectionnez 15. Activez la réinitialisation TCP Cochez la case pour l’activer. Activez l’adresse IP flottante Conservez la valeur par défaut (case non cochée). Traduction d’adresses réseau (SNAT) sources sortante Conservez la valeur par défaut (Recommandé) Utiliser des règles de trafic sortant pour fournir aux membres du pool de back-ends l’accès à Internet. Pour plus d’informations sur les règles d’équilibrage de charge, voir Règles d’équilibrage de charge.
Sélectionnez Enregistrer.
Dans Règle NAT de trafic entrant sous l’onglet Règles de trafic entrant, sélectionnez + Ajouter une règle NAT de trafic entrant.
Dans Ajouter une règle NAT de trafic entrant, entrez ou sélectionnez les informations suivantes.
Paramètre Valeur Nom Entrez lb-NAT-rule-VM1-221. Machine virtuelle cible Sélectionnez lb-vm1. Configuration IP réseau Sélectionnez ipconfig1 (10.0.0.4). Adresse IP du serveur frontal Sélectionnez lb-frontend (à créer). Port front-end Entrez 221. Étiquette du service Sélectionnez Personnalisé. Port principal Entrez 22. Protocol Conservez la valeur par défaut TCP. Activez la réinitialisation TCP Conservez la valeur par défaut (case non cochée). Délai d’inactivité (minutes) Conservez la valeur par défaut, 4. Activez l’adresse IP flottante Conservez la valeur par défaut (case non cochée). Sélectionnez Ajouter.
Sélectionnez Ajouter une règle NAT de trafic entrant.
Dans Ajouter une règle NAT de trafic entrant, entrez ou sélectionnez les informations suivantes.
Paramètre Valeur Nom Entrez lb-NAT-rule-VM2-222. Machine virtuelle cible Sélectionnez lb-vm2. Configuration IP réseau Sélectionnez ipconfig1 (10.0.0.5). Adresse IP du serveur frontal Sélectionnez lb-frontend. Port front-end Entrez 222. Balise du service Sélectionnez Personnalisé. Port principal Entrez 22. Protocol Conservez la valeur par défaut TCP. Activez la réinitialisation TCP Conservez la valeur par défaut (case non cochée). Délai d’inactivité (minutes) Conservez la valeur par défaut, 4. Activez l’adresse IP flottante Conservez la valeur par défaut (case non cochée). Sélectionnez Ajouter.
Sélectionnez le bouton bleu Vérifier + créer au bas de la page.
Sélectionnez Create (Créer).
Créer une passerelle NAT
Dans cette section, vous créez une passerelle NAT pour l’accès Internet sortant des ressources dans le réseau virtuel.
Pour plus d’informations sur les connexions sortantes et la NAT de réseau virtuel Azure, consultez SNAT (Source Network Address Translation) pour les connexions sortantes et Qu’est-ce que la NAT de réseau virtuel ?.
Dans la zone de recherche située en haut du portail, entrez Passerelle NAT. Sélectionnez Passerelle NAT dans les résultats de la recherche.
Dans Passerelles NAT, sélectionnez + Créer.
Dans Créer une passerelle NAT (traduction d’adresses réseau) , entrez ou sélectionnez les informations suivantes :
Paramètre Valeur Détails du projet Abonnement Sélectionnez votre abonnement. Resource group Sélectionnez load-balancer-rg. Détails de l’instance Nom de la passerelle NAT Entrer lb-nat-gateway. Région Sélectionnez USA Est. Zone de disponibilité Sélectionnez Aucun. Délai d’inactivité (minutes) Entrez 15. Sélectionnez l’onglet IP sortante ou le bouton Suivant : IP sortante situé en bas de la page.
Dans IP sortante, sélectionnez Créer une adresse IP publique à côté d’Adresses IP publiques.
Entrez nat-gw-public-ip pour Nom dans Ajouter une adresse IP publique.
Cliquez sur OK.
Sélectionnez l’onglet Sous-réseau ou le bouton Suivant : Sous-réseau situé en bas de la page.
Dans Réseau virtuel, dans l’onglet Sous-réseau, sélectionnez lb-vnet.
Sélectionnez backend-subnet sous Nom du sous-réseau.
Sélectionnez le bouton bleu Vérifier + créer en bas de la page, ou l’onglet Vérifier + créer.
Sélectionnez Create (Créer).
Installer le serveur web
Dans cette section, vous allez vous connecter en mode SSH aux machines virtuelles via les règles NAT de trafic entrant et installer un serveur web.
Dans la zone de recherche située en haut du portail, entrez Équilibreur de charge. Sélectionnez Équilibreurs de charge dans les résultats de la recherche.
Sélectionnez load-balancer.
Sélectionnez Configuration de l’adresse IP du front-end dans Paramètres.
Dans Configuration de l’adresse IP du front-end, prenez note de l’adresse IP de lb-frontend. C’est-à-dire 20.99.165.176 dans cet exemple.
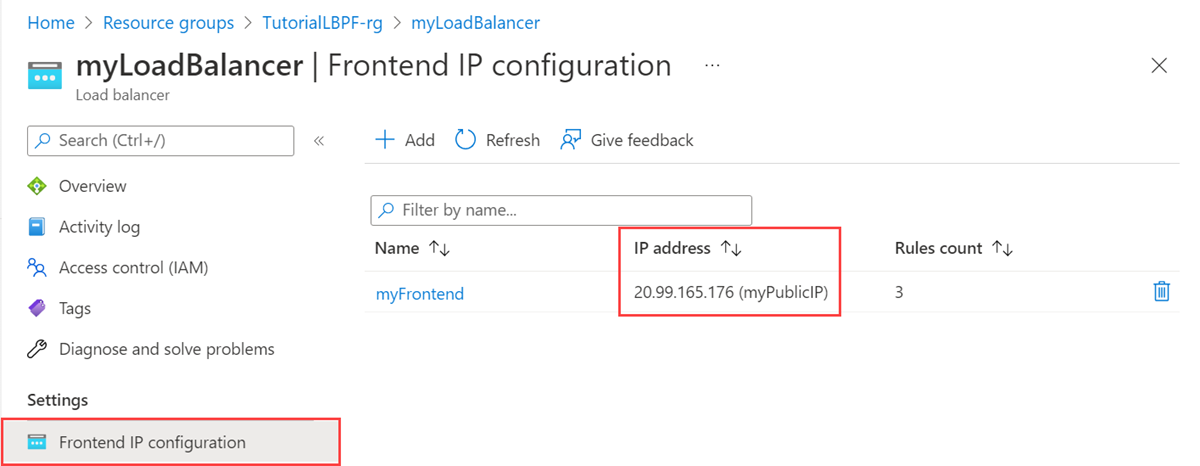
Si vous utilisez un ordinateur Mac ou Linux, ouvrez une invite Bash. Si vous utilisez un ordinateur Windows, ouvrez une invite de commandes PowerShell.
À l’invite, ouvrez une connexion SSH à lb-vm1. Remplacez l’adresse IP par l’adresse que vous avez récupérée à l’étape précédente et le port 221 que vous avez utilisé pour la règle NAT de trafic entrant lb-vm1. Remplacez le chemin du fichier .pem par l’emplacement où le fichier de clé a été téléchargé.
ssh -i .\Downloads\lb-key-pair.pem azureuser@20.99.165.176 -p 221Conseil
Vous pourrez utiliser la clé SSH que vous avez créée la prochaine fois que vous créerez une machine virtuelle dans Azure. Il vous suffira de sélectionner Utiliser une clé stockée dans Azure pour Source de la clé publique SSH la prochaine fois que vous créerez une machine virtuelle. Vous disposerez déjà de la clé privée sur votre ordinateur, et n’aurez donc pas besoin de télécharger quoi que ce soit.
Dans votre session SSH, mettez à jour vos sources de package, puis installez le dernier package NGINX.
sudo apt-get -y update sudo apt-get -y install nginxEntrez
Exitpour quitter la session SSH.À l’invite, ouvrez une connexion SSH à lb-vm2. Remplacez l’adresse IP par l’adresse que vous avez récupérée à l’étape précédente et le port 222 que vous avez utilisé pour la règle NAT de trafic entrant lb-vm2. Remplacez le chemin du fichier .pem par l’emplacement où le fichier de clé a été téléchargé.
ssh -i .\Downloads\lb-key-pair.pem azureuser@20.99.165.176 -p 222Dans votre session SSH, mettez à jour vos sources de package, puis installez le dernier package NGINX.
sudo apt-get -y update sudo apt-get -y install nginxEntrez
Exitpour quitter la session SSH.
Tester le serveur web
Dans cette section, vous testez le serveur web à l’aide de l’adresse IP publique pour l’équilibreur de charge.
Ouvrez votre navigateur web.
Dans la barre d’adresses, entrez l’adresse IP de l’équilibreur de charge. C’est-à-dire 20.99.165.176 dans cet exemple.
Le site web NGINX par défaut s’affiche.
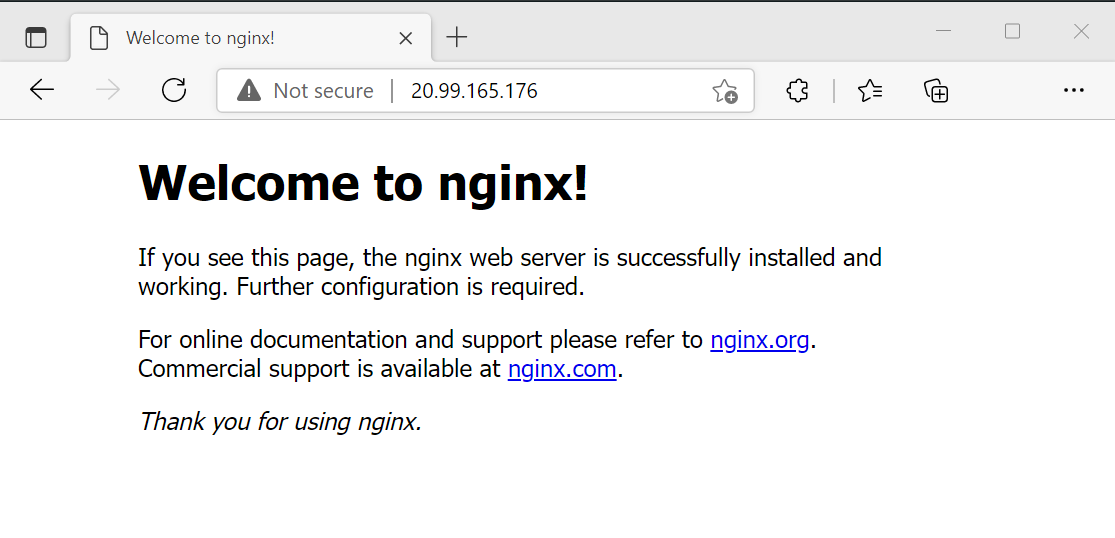
Nettoyer les ressources
Si vous ne comptez pas continuer à utiliser cette application, supprimez les machines virtuelles et l’équilibreur de charge en effectuant les étapes suivantes :
Dans la zone de recherche située en haut du portail, entrez Groupe de ressources. Sélectionnez Groupes de ressources dans les résultats de la recherche.
Sélectionnez load-balancer-rg dans les groupe de ressources.
Sélectionnez Supprimer le groupe de ressources.
Entrez load-balancer-rg dans TAPEZ LE NOM DU GROUPE DE RESSOURCES :. Sélectionnez Supprimer.
Étapes suivantes
Passez à l’article suivant pour découvrir comment créer un équilibreur de charge interrégional :