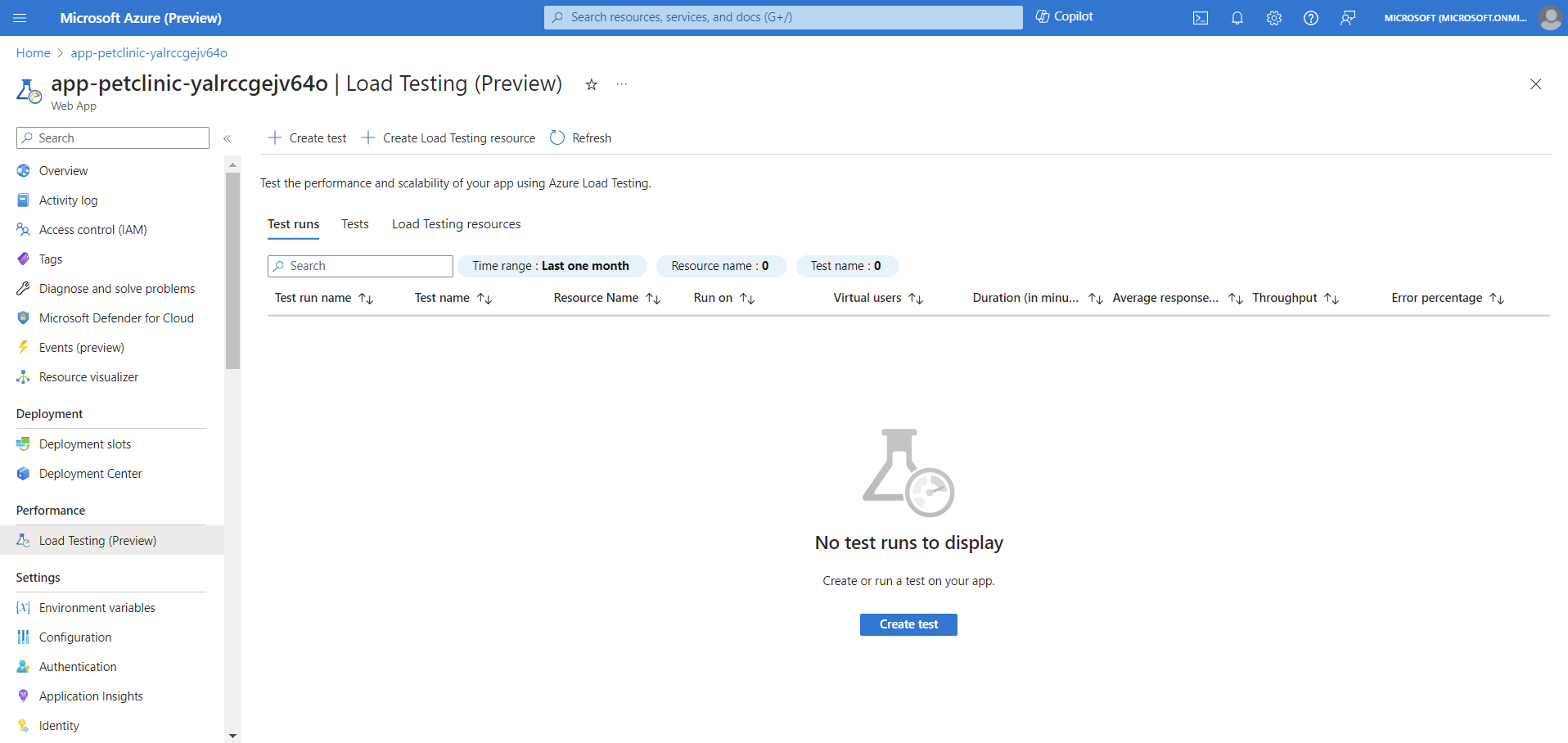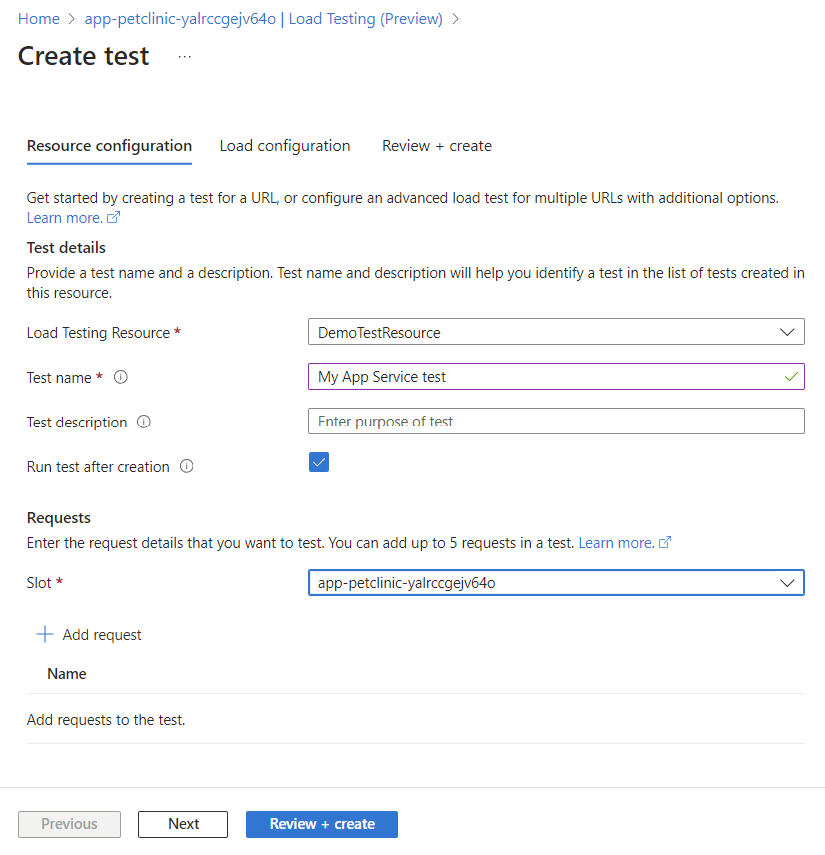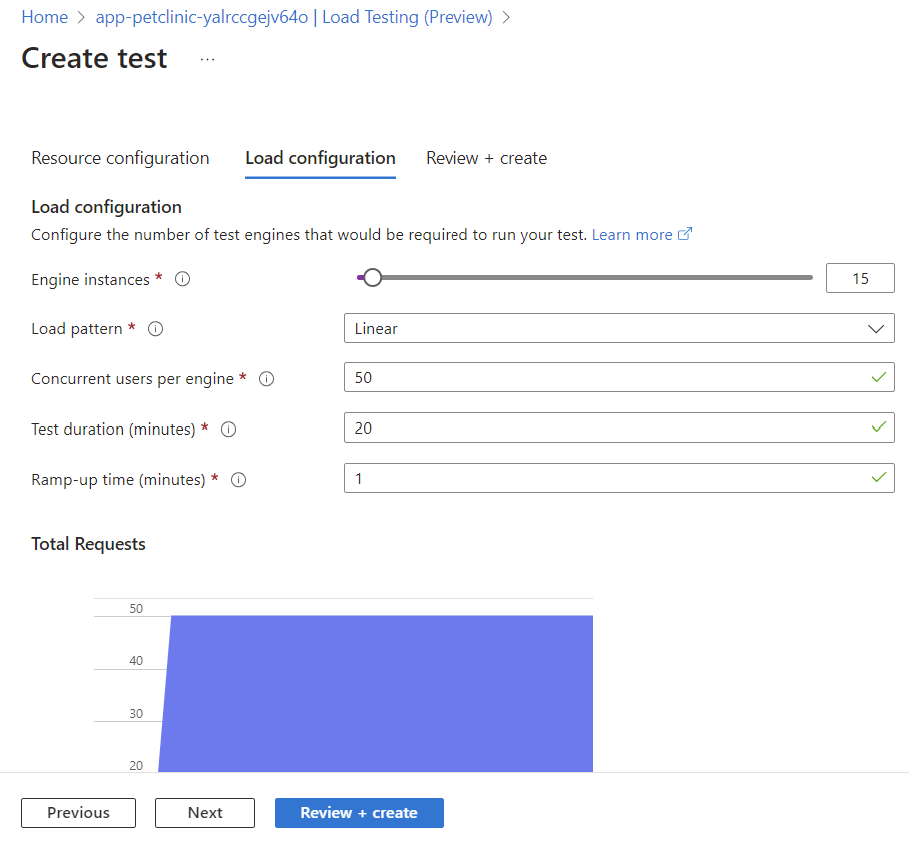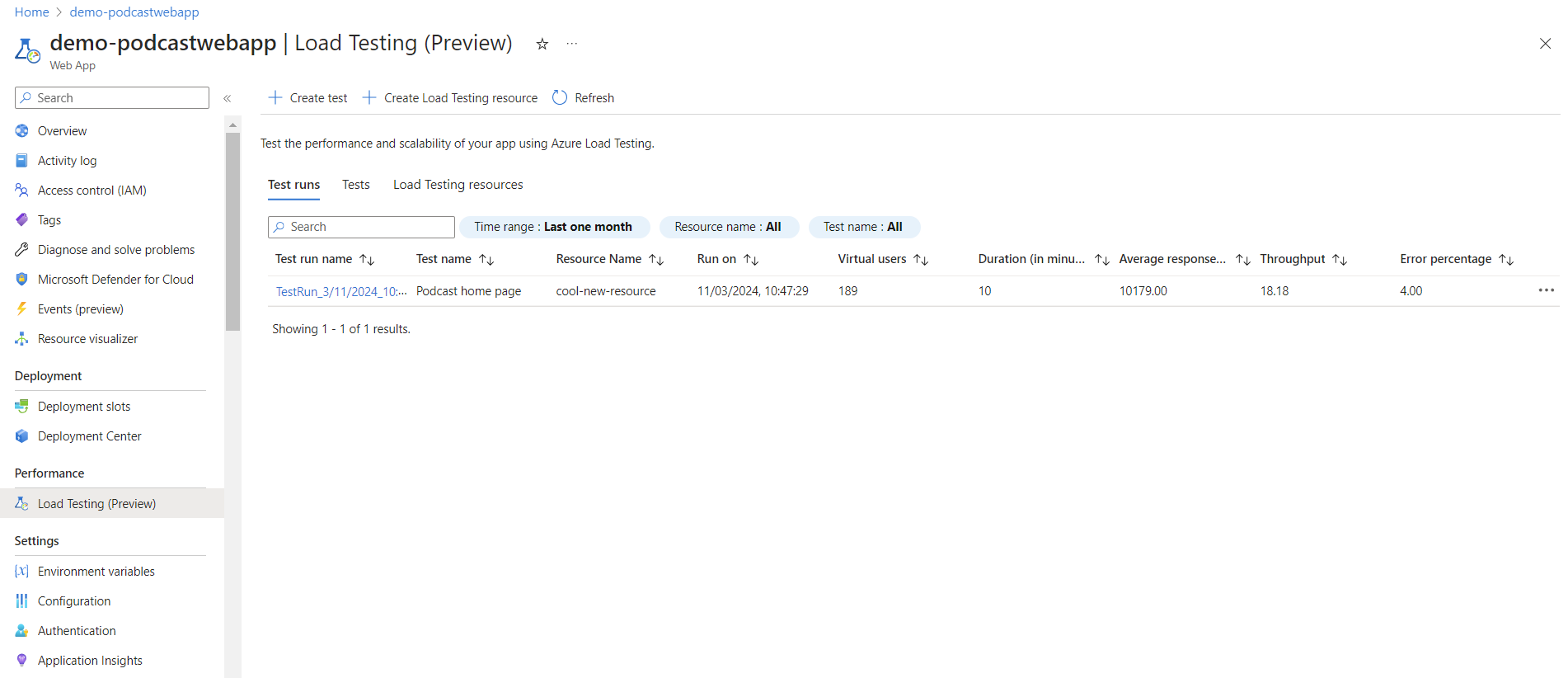Créer un test de charge pour les applications web Azure App Service
Dans cet article, vous allez apprendre à créer un test de charge pour une application web Azure App Service avec Azure Load Testing. Créez directement un test de charge basé sur l’URL à partir de votre service d’application dans le portail Azure, puis utilisez le tableau de bord de test de charge pour analyser les problèmes de performances et identifier les goulots d’étranglement.
Avec l’expérience de test de charge intégrée dans Azure App Service, vous pouvez :
- Créer un test de charge basé sur une URL pour le point de terminaison App Service ou un emplacement de déploiement
- Afficher les exécutions de test associées au service d’application
- Créer une ressource de test de charge
Prérequis
- Compte Azure avec un abonnement actif. Si vous n’avez pas d’abonnement Azure, créez un compte gratuit avant de commencer.
- Une application web Azure App Service. Si vous devez créer une application web, consultez la documentation de prise en main d’App Service.
Créer un test de charge pour une application web
Vous pouvez créer un test de charge basé sur une URL directement à partir de votre application web Azure App Service dans le Portail Azure.
Pour créer un test de charge d’un web app :
Dans le portail Azure, accédez à votre application web Azure App Service.
Dans le volet gauche, sélectionnez Test de charge (préversion) sous la section Performances.
Dans cette page, vous pouvez voir la liste des tests et des exécutions de tests de charge pour cette application web.
Si vous n’avez pas encore de ressource de test de charge, sélectionnez Créer une ressource de test de charge.
Sélectionnez Créer un test pour commencer à créer un test de charge basé sur l’URL pour l’application web.
Dans la page Créer un test, entrez d’abord les détails du test :
Champ Description Ressource de test de charge Sélectionnez à votre ressource de test de charge. Nom du test Entrez un nom de test unique. Description du test (Facultatif) Entrez une description du test de charge. Exécuter le test après la création Lorsqu’il est sélectionné, le test de charge démarre automatiquement après avoir créé le test. Si vous avez plusieurs emplacements de déploiement pour l’application web, sélectionnez l’emplacement sur lequel exécuter le test de charge.
Sélectionnez Ajouter une requête pour ajouter des requêtes HTTP au test de charge :
Dans la page Ajouter une demande, entrez les détails de la demande :
Champ Description Nom de la requête Nom unique dans le test de charge pour identifier la requête. Vous pouvez utiliser ce nom de requête lors de la définition des critères de test. URL Sélectionner l’URL de base du point de terminaison web Chemin d’accès (Facultatif) Entrez un nom de chemin d’URL dans le point de terminaison web. Le chemin d’accès est ajouté à l’URL pour former le point de terminaison testé. Méthode HTTP Sélectionnez une méthode HTTP dans la liste. Test de charge Azure prend en charge GET, POST, PUT, DELETE, PATCH, HEAD et OPTIONS. Paramètres de requête (Facultatif) Entrez les paramètres de chaîne de requête à ajouter à l’URL. En-têtes (Facultatif) Entrez les en-têtes HTTP à inclure dans la requête HTTP. Corps (Facultatif) Selon la méthode HTTP, vous pouvez spécifier le contenu du corps HTTP. Test de charge Azure prend en charge les formats suivants : données brutes, vue JSON, JavaScript, HTML et XML. En savoir plus sur l’ajout de requêtes HTTP à un test de charge.
Sélectionnez l’onglet Configuration de charge pour configurer les paramètres de chargement pour le test de charge.
Champ Description Instances du moteur Entrez le nombre d’instances du moteur de test de charge. Le test de charge s’exécute en parallèle sur toutes les instances du moteur. Modèle de charge Sélectionnez le modèle de charge (linéaire, étape, pic) pour monter en puissance jusqu’au nombre cible d’utilisateurs virtuels. Utilisateurs simultanés par moteur Entrez le nombre d’utilisateurs virtuels à simuler sur chacun des moteurs de test. Le nombre total d’utilisateurs virtuels pour le test de charge est le suivant : #moteurs de test * #utilisateurs par moteur. Durée du test (minutes) Entrez la durée du test de charge en minutes. Temps de montée en puissance (minutes) Entrez le temps de montée en puissance du test de charge en minutes. Le temps de montée en puissance est le temps nécessaire pour atteindre le nombre cible d’utilisateurs virtuels. Si vous le souhaitez, configurez les paramètres réseau si l’application web n’est pas accessible publiquement.
En savoir plus sur le test de charge des points de terminaison hébergés en privé.
Sélectionnez Vérifier + créer pour réviser la configuration du test de charge, puis sélectionnez Créer pour démarrer le test de charge.
Le test de charge Azure crée désormais le test de charge. Si vous avez sélectionné Exécuter le test après la création précédemment, le test de charge démarre automatiquement.
Remarque
Si le test a été converti d’un test d’URL vers un test JMX directement à partir de la ressource Load Testing, le test ne peut pas être modifié à partir de l’App Service.
Afficher les séries de tests
Vous pouvez afficher la liste des exécutions de test et une vue d’ensemble récapitulative des résultats des tests directement à partir de la configuration de l’application web dans le portail Azure.
Dans le portail Azure, accédez à votre application web Azure App Service.
Dans le volet gauche, sélectionnez Test de charge.
Sous l’onglet Exécutions de test, vous pouvez afficher la liste des exécutions de test pour votre application web.
Pour chaque exécution de test, vous pouvez afficher les détails du test et un résumé du résultat du test, comme le temps de réponse moyen, le débit et l’état d’erreur.
Sélectionnez une série de tests pour accéder au tableau de bord Test de charge Azure et analysez les détails de l’exécution de test.
Étapes suivantes
- En savoir plus sur le test de charge des applications Azure App Service.
Commentaires
Bientôt disponible : Tout au long de 2024, nous allons supprimer progressivement GitHub Issues comme mécanisme de commentaires pour le contenu et le remplacer par un nouveau système de commentaires. Pour plus d’informations, consultez https://aka.ms/ContentUserFeedback.
Envoyer et afficher des commentaires pour