Personnaliser un test de charge avec des plug-ins Apache JMeter et des tests de charge Azure
Dans cet article, vous allez apprendre à utiliser un plug-in Apache JMeter dans votre script de test de charge avec Azure Load Testing. Vous pouvez étendre les fonctionnalités principales d’Apache JMeter à l’aide de plug-ins. Par exemple, pour ajouter des fonctionnalités pour effectuer des manipulations de données, implémenter des échantillonneurs de requête personnalisés, etc.
Lorsque vous utilisez un plug-in JMeter dans votre script de test, le plug-in doit être chargé sur les instances du moteur de test dans Azure Load Testing. Vous avez deux options pour utiliser des plug-ins JMeter avec Azure Load Testing :
Plug-ins de https://jmeter-plugins.org. Azure Load Testing préinstalle automatiquement les plug-ins à partir de https://jmeter-plugins.org.
Autres plug-ins. Lorsque vous créez le test de charge, vous devez ajouter le fichier d’archive Java (JAR) du plug-in JMeter à votre configuration de test de charge. Azure Load Testing charge le fichier JAR du plug-in sur les instances du moteur de test au démarrage du test de charge.
Remarque
Si vous utilisez votre propre code de plug-in, nous vous recommandons de générer le fichier JAR exécutable à l’aide de Java 17.
Prérequis
- Compte Azure avec un abonnement actif. Si vous n’avez pas d’abonnement Azure, créez un compte gratuit avant de commencer.
- Une ressource de test de charge Azure. Pour créer une ressource de test de charge, consultez Créer et exécuter un test de charge.
- (Facultatif) Interface utilisateur graphique (GUI) Apache JMeter pour créer votre script de test. Pour installer Apache JMeter, consultez Bien démarrer avec Apache JMeter.
Référencer le plug-in JMeter dans votre script de test
Pour utiliser un plug-in JMeter dans votre test de charge, vous devez créer le script de test JMX et référencer le plug-in. Il n’existe aucune instruction spéciale pour référencer des plug-ins dans votre script lorsque vous utilisez Azure Load Testing.
Suivez ces étapes pour utiliser l’interface utilisateur graphique JMeter pour installer et référencer le plug-in dans votre script de test :
Installez le plug-in JMeter sur votre instance JMeter locale de deux façons :
Utilisez le Gestionnaire de plug-ins si le plug-in est disponible.
Pour utiliser votre propre code de plug-in, copiez le fichier JAR du plug-in dans le
lib/extdossier de votre installation JMeter locale.
Après avoir installé le plug-in, la fonctionnalité du plug-in apparaît dans l’interface utilisateur Apache JMeter.
Vous pouvez maintenant référencer la fonctionnalité de plug-in dans votre script de test.
La capture d’écran suivante montre un exemple d’utilisation d’un plug-in Example Sampler . Selon le type de plug-in, vous pouvez avoir différentes options dans l’interface utilisateur.
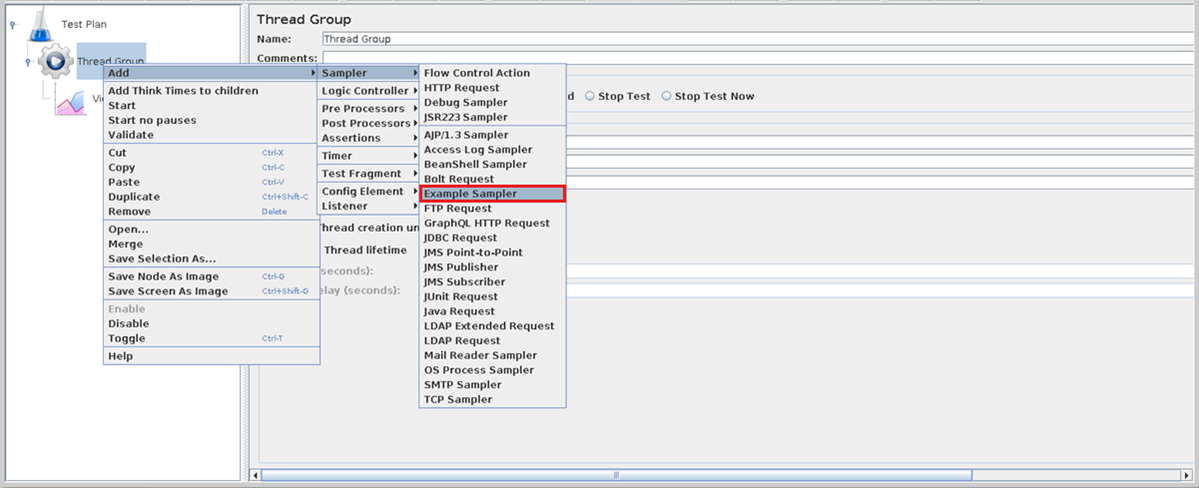
Remarque
Vous pouvez également référencer directement le plug-in JMeter en modifiant le fichier JMX. Dans ce cas, vous n’avez pas besoin d’installer le plug-in localement.
Créer un test de charge qui utilise des plug-ins JMeter
Si vous référencez uniquement des plug-ins à partir de https://jmeter-plugins.org, vous pouvez créer un test de charge en charge en charge votre script de test JMX. Azure Load Testing préinstalle les fichiers JAR du plug-in sur les instances du moteur de test.
Si vous utilisez vos propres plug-ins dans votre script de test, vous devez ajouter le fichier JAR du plug-in à votre configuration de test de charge. Azure Load Testing installe ensuite votre plug-in sur les moteurs de test de charge au démarrage du test.
Vous pouvez ajouter un fichier JAR de plug-in lorsque vous créez un test de charge ou à tout moment lorsque vous mettez à jour un test existant.
Procédez comme suit pour charger un fichier JAR à l’aide de la Portail Azure :
Dans le Portail Azure, accédez à votre ressource de test de charge Azure.
Dans le volet gauche, sélectionnez Tests pour afficher un liste de tests.
Sélectionnez Créer > un script JMeter pour créer un test de charge à l’aide d’un script JMeter.

Sinon, si vous disposez d’un test de charge existant, sélectionnez le test dans la liste en sélectionnant la boîte de réception case activée, puis sélectionnez Modifier.
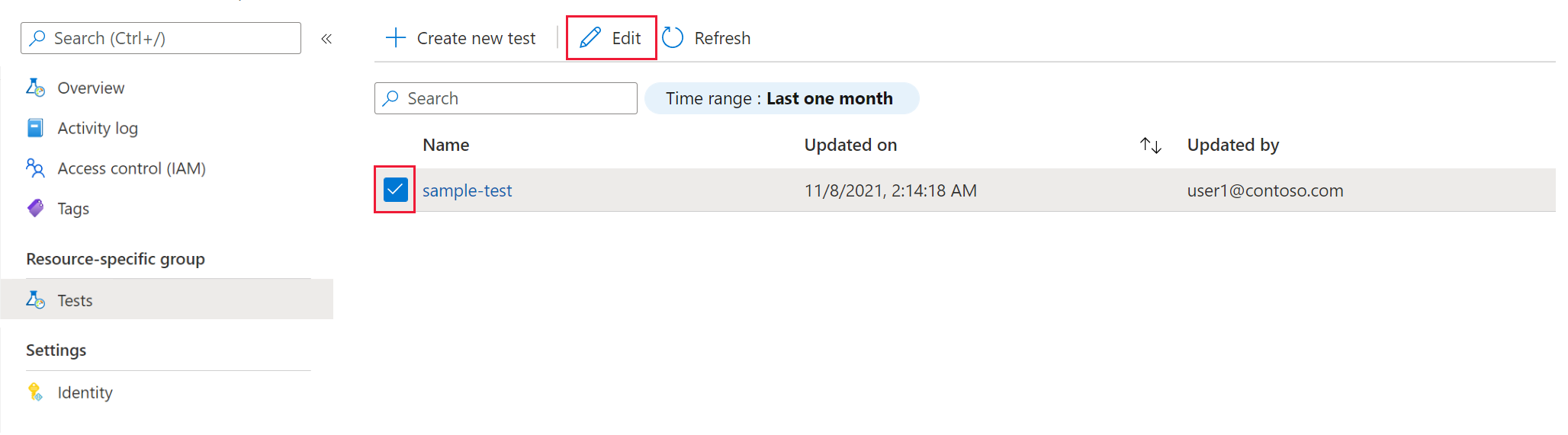
Sélectionner l’onglet Plan de test.
Sélectionnez le fichier JAR à partir de votre ordinateur, puis chargez-le pour charger le fichier dans Azure.
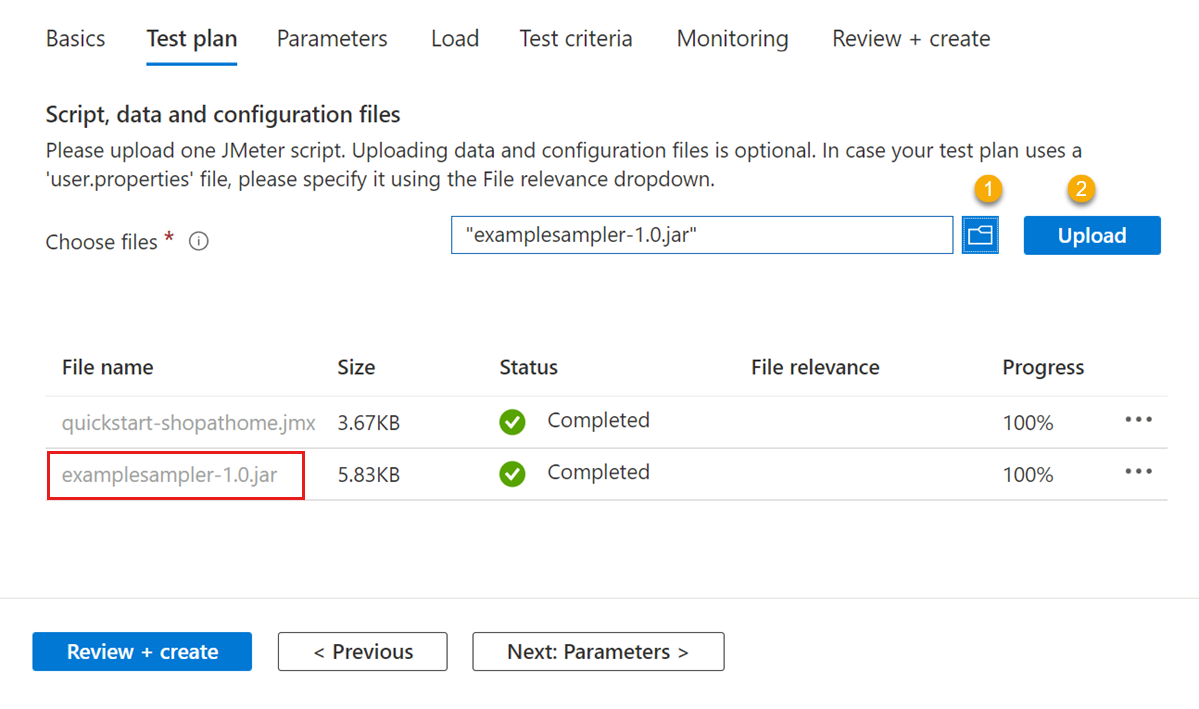
Sélectionnez Appliquer pour modifier le test, ou sélectionnez Vérifier + créer pour créer le test.
Lorsque le test s’exécute, Azure Load Testing déploie le plug-in sur chaque instance du moteur de test.