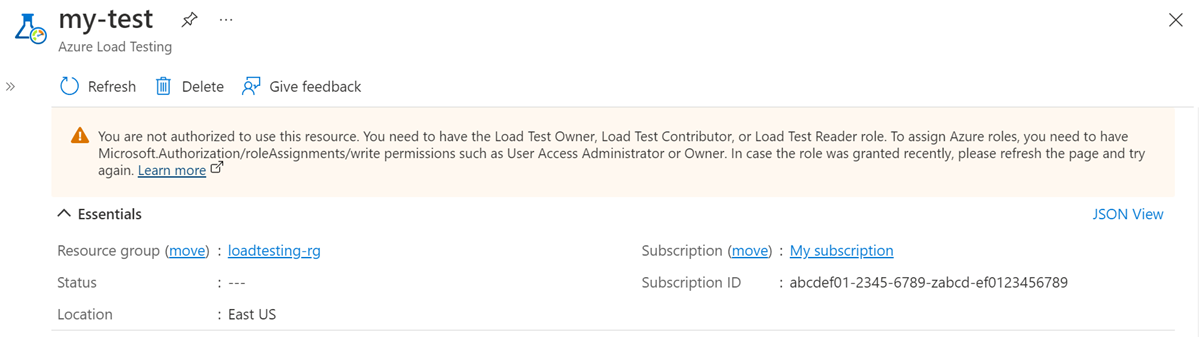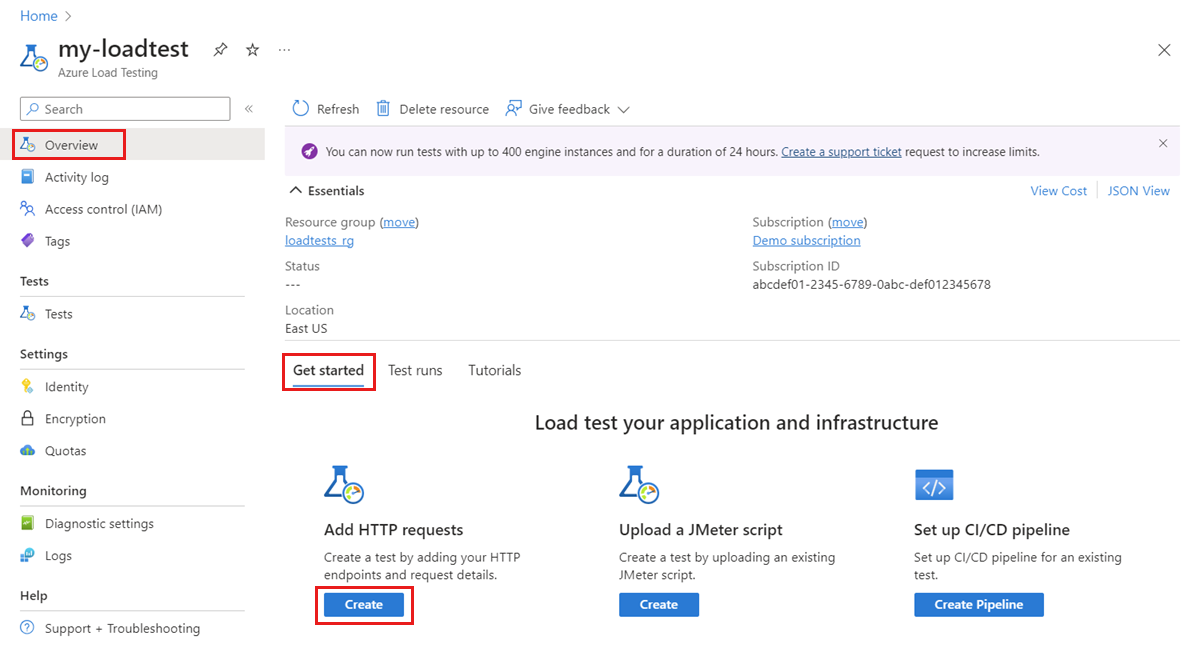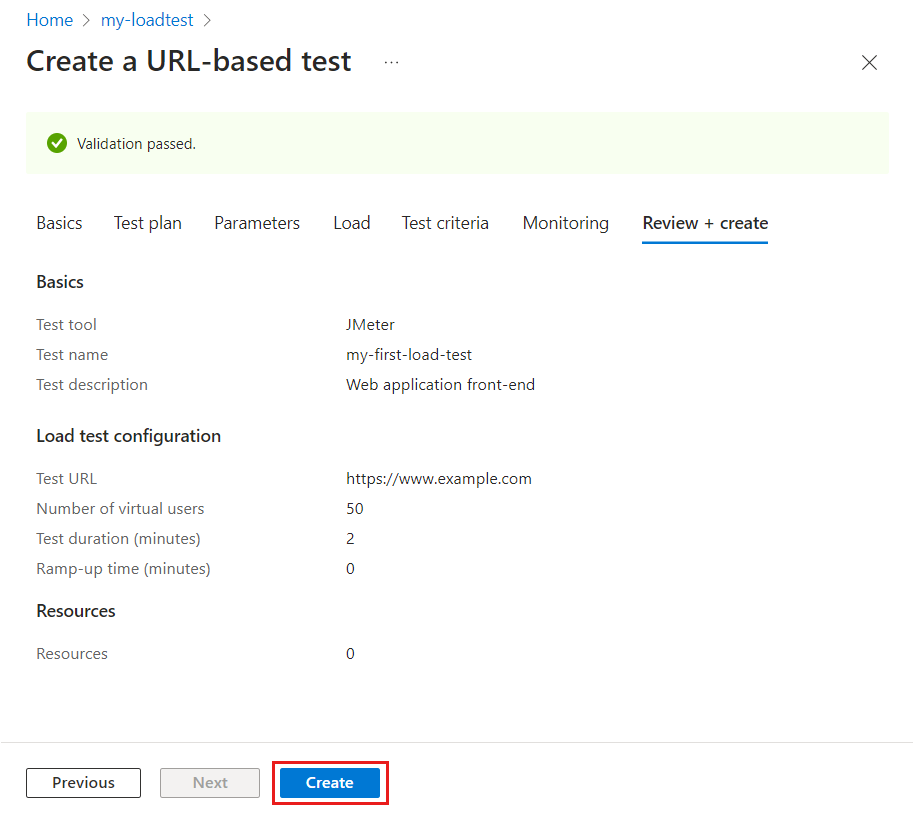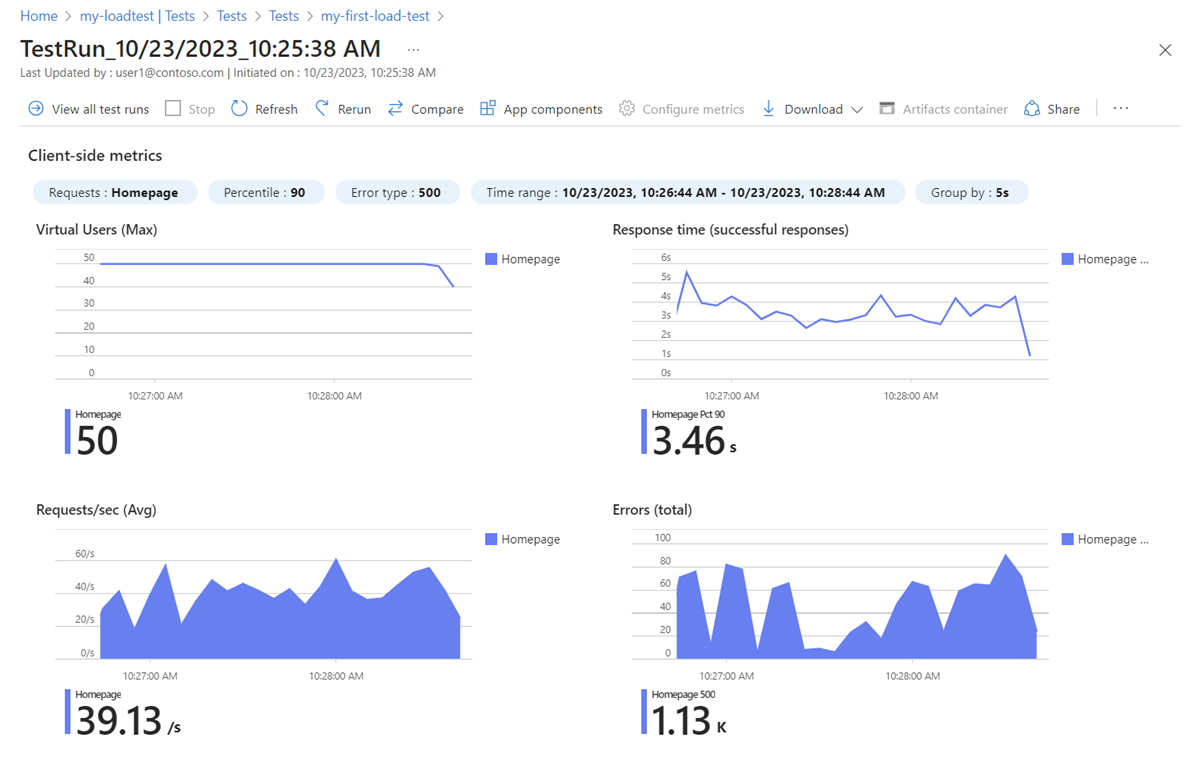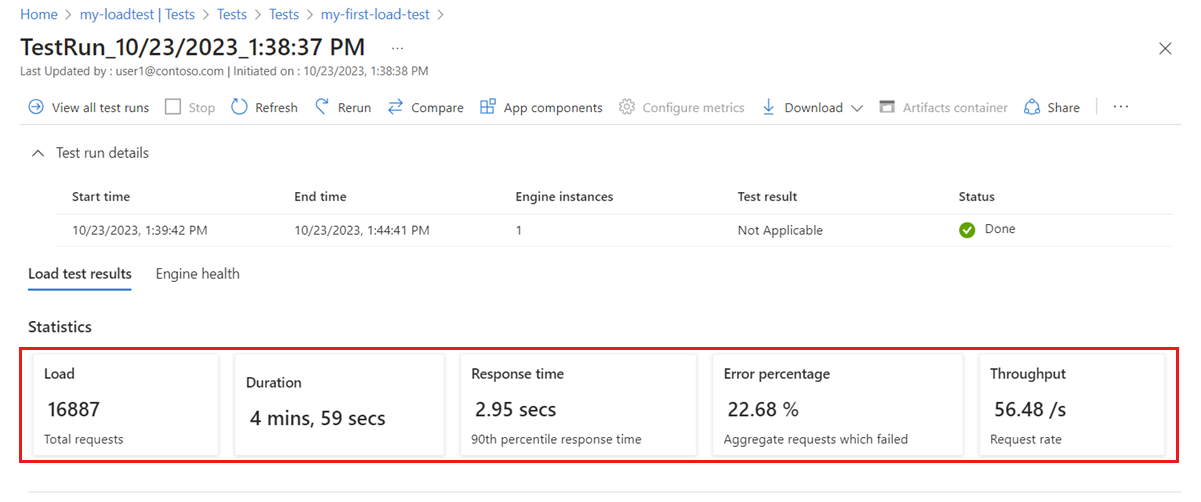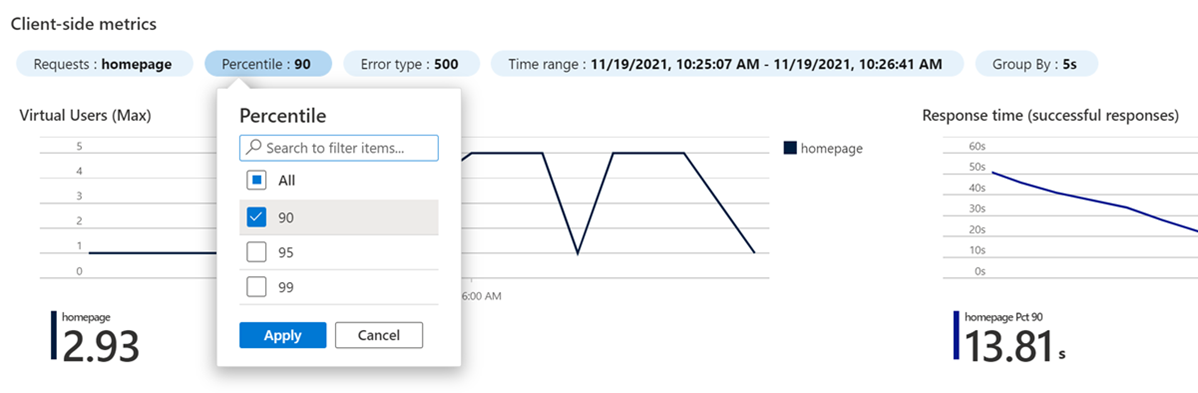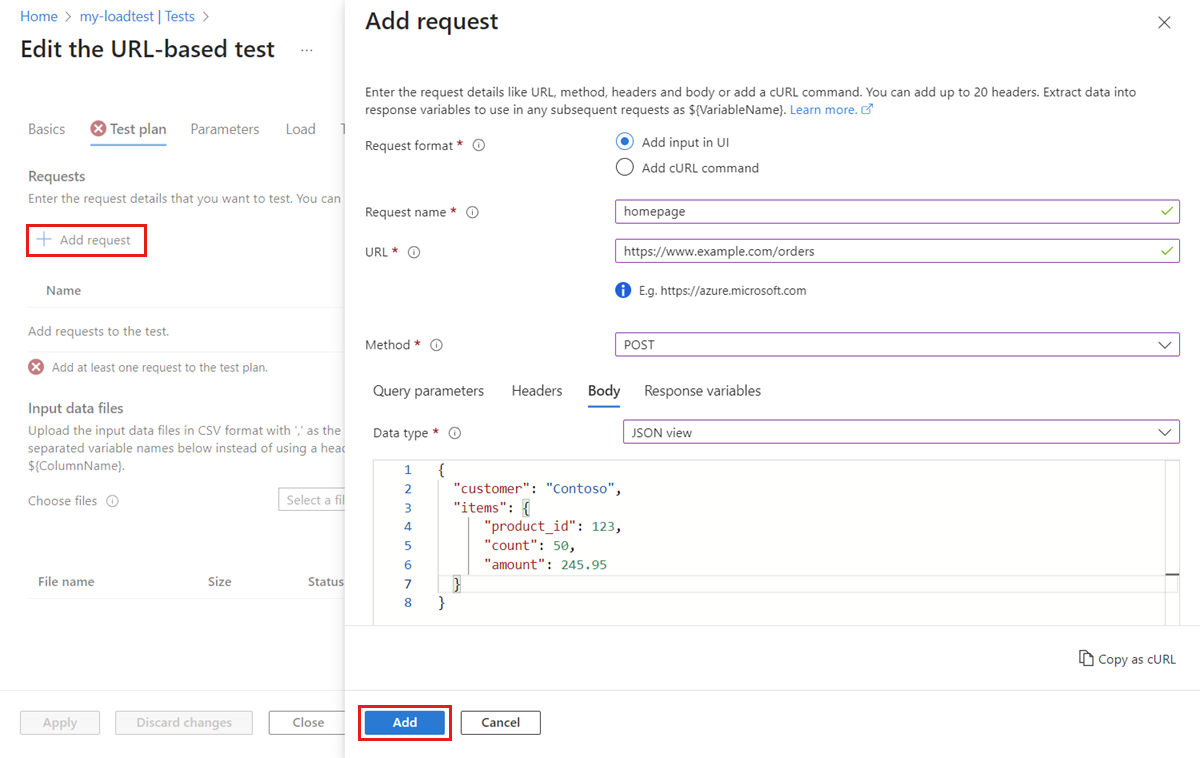Démarrage rapide : créer et exécuter un test de charge avec le test de charge Azure
Dans ce guide de démarrage rapide, vous allez effectuer un test de charge d’une application web en créant un test basé sur une URL avec Test de charge Azure dans le portail Azure. Avec un test basé sur une URL, vous pouvez créer un test de charge sans connaître au préalable les outils de test de charge ou les scripts. Utilisez l’expérience du portail Azure pour configurer un test de charge en spécifiant des requêtes HTTP.
Pour créer un test de charge basé sur une URL, suivez ces étapes :
- Créer une ressource de test de charge Azure.
- Spécifiez le point de terminaison d’application web et les paramètres de configuration de charge de base.
- Ajoutez éventuellement d’autres points de terminaison HTTP.
Une fois que vous avez terminé ce guide de démarrage rapide, vous disposez d’une ressource et d’un test de charge que vous pouvez utiliser pour d’autres didacticiels.
Prérequis
- Compte Azure avec un abonnement actif. Créez un compte gratuitement.
- Un compte Azure avec l’autorisation de créer et de gérer des ressources dans l’abonnement, par exemple le rôle Contributeur ou Propriétaire.
Quel problème résoudrons-nous ?
Avant de déployer une application, vérifiez si elle peut prendre en charge la charge attendue. Vous pouvez utiliser des tests de charge pour simuler le trafic utilisateur vers votre application, et vérifier que celle-ci répond à vos besoins. La simulation de charge peut nécessiter une configuration d’infrastructure complexe. De plus, en tant que développeur, vous n’êtes peut-être pas familiarisé avec les outils de test de charge et la syntaxe de script de test.
Dans ce guide de démarrage rapide, vous allez créer un test de charge pour votre point de terminaison d’application à l’aide de Test de charge Azure. Vous configurez le test de charge en ajoutant des requêtes HTTP pour votre application uniquement dans le portail Azure, sans avoir d’expérience dans l’utilisation des outils de test de charge ou l’écriture de scripts.
Créer une ressource de test de charge Azure.
Tout d’abord, créez la ressource de premier niveau pour Test de charge Azure. Elle fournit un endroit centralisé pour visualiser et gérer les plans de test, les résultats de test et les artefacts connexes.
Si vous avez déjà une ressource de test de charge, ignorez cette section et allez à Créer un test de charge.
Pour créer une ressource de test de charge :
Connectez-vous au Portail Azure à l’aide des informations d’identification de votre abonnement Azure.
Dans le menu du portail Azure ou dans la page Accueil, sélectionnez Créer une ressource.
Dans la page Place de marché, recherchez et sélectionnez Test de charge Azure.
Dans le volet Test de charge Azure , sélectionnez Créer.
Dans la page Créer une ressource de test de charge, entrez les informations suivantes :
Champ Description Abonnement Sélectionnez l’abonnement Azure que vous souhaitez utiliser pour cette ressource de test de charge Azure. Groupe de ressources Sélectionnez un groupe de ressources existant. Cliquez sur Créer nouveau, puis entrez un nom unique pour le nouveau groupe de ressources. Nom Entrez un nom unique pour identifier votre ressource de test de charge Azure.
Le nom ne peut pas contenir de caractères spéciaux, tels que \/""[] :|<>+= ;, ?*@&, ou espace blanc. Le nom ne peut pas commencer par un trait de soulignement (_) et ne peut pas se terminer par un point (.) ou un trait d’union (-). Sa longueur doit être comprise entre 1 et 64 caractères.Lieu Sélectionnez un emplacement géographique pour héberger votre ressource de test de charge Azure.
Cet emplacement détermine également où les moteurs de test sont hébergés et d’où proviennent les demandes du client JMeter.Notes
Vous pouvez aussi configurer plus de détails sous l’onglet Étiquettes. Les étiquettes sont des paires nom/valeur qui vous permettent de catégoriser les ressources et d’afficher une facturation centralisée en appliquant la même étiquette à plusieurs ressources et groupes de ressources.
Lorsque vous avez terminé de configurer la ressource, sélectionnez Vérifier + créer.
Passez en revue les paramètres que vous fournissez, puis sélectionnez Créer. La création du compte prend quelques minutes. Attendez que la page du portail affiche Votre déploiement est terminé.
Pour afficher la nouvelle ressource, sélectionnez Accéder à la ressource.
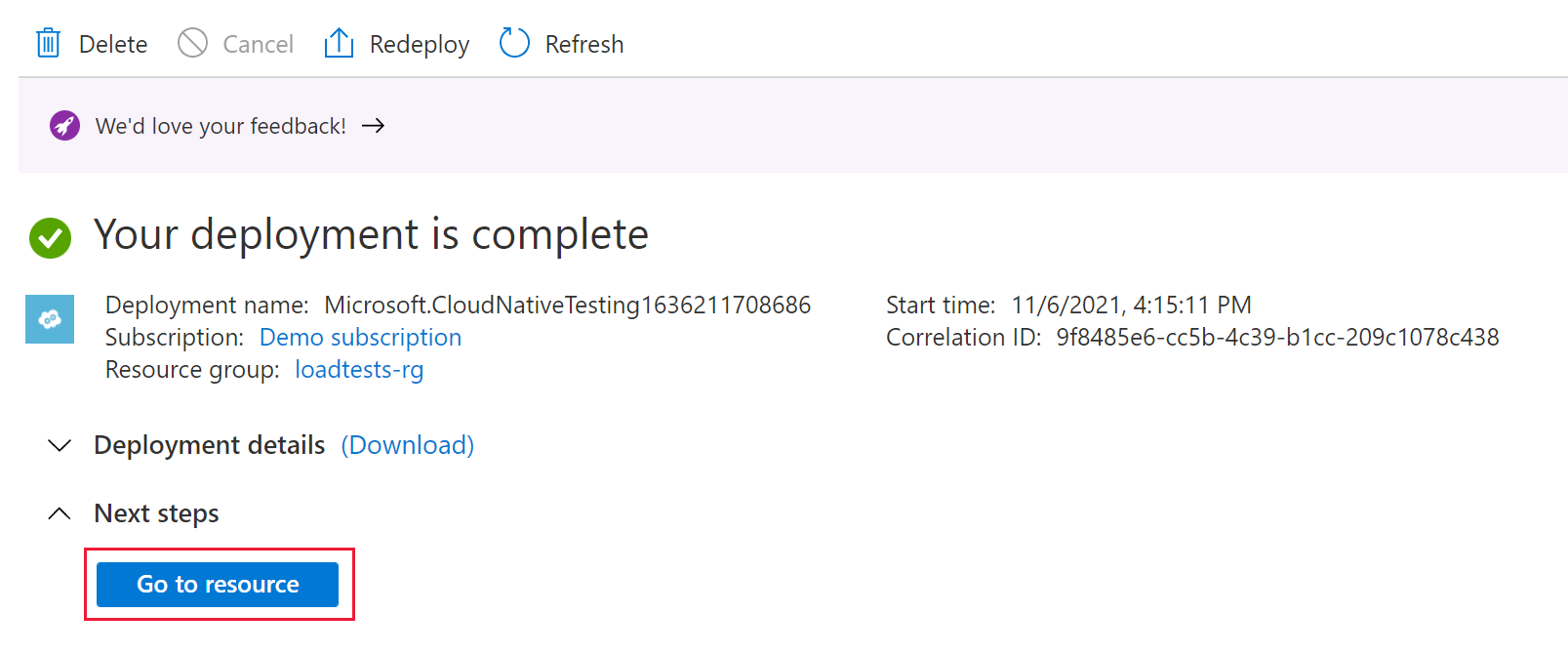
Si vous le souhaitez, vous pouvez gérer l’accès à votre ressource de Test de charge Azure.
Le test de charge Azure utilise le contrôle d’accès en fonction du rôle (RBAC) pour gérer les autorisations de votre ressource. Si vous rencontrez ce message, votre compte ne dispose pas des autorisations nécessaires pour gérer les tests.
Créer un test de charge
Test de charge Azure vous permet de créer rapidement un test de charge à partir du portail Azure en spécifiant l’URL de l’application web cible et les paramètres de test de charge de base. Le service extrait la complexité de la création du script de test de charge et de l’approvisionnement de l’infrastructure de calcul.
Pour créer un test de charge d’un point de terminaison web :
Accédez à la page de présentation de votre ressource de Test de charge Azure.
Sous l’onglet Démarrage, sélectionnez Ajouter des requêtes HTTP>Créer.
Sous l’onglet Informations de base, entrez les détails du test de charge :
Champ Description Nom du test Entrez un nom de test unique. Description du test (Facultatif) Entrez une description du test de charge. Exécuter le test après la création Sélectionnée. Une fois que vous avez enregistré le test de charge, celui-ci démarre automatiquement. Activer les paramètres avancés Laissez la case non activée. Avec les paramètres avancés, vous pouvez ajouter plusieurs requêtes HTTP et configurer des paramètres de test de charge plus avancés. Configurez ensuite les paramètres de point de terminaison d’application et de test de charge :
Champ Description URL de test Entrez l’URL complète pour laquelle vous souhaitez exécuter le test. Par exemple : https://www.example.com/products.Spécifier la charge Sélectionnez Utilisateurs virtuels pour spécifier la charge simulée en fonction d’un nombre cible d’utilisateurs virtuels. Nombre d’utilisateurs virtuels Entrez le nombre total d’utilisateurs virtuels à simuler.
Le service Test de charge Azure répartit la charge simulée de manière égale entre les instances de moteur de test parallèles, chaque moteur gérant jusqu’à 250 utilisateurs virtuels. Par exemple, si vous entrez 400 utilisateurs virtuels, vous obtenez deux instances avec 200 utilisateurs virtuels chacune.Durée du test (minutes) Entrez la durée du test de charge en minutes. Temps de montée en puissance (minutes) Entrez le temps de montée en puissance du test de charge en minutes. Le temps de montée en puissance correspond au temps nécessaire pour atteindre le nombre cible d’utilisateurs virtuels. Vous pouvez également sélectionner les Requêtes par seconde (RPS) pour configurer la charge simulée en fonction du nombre cible de requêtes par seconde.
Sélectionnez Vérifier + créer pour passer en revue la configuration du test de charge, puis sélectionnez Créer pour démarrer le test de charge.
Une fois le test de charge enregistré, le service Test de charge Azure génère un script de test de charge pour simuler le trafic vers votre point de terminaison d’application. Le service provisionne ensuite l’infrastructure pour simuler la charge cible.
Voir les résultats des tests
Une fois que le test de charge a démarré, vous êtes redirigé vers le tableau de bord d’exécution du test. Pendant l’exécution du test de charge, le test de charge Azure capture les métriques côté client et les métriques côté serveur. Dans cette section, vous allez utiliser le tableau de bord pour effectuer le monitoring des métriques côté client.
Sur le tableau de bord de l’exécution de test, vous pouvez voir les mesures côté client de diffusion en continu pendant que le test est en cours d’exécution. Par défaut, les données sont actualisées toutes les cinq secondes.
À la fin du test de charge, vous pouvez voir les statistiques récapitulatives du test de charge, par exemple le nombre total de requêtes, la durée, le temps de réponse moyen, le pourcentage d’erreur et le débit.
Si vous le souhaitez, modifiez les filtres d’affichage pour afficher une plage de temps, un centile de résultat ou un type d’erreur spécifique.
Ajouter des requêtes à un test de charge
Avec Test de charge Azure, vous pouvez créer un test de charge basé sur une URL qui contient plusieurs requêtes. Vous pouvez ajouter jusqu’à cinq requêtes HTTP à un test de charge, et utiliser l’une des méthodes HTTP, par exemple GET, POST, etc.
Pour ajouter une requête HTTP au test de charge que vous avez créé :
Dans le Portail Azure, accédez à votre ressource de test de charge Azure.
Dans le volet de navigation de gauche, sélectionnez Tests pour voir tous les tests.
Sélectionnez votre test dans la liste en cochant la case correspondante, puis sélectionnez Modifier.
Sous l’onglet Informations de base, sélectionnez Activer les paramètres avancés.
Avec les paramètres avancés, vous pouvez définir plusieurs requêtes HTTP pour un test de charge. De plus, vous pouvez également configurer des critères de test et des paramètres de charge avancés.
Quand vous passez aux paramètres avancés, l’URL de test n’est pas automatiquement ajoutée au test. Vous devez rajouter l’URL de test au test de charge.
Accédez à l’onglet Plan de test, puis sélectionnez Ajouter une requête pour ajouter une requête au test de charge.
Dans la page Ajouter une requête, entrez les détails de la requête, puis sélectionnez Ajouter.
Champ Description Format de la demande Sélectionnez Ajouter une entrée dans l’IU pour configurer les détails de la requête via les champs du portail Azure. Nom de la requête Entrez un nom unique pour la requête. Vous pouvez faire référence à ce nom de requête quand vous définissez des critères d’échec de test. URL URL du point de terminaison d’application. Méthode Sélectionnez une méthode HTTP dans la liste. Test de charge Azure prend en charge GET, POST, PUT, DELETE, PATCH, HEAD et OPTIONS. Paramètres de requête (Facultatif) Entrez les paramètres de chaîne de requête à ajouter à l’URL. En-têtes (Facultatif) Entrez les en-têtes HTTP à inclure dans la requête HTTP. Corps (Facultatif) Selon la méthode HTTP, vous pouvez spécifier le contenu du corps HTTP. Test de charge Azure prend en charge les formats suivants : données brutes, vue JSON, JavaScript, HTML et XML. (Facultatif) Ajoutez d’autres requêtes à votre test de charge.
(Facultatif) Sous l’onglet Charge, configurez les paramètres de charge.
Notez que les paramètres avancés vous permettent de configurer le nombre d’instances de moteur de test, et de choisir parmi différents modèles de charge.
Sélectionnez Appliquer pour mettre à jour la configuration du test de charge.
Dans la page Tests, sélectionnez le test, puis sélectionnez Exécuter pour exécuter le test de charge avec la configuration mise à jour.
Notez que le tableau de bord d’exécution du test affiche des métriques pour les différentes requêtes HTTP du test de charge. Vous pouvez utiliser le filtre Requêtes pour voir uniquement les métriques de requêtes spécifiques.
Comment avons-nous résolu le problème ?
Dans ce guide de démarrage rapide, vous avez créé un test de charge basé sur une URL uniquement au sein du portail Azure, sans écrire de scripts ni utiliser d’outils de test de charge. Vous avez configuré le test de charge en ajoutant des requêtes HTTP, puis vous avez utilisé le tableau de bord de test de charge pour analyser les métriques côté client du test de charge, et évaluer les performances de l’application testée. Le service Test de charge Azure fait abstraction de la complexité de la configuration de l’infrastructure pour simuler une charge utilisateur à grande échelle pour votre application.
Vous pouvez étendre davantage le test de charge pour effectuer également un monitoring des métriques côté serveur de l’application soumise à une charge ainsi que pour spécifier les métriques d’échec de test afin d’être alerté quand l’application ne répond pas à vos besoins. Pour garantir un fonctionnement constant et optimal de l’application, vous pouvez également intégrer les tests de charge dans le cadre de votre workflow d’intégration continue et de déploiement continu (CI/CD).
Nettoyer les ressources
Important
Vous pouvez réutiliser la ressource Test de charge Azure que vous avez créée pour d’autres tutoriels et articles de procédure relatifs à Test de charge Azure.
Si vous n’avez pas l’intention d’utiliser les ressources que vous avez créées, supprimez-les pour éviter la facturation de frais supplémentaires. Si vous avez déployé l’exemple d’application dans un autre groupe de ressources, vous pouvez répéter les étapes suivantes.
Pour supprimer des ressources à l’aide du Portail Azure :
Sélectionnez le bouton du menu en haut à gauche, puis Groupes de ressources.
Dans la liste, sélectionnez le groupe de ressources créé.
Sélectionnez Supprimer le groupe de ressources.
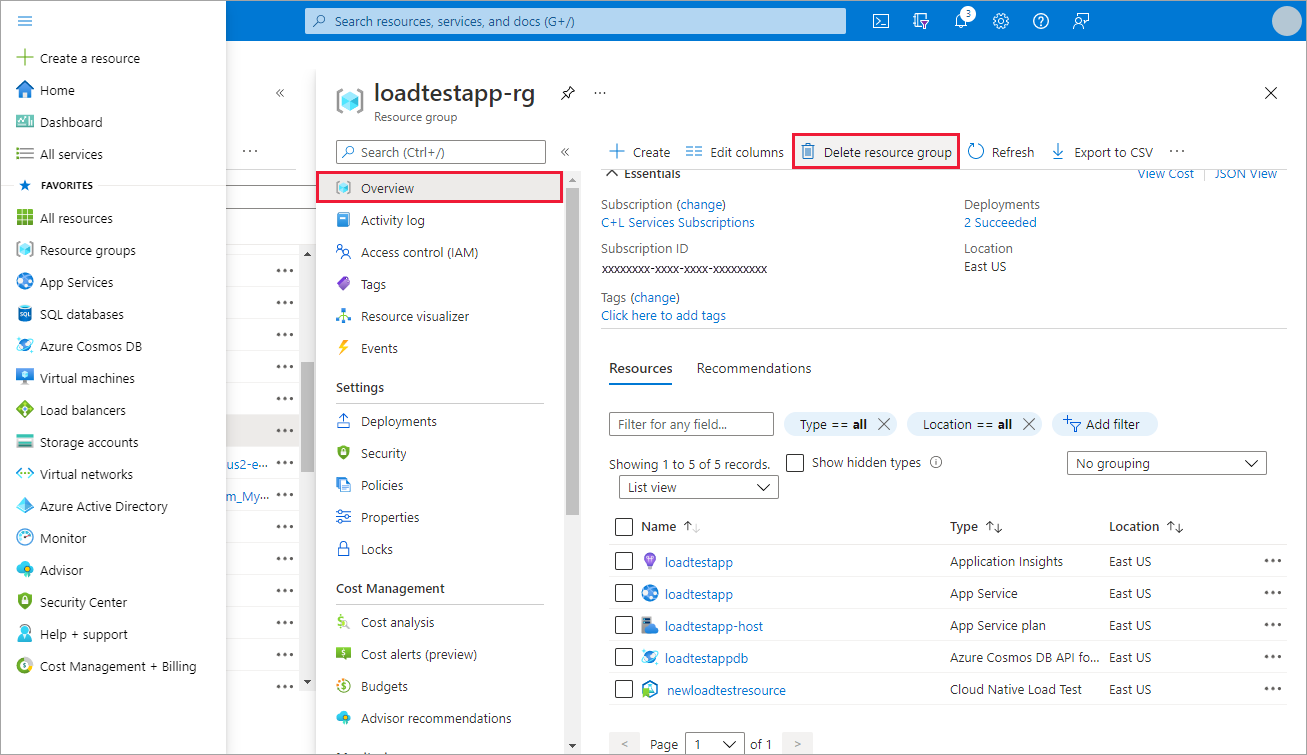
Entrez le nom du groupe de ressources. Puis sélectionnez Supprimer.
Pour supprimer des ressources à l’aide d’Azure CLI, entrez la commande suivante :
az group delete --name <yourresourcegroup>
N’oubliez pas que la suppression du groupe de ressources supprime toutes les ressources qu’il contient.
Étape suivante
Commentaires
Bientôt disponible : Tout au long de 2024, nous allons supprimer progressivement GitHub Issues comme mécanisme de commentaires pour le contenu et le remplacer par un nouveau système de commentaires. Pour plus d’informations, consultez https://aka.ms/ContentUserFeedback.
Envoyer et afficher des commentaires pour