Création d’un exemple d’application serverless avec Azure Logic Apps et Azure Functions dans Visual Studio
S’applique à : Azure Logic Apps (Consommation)
Il est possible de créer, de générer et de déployer rapidement des applications cloud « serverless » à l’aide des services et fonctionnalités disponibles dans Azure, comme Azure Logic Apps et Azure Functions. Azure Logic Apps vous permet de développer des workflows de manière rapide et simple avec peu de code, voire sans code, pour simplifier l’orchestration des tâches combinées. Vous pouvez intégrer différents services (cloud, locaux ou hybrides), sans avoir à coder ces interactions, à maintenir du code de type glue ni à apprendre de nouvelles API et spécifications. Azure Functions, pour sa part, vous permet d’accélérer le développement suivant un modèle piloté par les événements. Vous pouvez utiliser des déclencheurs qui répondent aux événements en exécutant automatiquement votre propre code. Les liaisons vous servent à intégrer en toute transparence d’autres services.
Cet article explique comment créer un exemple d’application serverless qui s’exécute dans un environnement Azure multilocataire avec un modèle de démarrage rapide Azure. Le modèle crée un projet de groupe de ressources Azure qui comprend un modèle de déploiement Azure Resource Manager. Ce modèle définit une ressource d’application logique de base dans laquelle un flux de travail prédéfini comprend un appel à une fonction Azure définie par vos soins. La définition du flux de travail inclut les composants suivants :
- Un déclencheur de demande qui reçoit des requêtes HTTP et que l’on met en œuvre en envoyant une demande à son URL
- Une action Azure Functions qui appelle une fonction Azure que vous pouvez définir par la suite
- Une action de réponse qui retourne une réponse HTTP contenant le résultat de la fonction
Pour plus d’informations, consultez les articles suivants :
- Informatique serverless : présentation des technologies serverless
- À propos d’Azure Logic Apps
- À propos d’Azure Functions
- Azure serverless : Vue d’ensemble de la création d’applications et de solutions informatiques avec Azure Logic Apps et Azure Functions
Prérequis
Un compte et un abonnement Azure. Si vous n’avez pas d’abonnement Azure, inscrivez-vous pour bénéficier d’un compte Azure gratuit.
Téléchargez et installez les outils suivants, si vous ne les possédez pas déjà :
Visual Studio 2019, 2017 ou 2015 (édition Community ou autre). L’extension Azure Logic Apps n’est actuellement pas disponible pour Visual Studio 2022. Ce démarrage rapide utilise Visual Studio Community 2019, qui est gratuit.
Important
Quand vous installez Visual Studio 2019 ou 2017, veillez à sélectionner la charge de travail Développement Azure.
Kit de développement logiciel Microsoft Azure SDK pour .NET (version 2.9.1 ou ultérieure). En savoir plus sur Azure SDK pour .NET.
La dernière extension des outils Azure Logic Apps pour la version de Visual Studio que vous souhaitez. Vous pouvez soit découvrir comment installer cette extension dans Visual Studio, soit télécharger la version correspondante des outils Azure Logic Apps dans Visual Studio Marketplace :
Important
Veillez à redémarrer Visual Studio après l’installation.
Azure Functions Core Tools pour pouvoir déboguer localement votre fonction Azure. Pour plus d’informations, consultez Utilisation d’Azure Functions Core Tools.
Accès à Internet pour utiliser le concepteur de flux de travail incorporé.
Le concepteur réclame une connexion Internet pour créer des ressources dans Azure, et lire les propriétés et les données issues des connecteurs managés du flux de travail. Par exemple, si vous utilisez le connecteur SQL, le concepteur recherche les propriétés par défaut et personnalisées disponibles dans votre instance de serveur.
Créer un projet de groupe de ressources
Pour commencer, créez un projet de groupe de ressources Azure servant de conteneur pour votre application serverless. Dans Azure, un groupe de ressources consiste en un regroupement logique permettant d’organiser les ressources de toute une application. Vous pouvez ainsi gérer et déployer ces ressources comme une ressource unique. Pour une application serverless dans Azure, un groupe de ressources comprend les ressources issues d’Azure Logic Apps et d’Azure Functions. Pour plus d’informations, consultez la terminologie Resource Manager.
Ouvrez Visual Studio et connectez-vous avec votre compte Azure, si cela vous est demandé.
Si la fenêtre de démarrage s’ouvre, sélectionnez Créer un projet.
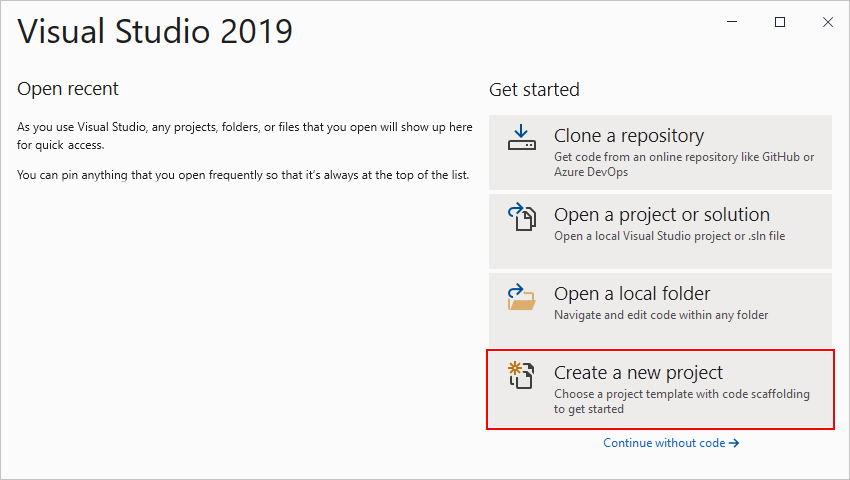
Si la fenêtre de démarrage ne s’ouvre pas, sélectionnez Nouveau>Projet dans le menu Fichier.

Lorsque la fenêtre Créer un projet s’ouvre, sélectionnez le modèle de projet Groupe de ressources Azure dans la zone de recherche pour C# ou Visual Basic. Ensuite, sélectionnez Suivant. Prenons ici l’exemple de C#.
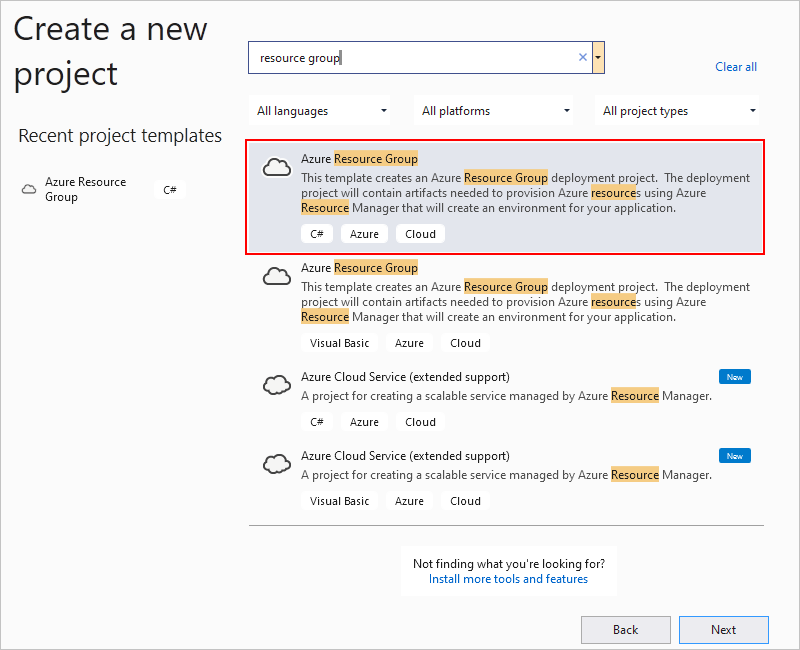
Lorsque la fenêtre Configurer le nouveau projet s’ouvre, donnez des informations sur votre projet, notamment le nom. Sélectionnez Créer lorsque vous avez terminé.
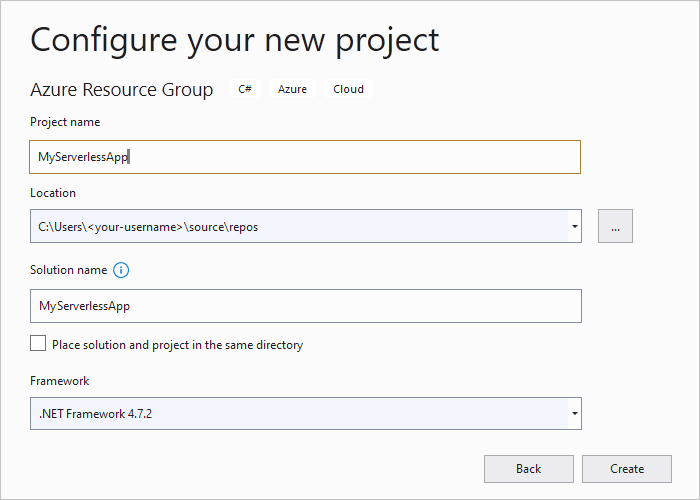
Lorsque la fenêtre Sélectionner le modèle Azure s’ouvre, sélectionnez Démarrage rapide Azure (github.com/Azure/azure-quickstart-templates) comme emplacement des modèles dans la liste Afficher les modèles de cet emplacement.
Dans la zone de recherche, entrez
logic-app-and-function-app. Dans les résultats, sélectionnez le modèle nommé quickstarts\microsoft.logic\logic-app-and-function-app. Quand vous avez terminé, sélectionnez OK.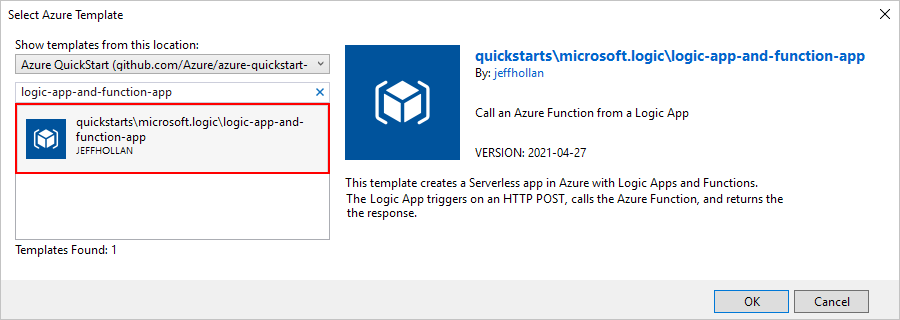
Visual Studio crée votre projet de groupe de ressources, y compris le conteneur de solution associé.
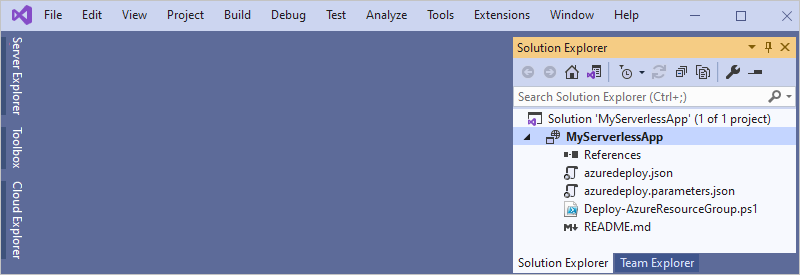
Ensuite, déployez votre solution vers Azure.
Important
Veillez à effectuer l’étape de déploiement. Sinon, vous ne pourrez pas ouvrir, consulter ni modifier le flux de travail de votre application logique avec le concepteur dans Visual Studio.
Déployer votre solution
Pour pouvoir ouvrir votre application logique avec le concepteur dans Visual Studio, vous devez la déployer sur Azure. Cela permet au concepteur de créer des connexions aux services et aux ressources utilisés dans le flux de travail de votre application logique.
Dans l’Explorateur de solutions, à partir du menu contextuel de votre projet de ressources, sélectionnez Déployer>Nouveau.
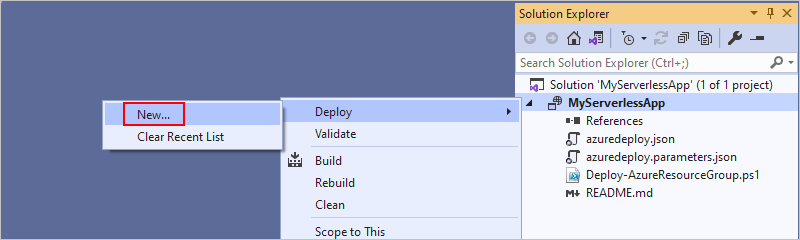
Lorsque la fenêtre Déployer dans le groupe de ressources s’ouvre, suivez la procédure ci-dessous pour indiquer les informations de déploiement :
Une fois que la fenêtre a détecté votre abonnement actuel, confirmez votre abonnement Azure ou sélectionnez un autre abonnement si vous le souhaitez.
Créez un groupe de ressources dans Azure. Dans la liste Groupe de ressources, sélectionnez Créer.
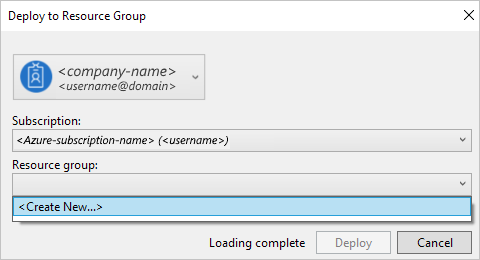
Lorsque la fenêtre Créer un groupe de ressources s’ouvre, indiquez les informations suivantes :
Propriété Description Nom de groupe ressources Nom à donner à votre groupe de ressources Emplacement du groupe de ressources Région du centre de données Azure dans laquelle la ressource d’application logique est hébergée Dans cet exemple, nous allons créer un groupe de ressources dans la région USA Ouest.
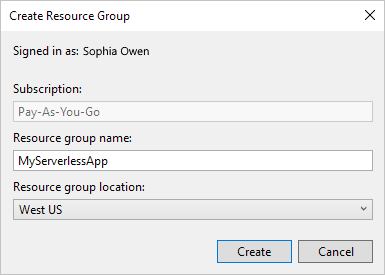
Terminez la création et le déploiement de votre solution, par exemple :
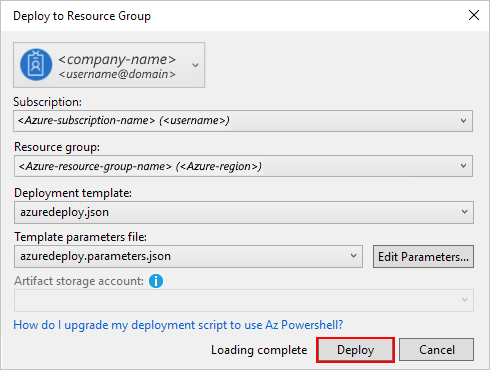
Si la fenêtre Modifier les paramètres s’affiche, indiquez le nom à utiliser pour vos ressources d’application logique et d’application de fonction déployées, puis enregistrez vos modifications.
Important
Veillez à utiliser des noms globaux uniques pour votre application logique et votre application de fonction.
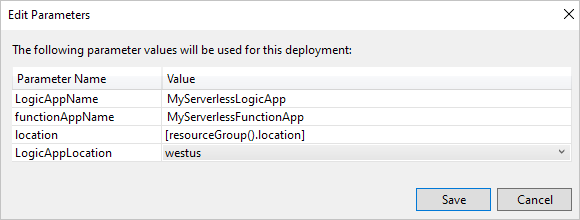
Lorsque Visual Studio commence le déploiement dans le groupe de ressources, l’état de déploiement de la solution s’affiche dans la fenêtre Sortie de Visual Studio. À l’issue du déploiement, votre application logique est en ligne dans le portail Azure.
Ouverture et modification de l’application logique déployée
Dans l’Explorateur de solutions, sélectionnez Ouvrir avec le concepteur d’application logique dans le menu contextuel du fichier azuredeploy.json.
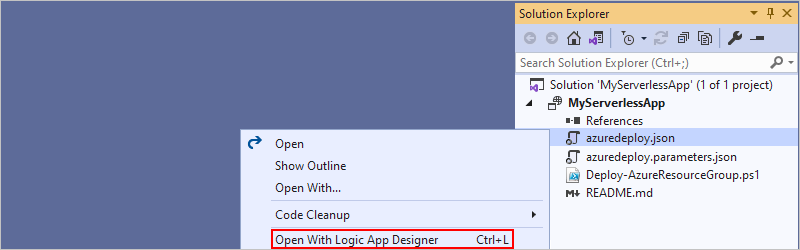
Conseil
Si vous ne voyez pas cette commande dans Visual Studio 2019, vérifiez que Visual Studio possède les dernières mises à jour.
Lorsque le concepteur de flux de travail s’ouvre, vous pouvez continuer en modifiant le flux de travail ou en ajoutant des étapes. Une fois que vous avez terminé, n’oubliez pas d’enregistrer les modifications apportées au fichier azuredeploy.json.
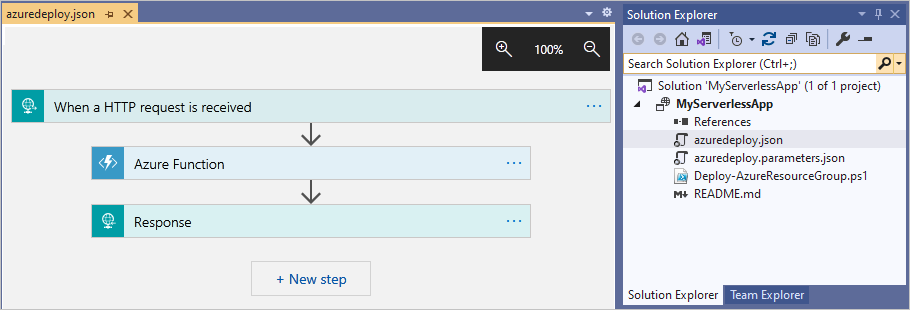
Créer un projet Azure Functions
Pour créer une fonction Azure C# au sein de votre solution, créez un projet de bibliothèque de classes C# en suivant le Démarrage rapide : Création d’une première fonction C# dans Azure avec Visual Studio. Si vous souhaitez créer un projet Azure Functions et une fonction dans d’autres langages, suivez les démarrages rapides suivants :
- Démarrage rapide : Créer une fonction Java dans Azure avec Visual Studio Code
- Démarrage rapide : Créer une fonction JavaScript dans Azure à l’aide de Visual Studio Code
- Démarrage rapide : Créer une fonction PowerShell dans Azure à l’aide de Visual Studio Code
- Démarrage rapide : Création d’une fonction Python dans Azure avec Visual Studio Code
- Démarrage rapide : Création d’une fonction TypeScript dans Azure avec Visual Studio Code
Déployer des fonctions depuis Visual Studio
Le modèle de déploiement de votre solution peut déployer toutes les fonctions Azure qui existent dans votre solution à partir du référentiel Git spécifié par les variables du fichier azuredeploy.json. Si vous créez votre projet Functions dans votre solution, vous pouvez le vérifier dans le contrôle de code source Git (par exemple GitHub ou Azure DevOps), puis mettre à jour la variable repo dans le fichier azuredeploy.json afin que le modèle déploie votre fonction Azure.
Gérer les applications logiques et afficher l’historique des exécutions
Si vous avez déjà déployé des ressources d’applications logiques dans Azure, vous pouvez les modifier, les gérer, afficher l’historique des exécutions et les désactiver dans Visual Studio. Pour plus d’informations, consultez Gestion des applications logiques avec Visual Studio.
Étapes suivantes
- Pour un autre exemple d’utilisation d’Azure Logic Apps et d’Azure Functions, essayez le Tutoriel : Automatisation des tâches de traitement des e-mails avec Azure Logic Apps, Azure Functions et le Stockage Azure.