Installer une passerelle de données locale pour Azure Logic Apps
S’applique à : Azure Logic Apps (Consommation + Standard)
Certains scénarios nécessitent que votre flux de travail se connecte à une source de données locale et puisse utiliser uniquement des connecteurs qui fournissent cet accès via une passerelle de données locale. Pour configurer cette passerelle de données locale, vous devez effectuer les tâches suivantes : installez la passerelle de données locale locale et créez une ressource de passerelle de données locale dans Azure pour la passerelle de données locale. Lorsque vous ajoutez un déclencheur ou une action à votre flux de travail à partir d’un connecteur qui nécessite la passerelle de données, vous pouvez sélectionner la ressource de passerelle de données à utiliser avec votre connexion. L’installation de la passerelle de données fonctionne comme un pont qui fournit un transfert et un chiffrement rapides des données entre les sources de données locales et vos flux de travail.
Dans les flux de travail d’application logique Consommation, vous pouvez vous connecter à des sources de données locales à l’aide de connecteurs qui fournissent un accès via la passerelle de données locale. Dans les flux de travail d’application logique Standard, vous pouvez accéder directement aux ressources locales dans des réseaux virtuels Azure ou utiliser des connecteurs de fournisseur de services intégrés qui n’ont pas besoin de la passerelle de données pour accéder à votre source de données locale. À la place, vous fournissez des informations qui authentifient votre identité et autorisent l’accès à votre source de données. Toutefois, si un connecteur de fournisseur de services intégré n’est pas disponible pour votre source de données, mais qu’un connecteur managé est disponible, vous devez utiliser la passerelle de données locale.
Ce guide montre comment télécharger, installer et configurer votre passerelle de données locale locale afin de pouvoir créer ultérieurement la ressource de passerelle de données dans le Portail Azure. Vous pouvez aussi en savoir plus sur le fonctionnement de la passerelle de données plus loin dans cet article. Pour obtenir des informations détaillées sur la passerelle, voir Qu’est-ce qu’une passerelle de données locale ?. Pour automatiser les tâches d’installation et de gestion de la passerelle, consultez les applets de commande PowerShell de passerelle de données dans la galerie PowerShell.
Vous pouvez utiliser la même installation de passerelle pour d’autres services cloud, comme Power Automate, Power BI, Power Apps et Azure Analysis Services. Pour plus d’informations sur l’utilisation de la passerelle avec ces services, consultez ces articles :
- Passerelle de données locale Microsoft Power Automate
- Passerelle de données locale Microsoft Power BI
- Passerelle de données locale Microsoft Power Apps
- Passerelle de données locale Azure Analysis Services
Prérequis
Un compte et un abonnement Azure. Si vous n’avez pas d’abonnement, créez un compte gratuit.
Votre compte Azure doit utiliser un compte professionnel ou scolaire au format
<username>@<organization>.com. Vous ne pouvez pas utiliser des comptes Azure B2B (invité) ou des comptes Microsoft personnels, comme les comptes dont le domaine est @hotmail.com ou @outlook.com.Notes
Si vous avez souscrit une offre Microsoft 365 sans fournir votre adresse e-mail professionnelle, votre adresse a peut-être le format
username@domain.onmicrosoft.com. Dans ce cas, votre compte est stocké dans un locataire Microsoft Entra. Dans la plupart des cas, le nom d’utilisateur principal (UPN) de votre compte Azure est identique à votre adresse e-mail.Pour utiliser un abonnement Visual Studio Standard associé à un compte Microsoft, créez d’abord un locataire Microsoft Entra ou utilisez le répertoire par défaut. Ajoutez un utilisateur avec un mot de passe à l’annuaire, puis donnez-lui accès à votre abonnement Azure. Vous pourrez alors vous connecter au cours de l’installation de la passerelle avec ce nom d’utilisateur et ce mot de passe.
Votre compte Azure ne doit appartenir qu’à un seul locataire ou annuaire Microsoft Entra. Vous devez utiliser ce compte lors de l’installation et de l’administration de la passerelle sur votre ordinateur local.
Lorsque vous installez la passerelle, vous vous connectez avec votre compte Azure, qui relie l’installation de votre passerelle à votre compte Azure et uniquement à celui-ci. Vous ne pouvez pas lier la même installation de passerelle sur plusieurs comptes Azure ou locataires Microsoft Entra.
Plus loin dans le Portail Azure, vous devez utiliser le même compte Azure pour créer une ressource de passerelle Azure associée à votre installation de passerelle. Vous ne pouvez lier qu’une seule installation de passerelle et une seule ressource de passerelle Azure l’une à l’autre. Cependant, vous pouvez utiliser votre compte Azure pour configurer différentes installations de passerelle, chacune associée à une ressource de passerelle Azure. Vos workflows d’application logique peuvent alors utiliser ces ressources de passerelle dans les déclencheurs et les actions qui ont accès à des sources de données locales.
Pour connaître la configuration requise pour le système d’exploitation et le matériel de l’ordinateur local, consultez le guide principal pour l’installation de la passerelle de données locale.
À propos de l’installation
Installez la passerelle de données locale sur un ordinateur local, et non sur un contrôleur de domaine. Vous ne devez pas nécessairement installer la passerelle sur le même ordinateur que votre source de données. Vous n’avez besoin que d’une seule passerelle pour toutes vos sources de données. Vous n’avez donc pas besoin d’installer la passerelle pour chaque source de données.
Pour réduire la latence, installez la passerelle le plus près possible de votre source de données, ou sur le même ordinateur, en supposant que vous disposiez des autorisations nécessaires.
Installez la passerelle sur un ordinateur local branché à un réseau câblé, connecté à Internet, toujours allumé et qui ne se met pas en veille. Sinon, la passerelle ne peut pas s’exécuter et les performances peuvent se dégrader sur un réseau sans fil.
Si vous prévoyez d’utiliser l’authentification Windows, veillez à installer la passerelle sur un ordinateur membre du même environnement Active Directory que vos sources de données.
Vous ne pouvez lier votre installation de passerelle qu’à un seul compte Azure.
La région que vous sélectionnez pour votre installation de passerelle est le même emplacement que celui que vous devez sélectionner au moment de créer par la suite la ressource de passerelle Azure pour votre workflow d’application logique. Par défaut, cette région est le même emplacement que votre locataire Microsoft Entra qui gère votre compte d’utilisateur Azure. Vous pouvez cependant changer l’emplacement lors de l’installation de la passerelle ou ultérieurement.
Important
Pendant la configuration de la passerelle, la commande Modifier la région n’est pas disponible si vous vous êtes connecté avec votre compte Azure Government, associé à un locataire Microsoft Entra dans le cloud Azure Government. La passerelle utilise automatiquement la même région que le locataire Microsoft Entra de votre compte d’utilisateur.
Pour continuer à utiliser votre compte Azure Government, mais configurez la passerelle pour qu’elle fonctionne dans le cloud commercial Azure mutualisé global à la place, tout d’abord connectez-vous lors de l’installation de la passerelle avec le
prod@microsoft.comnom d’utilisateur. Cette solution force la passerelle à utiliser le cloud Azure mutualisé global, mais vous permet de continuer à utiliser votre compte Azure Government.Votre ressource d’application logique et la ressource de passerelle Azure que vous créez après avoir installé la passerelle doivent utiliser le même abonnement Azure. Mais ces ressources peuvent exister dans des groupes de ressources Azure différents.
Si vous mettez à jour votre installation de passerelle, commencez par désinstaller votre passerelle actuelle pour obtenir une interface plus propre.
Nous vous recommandons de vérifier que vous utilisez une version prise en charge. Microsoft publie une nouvelle mise à jour de la passerelle de données locale chaque mois, et prend actuellement en charge uniquement les six dernières versions de la passerelle de données locale. Si vous rencontrez des problèmes avec la version que vous utilisez, essayez d’opérer une mise à niveau vers la version la plus récente. Il se peut que ces problèmes aient été résolus dans la dernière version.
La passerelle a deux modes : le mode standard et le mode personnel, qui s’applique seulement à Power BI. Vous ne pouvez pas avoir plusieurs passerelles s’exécutant dans le même mode sur le même ordinateur.
Azure Logic Apps prend en charge les opérations de lecture et d’écriture par le biais de la passerelle. Toutefois, ces opérations ont des limites quant à la taille de leur charge utile.
Installer une passerelle de données
Téléchargez et exécutez le programme d’installation de passerelle sur un ordinateur local.
Passez en revue la configuration minimale requise, conservez le chemin d’installation par défaut, acceptez les conditions d’utilisation, puis sélectionnez Installer.
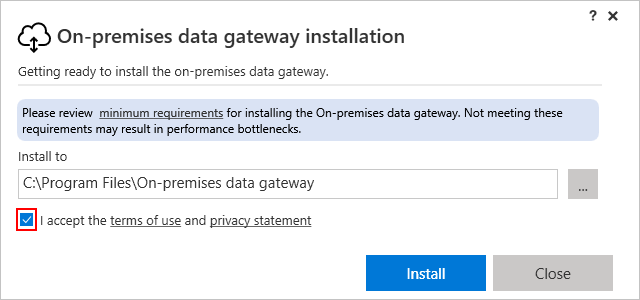
Si vous y êtes invité, vérifiez que le programme d’installation peut apporter des modifications à votre ordinateur.
Une fois l’installation de la passerelle terminée, indiquez l’adresse e-mail de votre compte Azure, puis sélectionnez Se connecter.
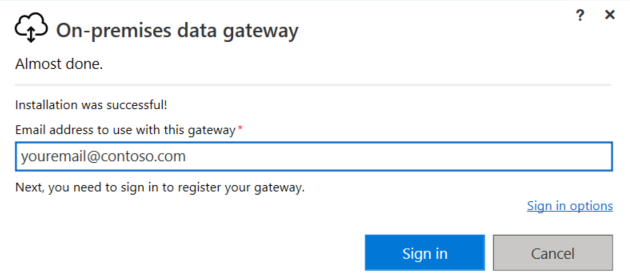
Sélectionnez Inscrivez une nouvelle passerelle sur cet ordinateur>Suivant.
Cette étape inscrit l’installation de votre passerelle auprès du service cloud de passerelle.
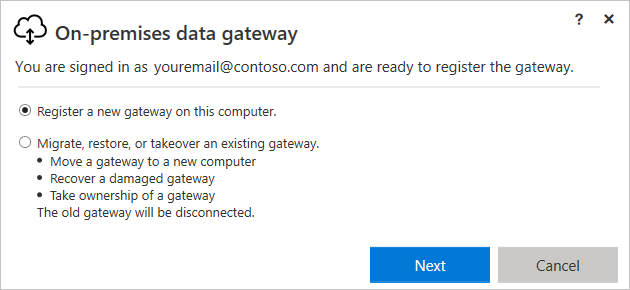
Fournissez les informations suivantes pour l’installation de votre passerelle :
- Nom de passerelle unique dans votre locataire Microsoft Entra
- Indique s’il faut installer des passerelles supplémentaires pour des scénarios de haute disponibilité en sélectionnant Ajouter à un cluster de passerelle existant.
- Une clé de récupération d’au moins huit caractères
- Une confirmation de la clé de récupération
Important
Veillez à enregistrer votre clé de récupération dans un endroit sûr. Vous avez besoin de cette clé pour déplacer, récupérer, modifier la propriété ou modifier l’emplacement de l’installation de la passerelle.
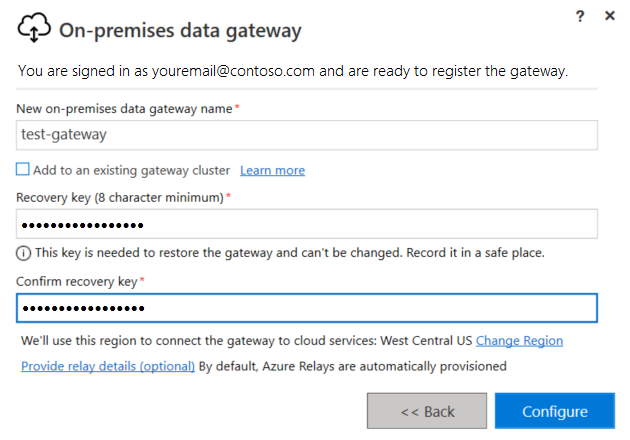
Passez en revue la région du service cloud de passerelle et de l’instance de messagerie Azure Service Bus que votre installation de passerelle utilise. Par défaut, cette région est le même emplacement que le locataire Microsoft Entra pour votre compte Azure.
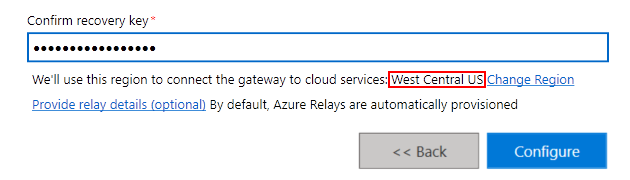
Pour accepter la région par défaut, sélectionnez Configurer. Si la région par défaut n’est pas la région la plus proche de vous, vous pouvez modifier la région.
Pourquoi modifier la région de votre programme d’installation de passerelle ?
Par exemple, pour réduire la latence, vous pouvez remplacer la région de votre passerelle par la même région que la ressource et le flux de travail de votre application logique. Vous pouvez aussi sélectionner la région la plus proche de votre source de données locale. Votre ressource de passerelle dans Azure et votre workflow d’application logique peuvent se trouver dans des emplacements différents.
À côté de la région actuelle, sélectionnez Changer la région.
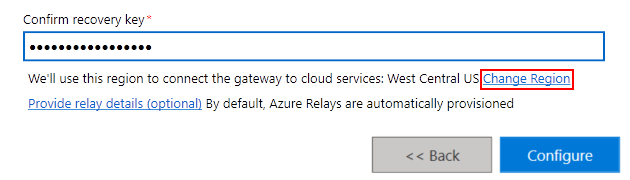
Sur la page suivante, ouvrez la liste Sélectionner une région, sélectionnez la région de votre choix, puis sélectionnez Terminé.
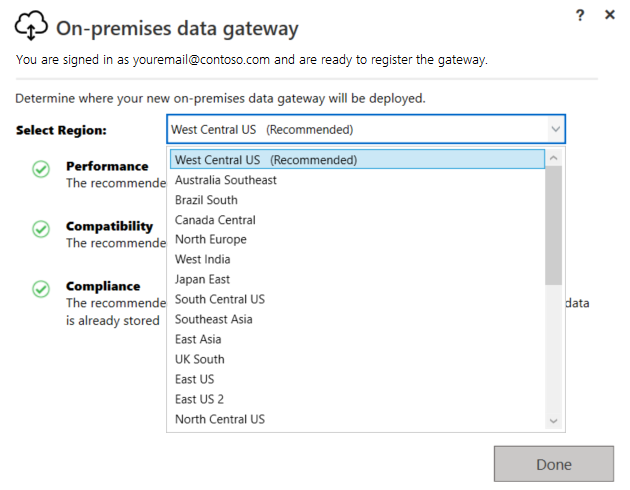
Dans la fenêtre de confirmation finale, passez en revue les informations de passerelle de données. Quand vous êtes prêt, sélectionnez Fermer.
Cet exemple utilise le même compte pour Azure Logic Apps, Power BI, Power Apps et Power Automate, afin que la passerelle soit disponible pour tous ces services.
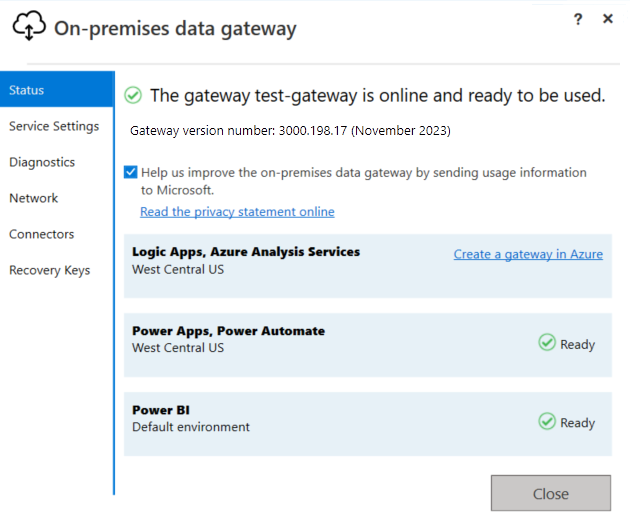
Maintenant, créez la ressource Azure pour votre installation de passerelle.
Vérifier ou ajuster les paramètres de communication
La passerelle de données locale est tributaire de la messagerie Service Bus pour fournir la connectivité cloud et établir les connexions sortantes correspondantes à la région Azure associée de la passerelle. Si votre environnement de travail nécessite que le trafic passe par un proxy ou un pare-feu pour accéder à Internet, cette restriction peut empêcher la passerelle de données locale de se connecter au service cloud de passerelle et à la messagerie Service Bus. La passerelle a plusieurs paramètres de communication que vous pouvez ajuster.
C’est le cas, par exemple, lorsque vous utilisez des connecteurs personnalisés qui accèdent à des ressources locales à l’aide de la ressource de passerelle de données locale dans Azure. Si vous disposez également d’un pare-feu qui limite le trafic à des adresses IP spécifiques, vous devez configurer l’installation de la passerelle pour autoriser l’accès aux adresses IP sortantes du connecteur managé correspondant. Tous les workflows d’application logique d’une même région utilisent les mêmes plages d’adresses IP.
Pour plus d’informations, consultez la documentation suivante :
- Ajuster les paramètres de communication pour la passerelle de données locale
- Configurer les paramètres de proxy pour la passerelle de données locale
Prise en charge de la haute disponibilité
Pour éviter les points de défaillance uniques pour l’accès aux données locales, vous pouvez avoir plusieurs installations de passerelle (mode standard uniquement) avec chacune sur un ordinateur différent, et les configurer en tant que cluster ou en tant que groupe. Ainsi, si la passerelle principale n’est pas disponible, les demandes de données sont routées vers la deuxième passerelle, etc. Comme vous ne pouvez installer qu’une seule passerelle standard sur un ordinateur, vous devez installer chaque passerelle supplémentaire qui se trouve dans le cluster sur un autre ordinateur. Tous les connecteurs qui fonctionnent avec la passerelle de données locale prennent en charge la haute disponibilité.
Vous devez déjà disposer d’au moins une installation de passerelle avec le même compte Azure en tant que passerelle principale. Vous avez aussi besoin de la clé de récupération pour cette installation.
Votre passerelle principale doit fonctionner sous la mise à jour de passerelle datant de novembre 2017 ou une version plus récente.
Pour installer une autre passerelle après avoir configuré votre passerelle principale :
Dans le programme d’installation de la passerelle, sélectionnez Ajouter à un cluster de passerelle existant.
Dans la liste Clusters de passerelle disponibles, sélectionnez la première passerelle que vous avez installée.
Entrez la clé de récupération pour cette passerelle.
Sélectionnez Configurer.
Pour plus d’informations, consultez Clusters à haute disponibilité pour la passerelle de données locale.
Modifier l’emplacement, migrer, restaurer ou contrôler une passerelle existante
Si vous devez modifier l’emplacement de votre passerelle, déplacer l’installation de votre passerelle vers un nouvel ordinateur, récupérer une passerelle endommagée ou prendre possession d’une passerelle existante, vous devez disposer de la clé de récupération que vous avez utilisée pendant l’installation de la passerelle.
Remarque
Avant de restaurer la passerelle sur l’ordinateur où la passerelle d’origine est installée, vous devez d’abord désinstaller la passerelle sur cet ordinateur. Cette action déconnecte l’ancienne passerelle. Si vous supprimez un cluster de passerelle pour un service cloud, vous ne pouvez pas restaurer ce cluster.
Exécutez le programme d’installation de passerelle sur l’ordinateur où se trouve la passerelle existante.
Quand le programme d’installation vous y invite, connectez-vous avec le compte Azure que vous avez utilisé pour installer la passerelle.
Sélectionnez Migrer, restaurer ou reprendre une passerelle existante>Suivant.
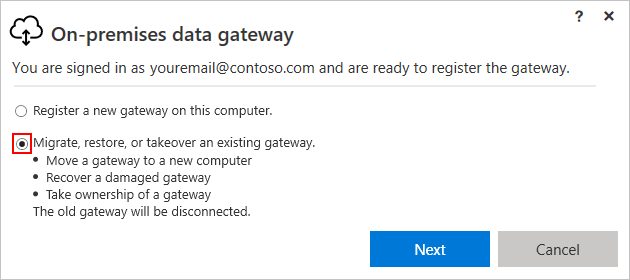
Sélectionnez parmi les clusters et passerelles disponibles, puis entrez la clé de récupération de la passerelle sélectionnée.
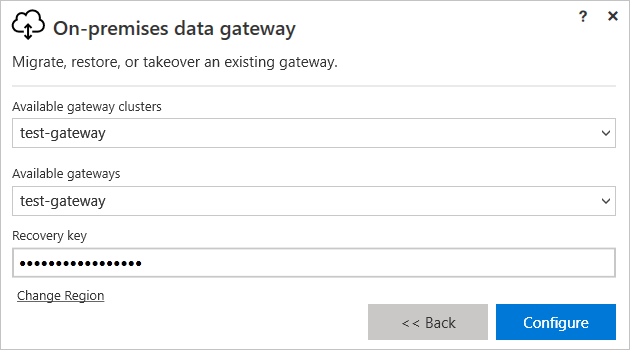
Pour changer de région, sélectionnez Changer la région et sélectionnez la nouvelle région.
Quand vous êtes prêt, sélectionnez Configurer.
Administration au niveau du locataire
Pour obtenir une visibilité sur toutes les passerelles de données locales d’un locataire Microsoft Entra, les administrateurs généraux de ce locataire peuvent se connecter au centre Power Platform Administration en tant qu’administrateur client et sélectionner l’option Passerelles de données. Pour plus d’informations, consultez Administration au niveau du locataire pour la passerelle de données locale.
Redémarrer la passerelle
Par défaut, l’installation de la passerelle sur votre ordinateur local s’exécute sous le nom de compte de service Windows « Service de passerelle de données locale ». Cependant, l’installation de la passerelle utilise le nom NT SERVICE\PBIEgwService en guise d’informations d’identification de compte Ouvrir une session en tant que et dispose des autorisations Ouvrir une session en tant que service.
Notes
Votre compte de service Windows diffère du compte utilisé pour la connexion à des sources de données locales et du compte Azure que vous utilisez quand vous vous connectez à des services cloud.
Comme tout autre service Windows, vous pouvez démarrer et arrêter une passerelle de plusieurs façons. Pour plus d’informations, consultez Redémarrer une passerelle de données locale.
Fonctionnement de la passerelle
D’autres développeurs de votre organisation peuvent accéder aux données locales pour lesquelles ils disposent déjà d’un accès autorisé. Toutefois, avant que ces développeurs puissent se connecter à votre source de données locale, vous devez installer et configurer une passerelle de données locale. En règle générale, la personne qui installe et configure une passerelle est un administrateur. Ces actions peuvent nécessiter des autorisations d’administrateur du serveur ou des connaissances spéciales sur vos serveurs locaux.
La passerelle facilite une communication plus rapides et plus sûre en coulisses. Cette communication circule entre un utilisateur dans le cloud, le service cloud de passerelle et votre source de données locale. Le service cloud de passerelle chiffre et stocke les informations d’identification de votre source de données et les détails de la passerelle. Le service achemine également les requêtes et leurs résultats entre l’utilisateur, la passerelle et votre source de données locale.
La passerelle fonctionne avec les pare-feux et utilise uniquement des connexions sortantes. L’ensemble du trafic est généré sous forme de trafic sortant sécurisé en provenance de l’agent de passerelle. La passerelle envoie les données des sources locales sur des canaux chiffrés via la messagerie Service Bus. Ce service bus crée un canal entre la passerelle et le service d’appel, mais ne stocke aucune donnée. Toutes les données qui transitent via la passerelle sont chiffrées.
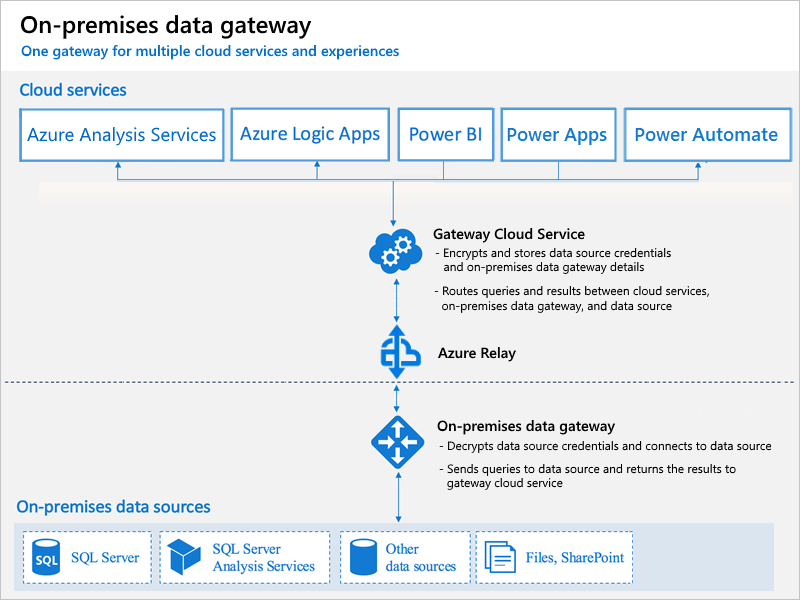
Remarque
Selon le service cloud, vous devrez peut-être configurer une source de données pour la passerelle.
Ces étapes décrivent ce qu’il se produit quand vous interagissez avec un élément connecté à une source de données locale :
Le service cloud crée une requête, ainsi que les informations d’identification chiffrées pour la source de données. Le service envoie ensuite la requête et les informations d’identification à la file d’attente de passerelle pour traitement.
Le service cloud de passerelle analyse la requête et envoie (push) celle-ci à la messagerie Service Bus.
La messagerie Service Bus envoie les demandes en attente à la passerelle.
La passerelle reçoit la requête, déchiffre les informations d’identification et les utilise pour se connecter à une ou plusieurs sources de données.
La passerelle envoie la requête à la source de données pour exécution.
Les résultats sont envoyés de la source de données vers la passerelle, puis au service cloud de passerelle. Le service cloud de passerelle utilise ensuite les résultats.
Authentification auprès de sources de données locales
Des informations d’identification stockées sont utilisées pour la connexion de la passerelle aux sources de données locales. Quel que soit l’utilisateur, la passerelle utilise les informations d’identification stockées pour se connecter. Il peut y avoir des exceptions d’authentification pour des services spécifiques, tels que DirectQuery et LiveConnect pour Analysis Services dans Power BI.
Microsoft Entra ID
Les services cloud Microsoft utilisent l’ID Microsoft Entra pour authentifier les utilisateurs. Un locataire Microsoft Entra contient des noms d’utilisateur et des groupes de sécurité. En règle générale, l’adresse e-mail que vous utilisez pour la connexion correspond à l’UPN de votre compte.
Qu’est-ce que mon UPN ?
Si vous n’êtes pas administrateur de domaine, vous ne connaissez peut-être pas votre UPN. Pour trouver l’UPN de votre compte, exécutez la commande whoami /upn à partir de votre station de travail. Le résultat qui ressemble à une adresse e-mail est l’UPN de votre compte de domaine local.
Synchroniser un Active Directory local avec l’ID Microsoft Entra
Vous devez utiliser le même UPN pour vos comptes Active Directory local et vos comptes Microsoft Entra. Par conséquent, assurez-vous que l’UPN de chaque compte Active Directory local correspond à votre UPN de compte Microsoft Entra. Les services cloud connaissent uniquement les comptes au sein de Microsoft Entra ID. Par conséquent, vous n’avez pas besoin d’ajouter un compte à votre Active Directory local. Si un compte n’existe pas dans l’ID Microsoft Entra, vous ne pouvez pas utiliser ce compte.
Voici des façons de faire correspondre vos comptes Active Directory local avec l’ID Microsoft Entra.
Ajoutez manuellement des comptes à l’ID Microsoft Entra.
Créez un compte dans le Portail Azure ou dans le Centre d’administration Microsoft 365. Assurez-vous que le nom du compte correspond à l’UPN du compte Active Directory local.
Synchronisez les comptes locaux avec votre locataire Microsoft Entra à l’aide de l’outil Microsoft Entra Connecter.
L’outil Microsoft Entra Connecter fournit des options pour la synchronisation d’annuaires et la configuration de l’authentification. Ces options incluent la synchronisation du hachage de mot de passe, l’authentification directe et la fédération. Si vous n’êtes pas administrateur client ou administrateur de domaine local, contactez votre administrateur informatique pour configurer Microsoft Entra Connecter. Microsoft Entra Connecter garantit que votre UPN Microsoft Entra correspond à votre UPN Active Directory local. Cette correspondance est utile si vous utilisez des connexions actives Analysis Services avec Power BI ou des fonctionnalités d’authentification unique (SSO).
Remarque
La synchronisation des comptes avec l’outil Microsoft Entra Connecter crée de nouveaux comptes dans votre locataire Microsoft Entra.
FAQ et résolution des problèmes
- Questions fréquentes (FAQ) sur la passerelle de données locale
- Résoudre des problèmes de passerelle de données locale
- Surveiller et optimiser les performances de la passerelle