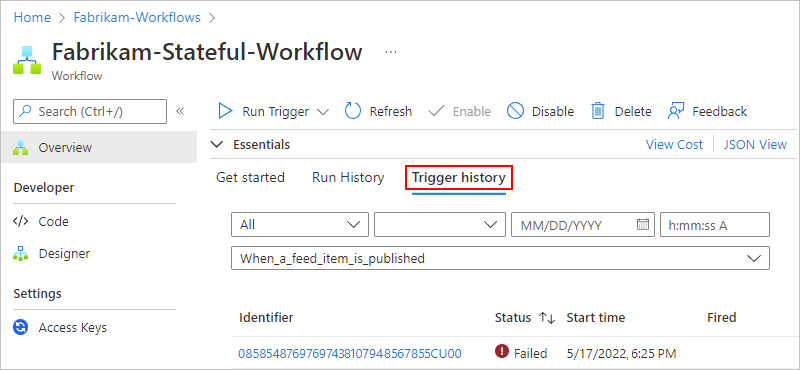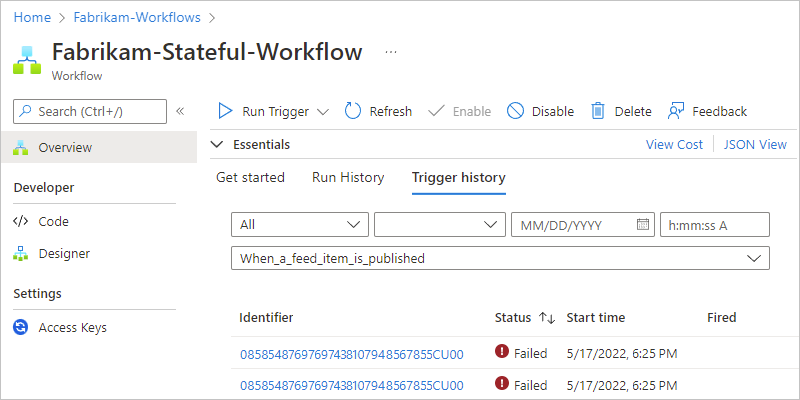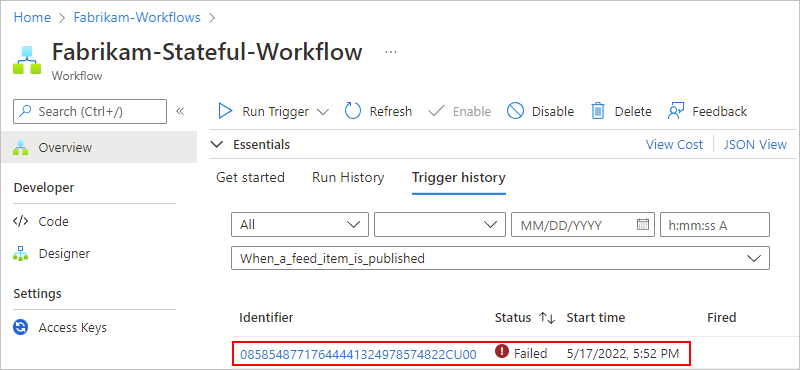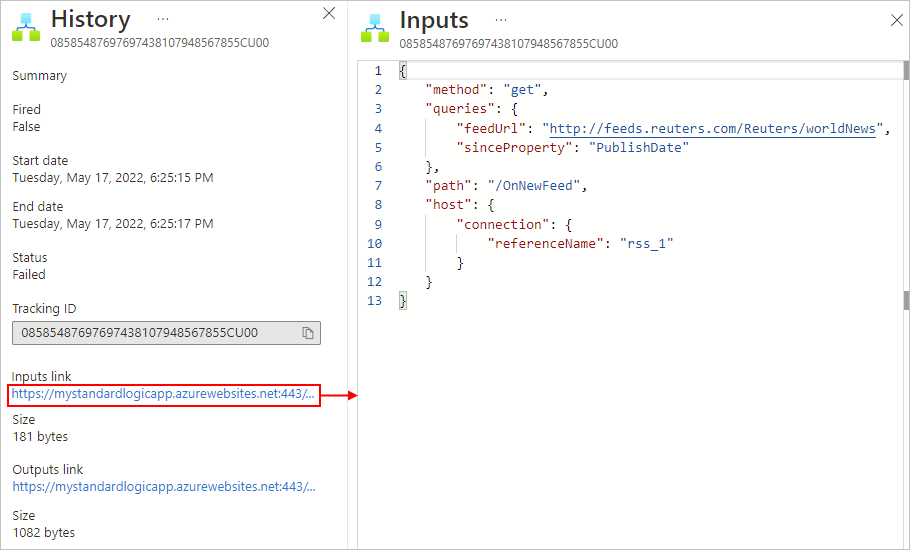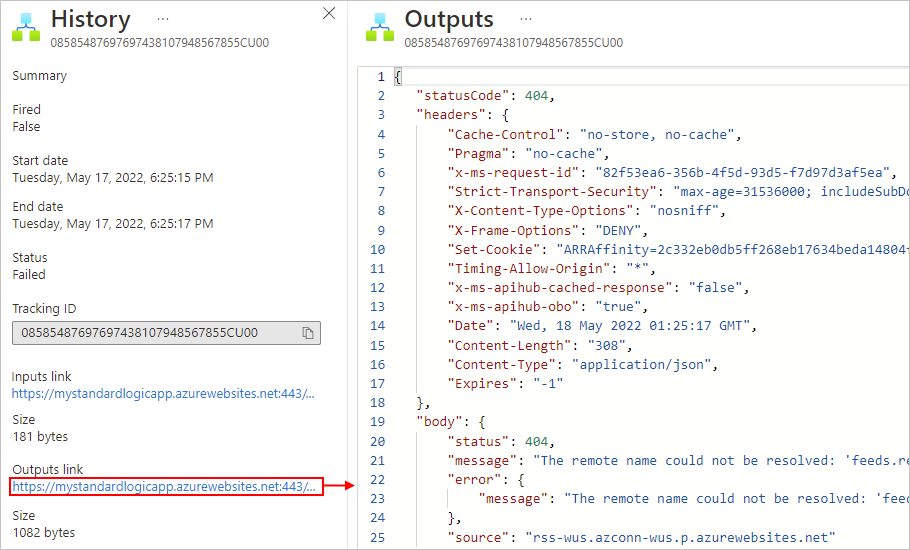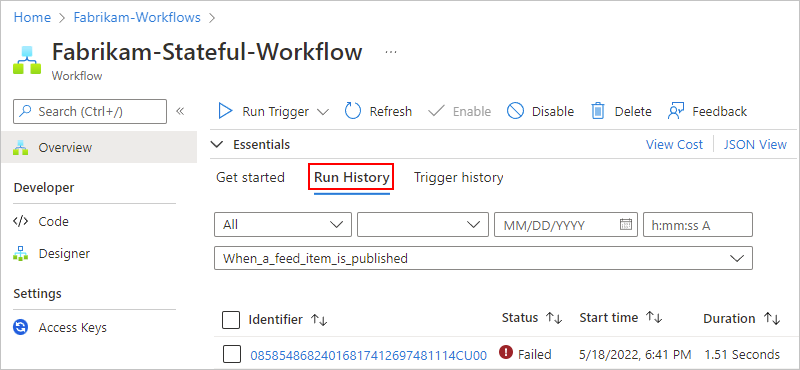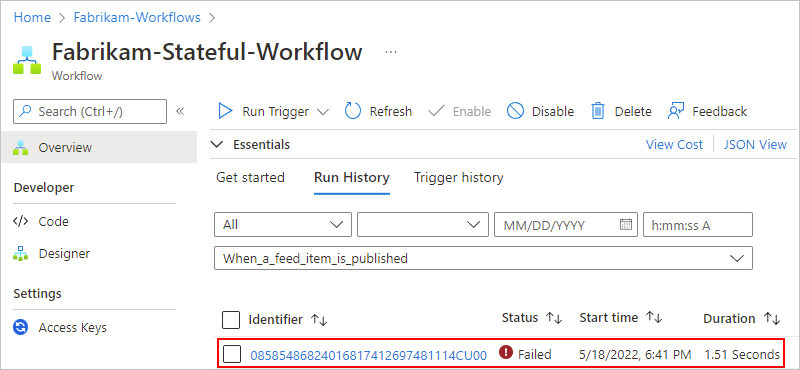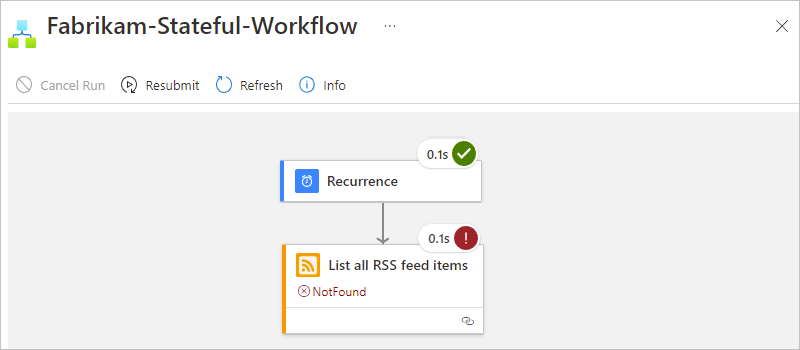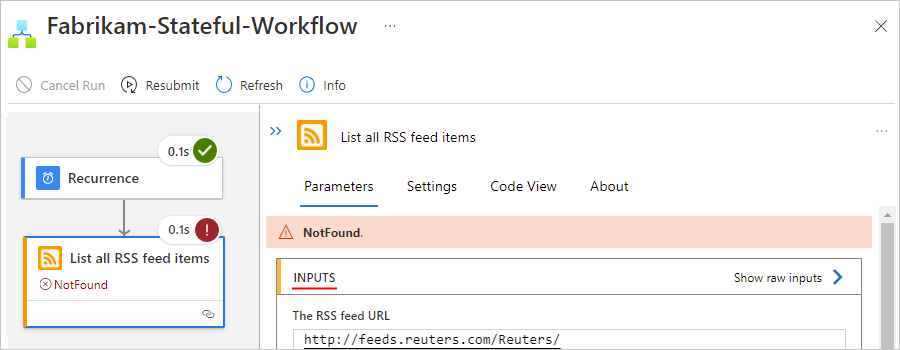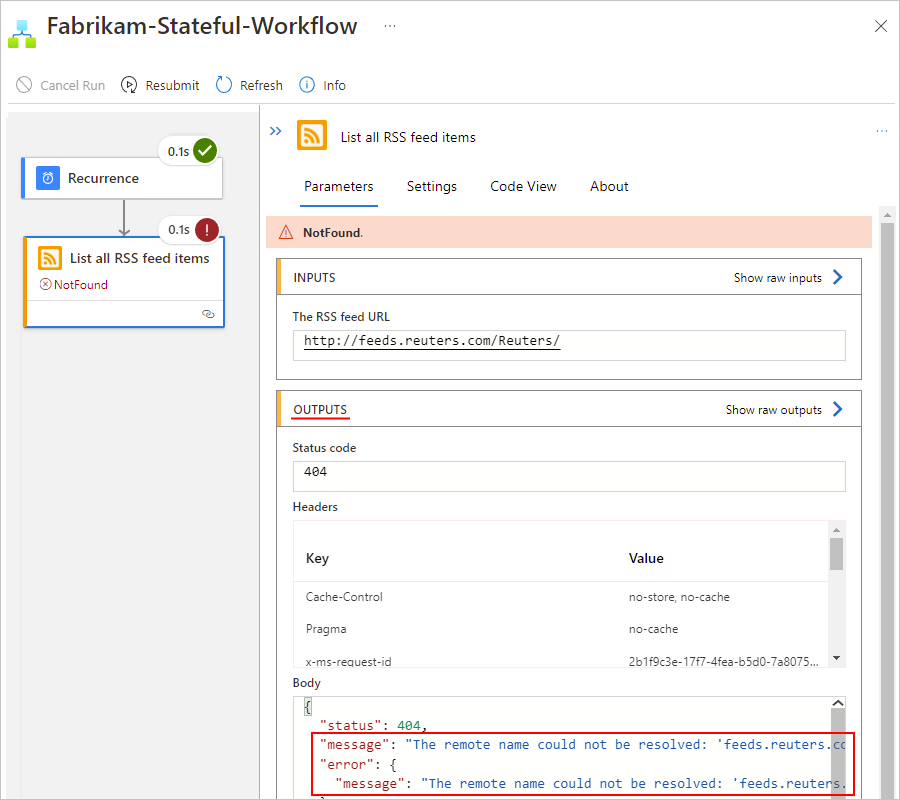Vérifier l’état du flux de travail, afficher l’historique des exécutions et configurer des alertes dans Azure Logic Apps
S’applique à : Azure Logic Apps (Consommation + Standard)
Après avoir créé et exécuté un workflow d’application logique, vous pouvez vérifier l’état d’exécution de ce workflow, l’historique des déclencheurs, l’historique des exécutions du workflow et les performances.
Ce guide montre comment effectuer les tâches suivantes :
- Passer en revue l’historique des déclencheurs.
- Passer en revue l’historique des exécutions du workflow.
- Configurer des alertes pour recevoir des notifications concernant les échecs ou d’autres problèmes possibles. Par exemple, vous pouvez créer une alerte qui détecte « quand plus de cinq exécutions échouent en une heure ».
Pour superviser et examiner l’état d’exécution du workflow pour les workflows standard, consultez les sections suivantes dans Créer un exemple de workflow d’application logique Standard dans Azure Logic Apps monolocataire :
- Examiner l’historique des déclencheurs
- Passer en revue l’historique des exécutions du workflow.
- Activer ou ouvrir Application Insights après le déploiement.
Pour une supervision des événements en temps réel et un débogage enrichi, configurez une journalisation des diagnostics pour votre application logique en utilisant les journaux Azure Monitor. Ce service Azure vous aide à superviser vos environnements cloud et locaux afin pouvoir maintenir plus facilement leur disponibilité et leurs performances. Vous pouvez ensuite rechercher et consulter des événements, tels que des événements de déclencheur, des événements d’exécution et des événements d’action. En stockant ces informations dans des journaux Azure Monitor, vous pouvez créer des requêtes de journal qui vous aident à rechercher et à analyser ces informations. Vous pouvez également utiliser ces données de diagnostic avec d’autres services Azure, tels que Stockage Azure et Azure Event Hubs. Pour plus d’informations, voir Superviser les applications logiques à l’aide d’Azure Monitor.
Examiner l’historique du déclencheur
Chaque exécution de workflow commence par un déclencheur, qui se déclenche selon une planification ou attend une demande ou un événement entrant. L’historique du déclencheur répertorie toutes les tentatives de déclenchement que votre workflow a faites et contient des informations sur les entrées et sorties pour chaque tentative.
Dans le portail Azure, ouvrez votre ressource d’application logique et votre flux de travail dans le concepteur.
Dans le menu de votre application logique, sélectionnez Vue d’ensemble. Dans le volet Vue d’ensemble, sélectionnez Historiques des déclencheurs.
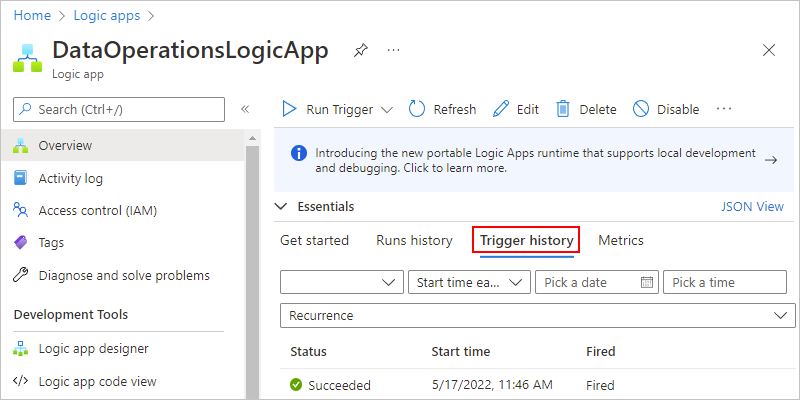
Sous Historique des déclencheurs, toutes les tentatives de déclencheur s’affichent. Chaque fois que le déclencheur se déclenche, Azure Logic Apps crée une instance de workflow individuelle et exécute cette instance. Par défaut, chaque instance s’exécute en parallèle afin qu’aucun flux de travail ne doive attendre avant de lancer l’exécution. Si votre workflow se déclenche pour plusieurs événements ou éléments en même temps, une entrée de déclencheur s’affiche pour chaque élément avec les mêmes date et heure.
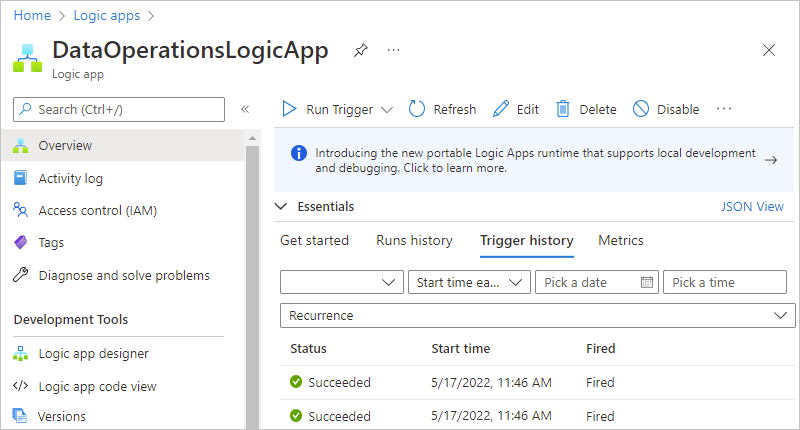
Le tableau suivant liste les états de déclencheur possibles :
État du déclencheur Description Échec Une erreur est survenue. Pour examiner les messages d’erreur générés pour un déclencheur en échec, sélectionnez cette tentative de déclencheur, puis choisissez Sorties. Vous pourrez par exemple trouver des entrées qui ne sont pas valides. Ignoré Le déclencheur a vérifié le point de terminaison, mais n’a pas trouvé de données répondant aux critères spécifiés. Réussi Le déclencheur a vérifié le point de terminaison et a trouvé des données disponibles. En général, un état Déclenché s’affiche à côté de cet état. Dans le cas contraire, la définition du déclencheur peut comporter une condition ou une commande SplitOnqui n’a pas été satisfaite.
Cet état peut provenir d’un déclencheur manuel, d’un déclencheur basé sur une périodicité ou d’un déclencheur d’interrogation. Un déclencheur peut s’exécuter correctement, mais l’exécution elle-même risque malgré tout d’échouer si les actions génèrent des erreurs non gérées.Conseil
Vous pouvez revérifier le déclencheur sans attendre la prochaine récurrence. Dans la barre d’outils du volet Vue d’ensemble ou dans la barre d’outils du concepteur, sélectionnez Exécuter le déclencheur>Exécuter.
Pour afficher des informations sur une tentative de déclencheur spécifique, sélectionnez cet événement du déclencheur.
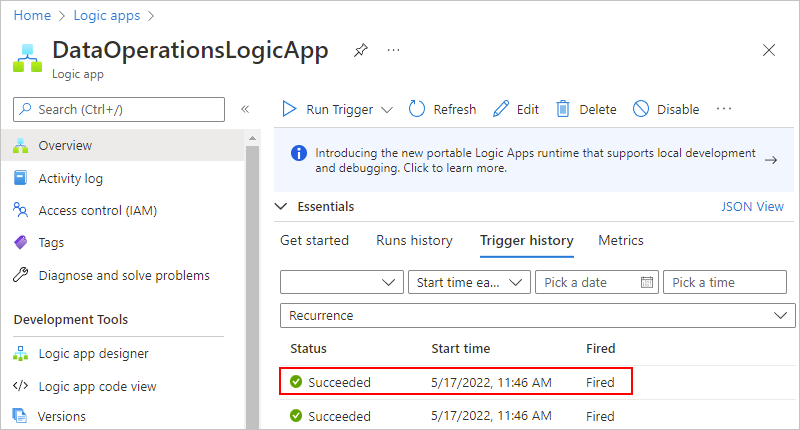
Si la liste affiche plusieurs tentatives de déclencheur et que vous ne trouvez pas l’entrée souhaitée, essayez de filtrer la liste. Si vous ne trouvez pas les données que vous attendez, choisissez Actualiser dans la barre d’outils.
Vous pouvez maintenant examiner des informations relatives à l’événement de déclencheur sélectionné, par exemple :
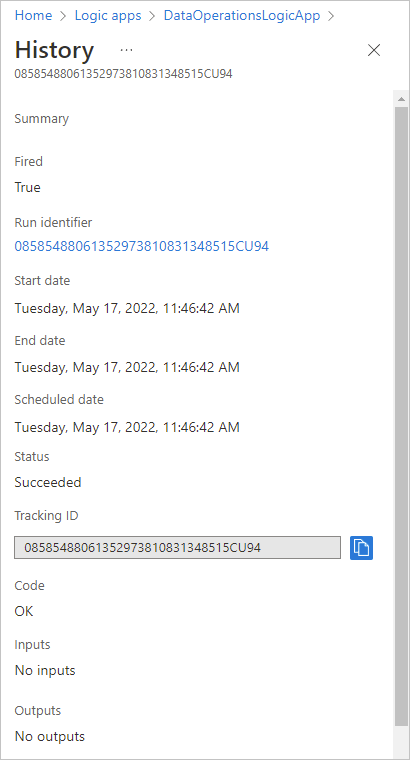
Examiner l’historique des exécutions du workflow
Chaque fois qu’un déclencheur se déclenche, Azure Logic Apps crée une instance de workflow et exécute cette instance. Par défaut, chaque instance s’exécute en parallèle afin qu’aucun flux de travail ne doive attendre avant de lancer l’exécution. Vous pouvez examiner le déroulement de chaque exécution, y compris l’état, les entrées et les sorties de chaque étape du workflow.
Dans le portail Azure, ouvrez votre ressource d’application logique et votre flux de travail dans le concepteur.
Dans le menu de votre application logique, sélectionnez Vue d’ensemble. Sur la page Vue d’ensemble, sélectionnez Historique des exécutions.
Sous Historique des exécutions, tous les exécutions passées, actuelles et en attente s’affichent. Si le déclencheur se déclenche pour plusieurs événements ou éléments en même temps, une entrée s’affiche pour chaque élément avec les mêmes date et heure.
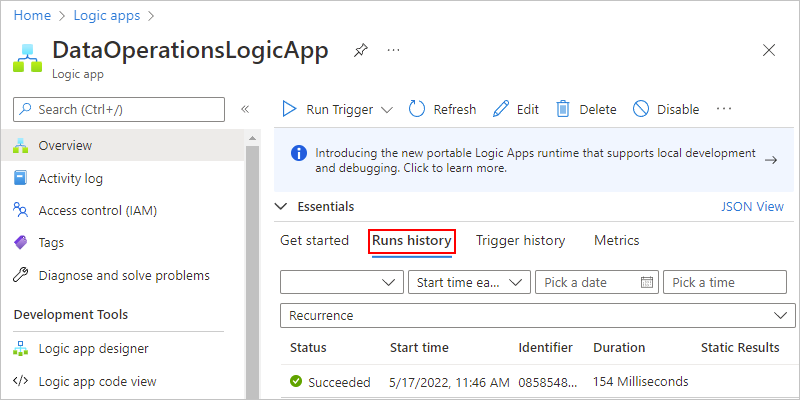
Le tableau suivant liste les états d’exécution possibles :
État de l’exécution Description Abandonné L’exécution s’est arrêtée ou ne s’est pas terminée en raison de problèmes externes, par exemple, une panne système ou un abonnement Azure expiré. Annulé L’exécution a été déclenchée et a démarré, mais a reçu une demande d’annulation. Échec Au moins une action de l’exécution a échoué. Aucune action subséquente n’était configurée dans le flux de travail pour gérer l’échec. Exécution L’exécution a été déclenchée et est en cours. Toutefois, cet état peut également apparaître pour une exécution limitée en raison de limites d’action ou du plan de tarification actuel.
Conseil : Si vous configurez la journalisation des diagnostics, vous pouvez obtenir des informations sur tous les événements de limitation qui se produisent.Réussi L’exécution a réussi. Si une action a échoué, une action subséquente dans le flux de travail a géré cet échec. Délai dépassé L’exécution a expiré parce qu’elle a dépassé la limite de durée d’exécution qui est contrôlée par le paramètre Run history retention in days (rétention de l’historique d’exécution en jours). La durée d’une exécution est calculée en utilisant l’heure de début et la limite de durée d’exécution à cette heure.
Remarque : si la durée d’exécution dépasse aussi la limite de rétention de l’historique d’exécutionen cours, qui est également contrôlée par le paramètre de rétention de l’historique d’exécution en jours, l’exécution est effacée de l’historique d’exécution par un travail de nettoyage quotidien. Que l’exécution expire ou se termine, la période de rétention est toujours calculée sur la base de l’heure de début de l’exécution et de la limite de rétention actuelle. Par conséquent, si vous réduisez la limite de durée pour une exécution en cours, l’exécution expire. Toutefois, soit l’exécution reste dans l’historique des exécutions soit elle est effacée de celui-ci selon que la durée de l’exécution a ou non dépassé la limite de rétention.En attente L’exécution n’a pas démarré ou est suspendue, par exemple, en raison d’une instance de flux de travail antérieure qui est toujours en cours d’exécution. Pour examiner les étapes et d’autres informations d’une exécution spécifique, sous Historique des exécutions, sélectionnez cette exécution. Si la liste affiche de nombreuses exécutions et que vous ne trouvez pas l’entrée souhaitée, essayez de filtrer la liste.
Conseil
Si l’état d’exécution ne s’affiche pas, essayez d’actualiser le volet de présentation en sélectionnant Actualiser. Aucune exécution ne se produit pour un déclencheur ignoré en raison de critères non respectés ou d’une absence de données.
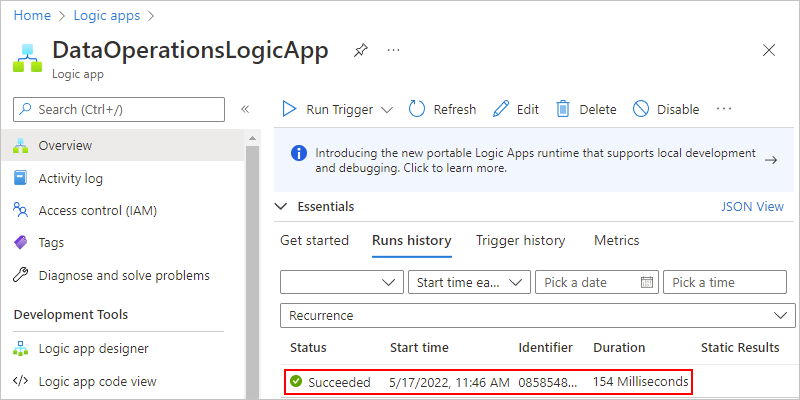
Le volet exécution de l’application logique affiche chaque étape de l’exécution sélectionnée, l’état d’exécution de chaque étape et le temps pris par l’exécution de chaque étape, par exemple :
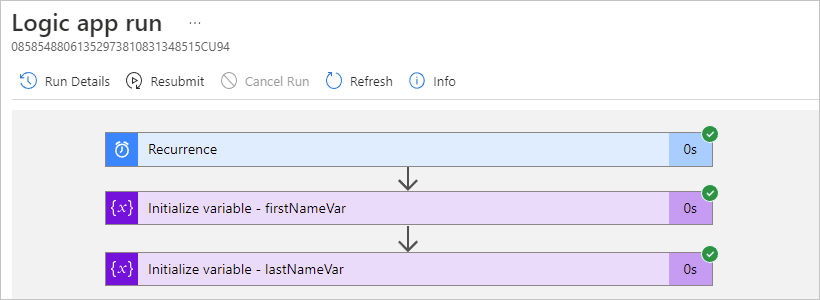
Pour afficher ces informations sous forme de liste, dans la barre d’outils exécution de l’application logique, sélectionnez Détails de l’exécution.

La vue Détails de l’exécution liste chaque étape, son état et d’autres informations.
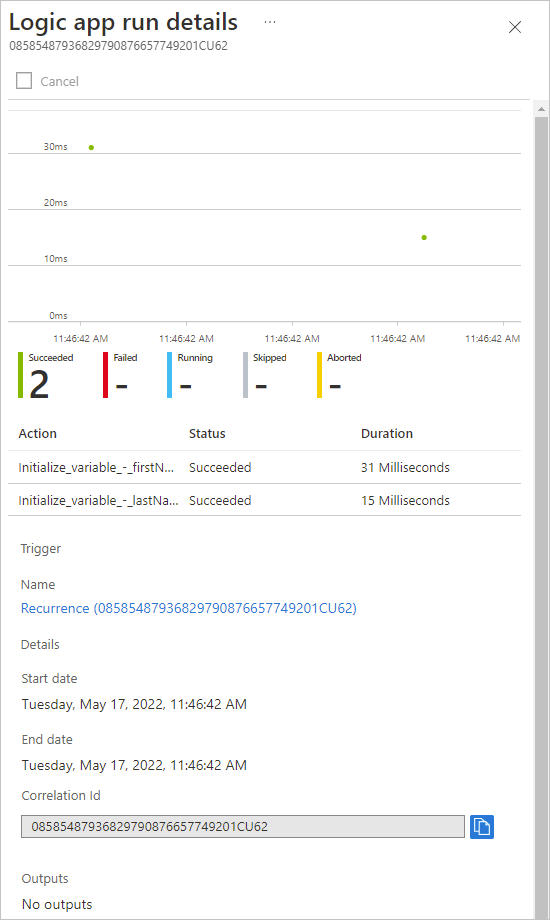
Par exemple, vous pouvez obtenir la propriété ID de corrélation de l’exécution, dont vous pouvez avoir besoin lorsque vous utilisez l’API REST pour Logic Apps.
Pour obtenir plus d’informations sur une étape spécifique, sélectionnez l’une des options suivantes :
Dans le volet Exécution d’application logique, sélectionnez l’étape pour développer la forme. Vous pouvez désormais afficher des informations telles que des entrées, des sorties et des erreurs qui se sont produites dans cette étape.
Par exemple, supposons que vous ayez une action qui a échoué et que vous vouliez examiner les entrées qui ont pu provoquer l’échec de cette étape. En développant la forme, vous pouvez afficher les entrées, les sorties et l’erreur pour cette étape :
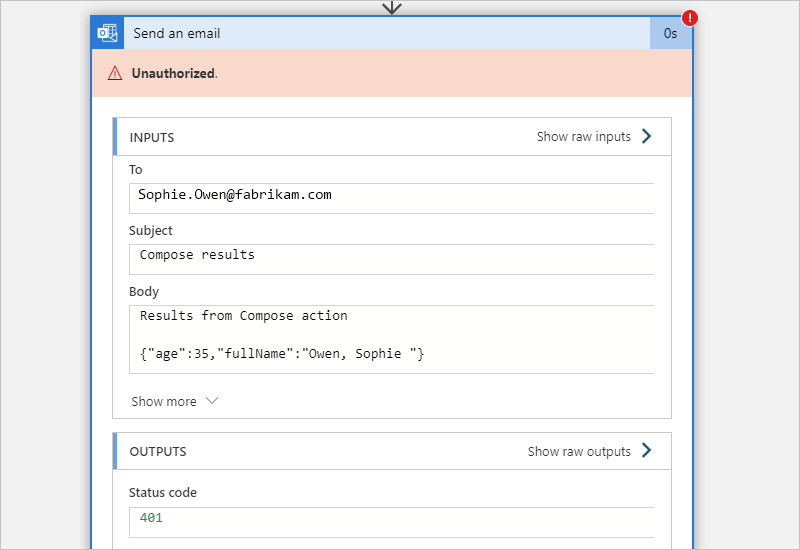
Dans le volet Détails de l’exécution de l’application logique, sélectionnez l’étape de votre choix.
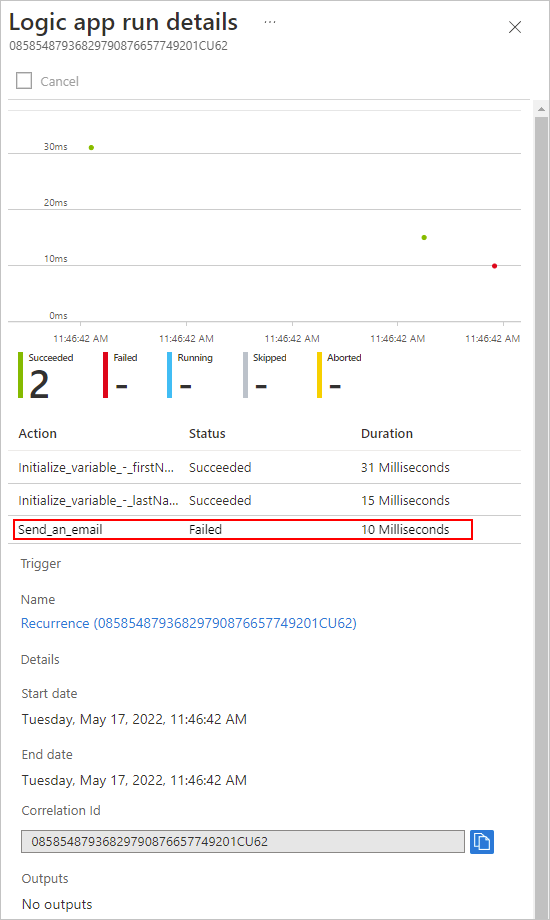
Remarque
Tous les détails et événements du runtime sont chiffrés dans Azure Logic Apps et sont déchiffrés uniquement quand un utilisateur demande à afficher ces données. Vous pouvez masquer des entrées et sorties dans l’historique des exécutions ou contrôler l’accès utilisateur à ces informations à l’aide du contrôle d’accès en fonction du rôle (Azure RBAC).
Réexécuter un workflow avec les mêmes entrées
Vous pouvez réexécuter un workflow précédemment terminé avec les mêmes entrées que celles utilisées précédemment par le workflow de la manière suivante :
Réexécutez l’intégralité du workflow.
Réexécutez le workflow à partir d’une action spécifique. L’action resoumise et toutes les actions suivantes s’exécutent comme d’habitude.
L’exécution de cette tâche crée et ajoute une nouvelle exécution de workflow à l’historique des exécutions de votre workflow.
Limitations et considérations
Par défaut, seuls les workflows de consommation et les workflows avec état Standard, qui enregistrent et stockent l’historique des exécutions, sont pris en charge. Pour utiliser ces fonctionnalités avec un workflow sans état Standard, activez le mode avec état. Pour plus d’informations, consultez Activer l’historique des exécutions pour les workflows sans état et Activer le mode avec état pour les connecteurs sans état.
L’exécution renvoyée exécute la même version de workflow que l’exécution d’origine, même si vous avez mis à jour la définition du workflow.
Vous pouvez renvoyer uniquement des actions à partir de Flux de travail séquentiels. Les workflows avec des chemins parallèles ne sont actuellement pas pris en charge.
Le workflow doit avoir un état terminé, tel que Réussite, Échec ou Annulation.
Afin d’effectuer une réexécution à partir d’une action spécifique, le workflow doit avoir 40 actions ou moins.
Si votre workflow comporte des opérations telles que des opérations de création ou de suppression, le renvoi d’une exécution peut créer des données en double ou essayer de supprimer des données qui n’existent plus, ce qui entraîne une erreur.
Ces fonctionnalités ne sont actuellement indisponibles avec Visual Studio Code ou Azure CLI.
Réexécuter l’intégralité du workflow
Dans le portail Azure, ouvrez votre ressource d’application logique et votre flux de travail dans le concepteur.
Dans le menu de votre application logique, sélectionnez Vue d’ensemble. Sur la page Vue d’ensemble, sélectionnez Historique des exécutions.
Sous Historique des exécutions, tous les exécutions passées, actuelles et en attente s’affichent. Si le déclencheur se déclenche pour plusieurs événements ou éléments en même temps, une entrée s’affiche pour chaque élément avec les mêmes date et heure.
Dans le volet Historique des exécutions, sélectionnez l’exécution que vous souhaitez renvoyer.
Dans la barre d’outils Exécution de l’application logique, sélectionnez Renvoyer, puis sélectionnez Oui.
Le volet Historique des exécutions affiche maintenant l’exécution renvoyée.
Conseil
Si l’exécution renvoyée n’apparaît pas, dans la barre d’outils du volet Historique des exécutions, sélectionnez Actualiser. Aucune exécution ne se produit pour un déclencheur ignoré en raison de critères non respectés ou d’une absence de données.
Pour passer en revue les entrées et les sorties de l’exécution du workflow resoumise, sous l’onglet Historique des exécutions, sélectionnez cette exécution.
Réexécuter à partir d’une action spécifique (préversion)
Remarque
Cette fonctionnalité est disponible en préversion. Pour connaître les conditions légales qui s’appliquent aux fonctionnalités Azure en version bêta, en préversion ou pas encore en disponibilité générale, consultez Conditions d’utilisation supplémentaires des Préversions Microsoft Azure. Certains aspects de cette fonctionnalité sont susceptibles d’être changés avant la disponibilité générale (GA).
La fonctionnalité de resoumission est disponible pour toutes les actions, à l’exception des scénarios d’accès concurrentiel non séquentiels et complexes et conformément aux limitations suivantes :
| Actions | Disponibilité et limitations de la fonctionnalité de resoumission |
|---|---|
| Action Condition et actions dans les chemins True et False | - Oui pour l’action Condition - Non pour les actions dans les chemins True et False |
| Action For each plus toutes les actions à l’intérieur de la boucle et après la boucle | Non pour toutes les actions |
| Action Switch et toutes les actions dans le chemin Default et les chemins Case | - Oui pour l’action Switch - Non pour les actions dans le chemin Default et les chemins Case paths |
| Action Until plus toutes les actions à l’intérieur de la boucle et après la boucle | Non pour toutes les actions |
Dans le portail Azure, ouvrez votre ressource d’application logique.
Dans le menu des ressources de l’application logique, sélectionnez Vue d’ensemble. Sur la page Vue d’ensemble, sélectionnez Historique des exécutions pour afficher l’historique d’exécution du workflow.
Sous l’onglet Historique des exécutions, sélectionnez l’exécution que vous souhaitez renvoyer.
La page des détails de l’exécution s’ouvre et indique l’état de chaque étape de l’exécution.
Dans la page des détails de l’exécution, recherchez l’action à partir de laquelle vous souhaitez resoumettre l’exécution du workflow, ouvrez le menu contextuel et sélectionnez Soumettre à partir de cette action.
La page des détails de l’exécution s’actualise et affiche la nouvelle exécution. Toutes les opérations qui précèdent l’action resoumise affichent une icône d’état plus claire, représentant des entrées et des sorties réutilisées. L’action resoumise et les actions suivantes affichent les icônes d’état avec la couleur habituelle. Pour plus d’informations, consultez Examiner l’historique des exécutions de workflow.
Conseil
Si l’exécution n’est pas entièrement terminée, dans la barre d’outils de la page des détails de l’exécution, sélectionnez Actualiser.
Configurer des alertes de surveillance
Pour recevoir des alertes basées sur des métriques spécifiques ou des dépassements de seuils de votre application logique, configurez des alertes dans Azure Monitor. Pour plus d’informations, consultez Métriques dans Azure.
Pour configurer des alertes sans utiliser Azure Monitor, effectuez ces étapes, qui s’appliquent à la fois aux ressources d’application logique Consommation et Standard :
Dans le menu de votre application logique, sous Supervision, sélectionnez Alertes. Dans la barre d’outils, sélectionnez Créer>Règle d’alerte.
Dans la page Créer une règle d’alerte , dans la liste Nom du signal, sélectionnez le signal pour lequel vous voulez obtenir une alerte.
Remarque
Les signaux d’alerte disponibles diffèrent entre les applications logiques de Consommation et Standard. Par exemple, les applications logiques de Consommation ont de nombreux signaux liés au déclencheur, tels que Déclencheurs terminés et Déclencheurs échoués, tandis que les flux de travail Standard ont les signaux Nombre de déclencheurs de flux de travail complétés et Taux de déclencheurs de flux de travail échoués.
Par exemple, pour envoyer une alerte en cas d’échec d’un déclencheur dans un workflow de consommation, procédez comme suit :
Dans la colonne Nom du signal, sélectionnez le signal Échec des déclencheurs.
Sous Logique d’alerte, configurez votre condition, par exemple :
Propriété Valeur d'exemple Seuil Statique Type d’agrégation Count Opérateur Supérieur ou égal à Unité Count Valeur du seuil 1 La section Aperçu montre maintenant la condition que vous avez configurée, par exemple :
Chaque fois que le nombre de déclencheurs ayant échoué est supérieur ou égal à 1
Sous Quand évaluer, configurez la planification de la vérification de la condition :
Propriété Valeur d'exemple Vérifier chaque 1 minute Période de recherche arrière 5 minutes Par exemple, la condition terminée est similaire à l’exemple suivant, et la page Créer une règle d’alerte affiche désormais le coût d’exécution de cette alerte :
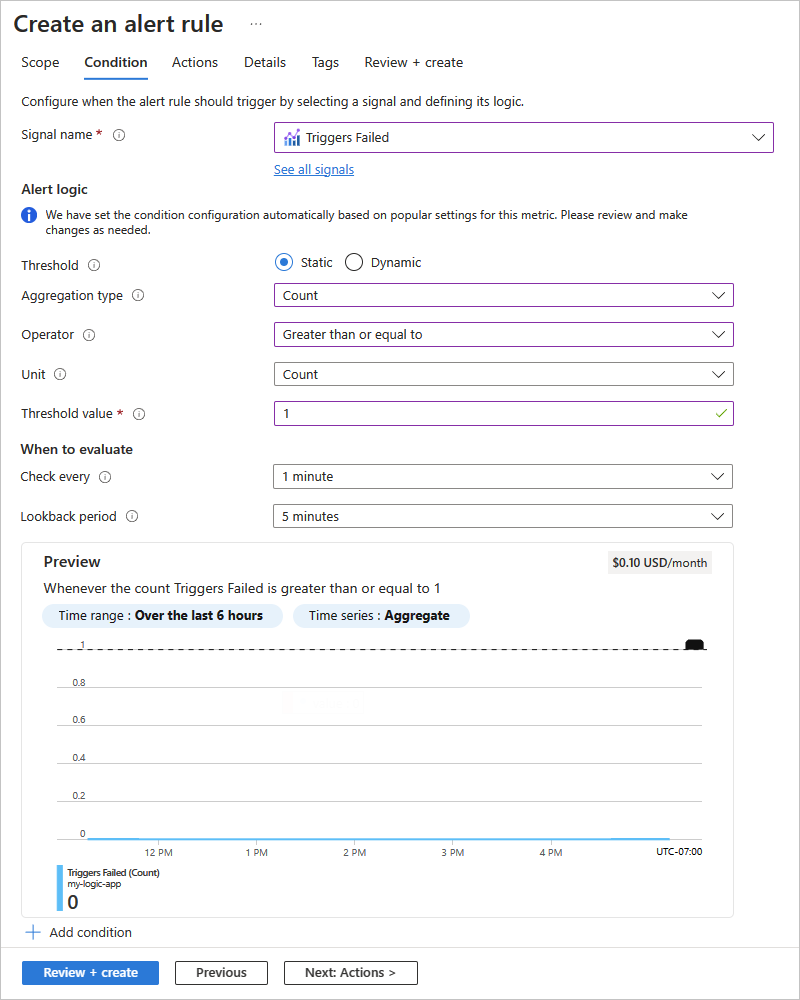
Quand vous êtes prêt, sélectionnez Vérifier + créer.
Pour obtenir des informations générales, consultez Créer une règle d’alerte depuis une ressource spécifique – Azure Monitor.