Tutoriel : Créer des workflows automatisés basés sur l’approbation à l’aide d’Azure Logic Apps
S’applique à : Azure Logic Apps (Consommation)
Ce tutoriel montre comment générer un exemple de workflow d’application logique qui automatise des tâches basées sur l’approbation. Plus précisément, cet exemple de workflow d’application logique traite les demandes d’abonnement à une liste de diffusion gérée par le service MailChimp. Ce workflow comprend différentes étapes, la première d’entre elles étant la supervision d’un compte de messagerie pour les demandes. Elle envoie ensuite ces demandes pour approbation, vérifie si la demande est approuvée ou non, ajoute des membres approuvés à la liste de diffusion, puis vérifie si de nouveaux membres sont ajoutés à la liste.
Dans ce tutoriel, vous allez apprendre à :
- Créez une application logique vide.
- Ajouter un déclencheur qui surveille les e-mails et détecte les requêtes d’abonnement.
- Ajouter une action qui envoie des e-mails pour approuver ou rejeter ces requêtes.
- Ajouter une condition qui vérifie la réponse d’approbation.
- Ajouter une action qui ajoute les membres approuvés à la liste de diffusion.
- Ajouter une condition qui vérifie si ces membres ont rejoint la liste.
- Ajouter une action qui envoie des e-mails confirmant que ces membres ont rejoint la liste.
Quand vous avez terminé, votre workflow ressemble globalement à cette version :
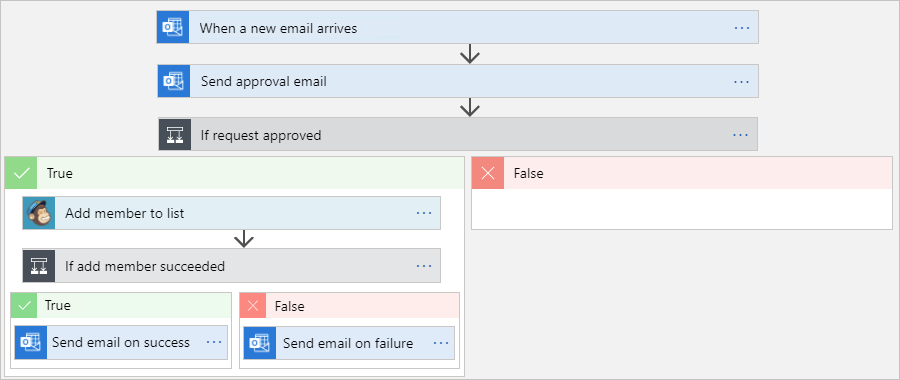
Prérequis
Un compte et un abonnement Azure. Si vous n’avez pas encore d’abonnement, vous pouvez vous inscrire pour obtenir un compte Azure gratuitement.
Un compte MailChimp dans lequel vous avez précédemment créé une liste nommée « test-members-ML » dans laquelle votre application logique peut ajouter les adresses e-mail des membres approuvés. Si vous n’avez pas de compte, créez un compte gratuit et découvrez comment créer une liste MailChimp.
Un compte de messagerie d’un fournisseur de messagerie pris en charge par Azure Logic Apps, par exemple Office 365 Outlook, Outlook.com ou Gmail. Pour les autres fournisseurs, passez en revue la liste des connecteurs ici. Ce guide de démarrage rapide utilise Office 365 Outlook avec un compte professionnel ou scolaire. Si vous utilisez un autre compte de messagerie, les étapes générales sont identiques, mais l’interface utilisateur peut être légèrement différente.
Un compte de courrier Office 365 Outlook ou Outlook.com, qui prend en charge les workflows d’approbation. Ce didacticiel utilise Outlook Office 365. Si vous utilisez un autre compte de messagerie, les étapes générales sont identiques, mais l’affichage de l’interface utilisateur peut être légèrement différent.
Si votre workflow d’application logique doit communiquer via un pare-feu qui limite le trafic à destination d'adresses IP spécifiques, ce pare-feu doit à la fois autoriser l'accès aux adresses IP entrantes et sortantes utilisées par Azure Logic Apps dans la région Azure où se trouve votre ressource d'application logique. Si votre application logique utilise également des connecteurs managés, comme le connecteur Office 365 Outlook ou le connecteur SQL, ou qu’elle utilise des connecteurs personnalisés, le pare-feu doit également autoriser l’accès pour toutes les adresses IP sortantes de connecteur managé dans la région Azure de votre application logique.
Créer votre ressource d’application logique
Connectez-vous au portail Azure avec les informations d’identification de votre compte Azure. Dans la page d’accueil Azure, sélectionnez Créer une ressource.
Dans le menu Place de marché Azure, sélectionnez Intégration>Application logique.
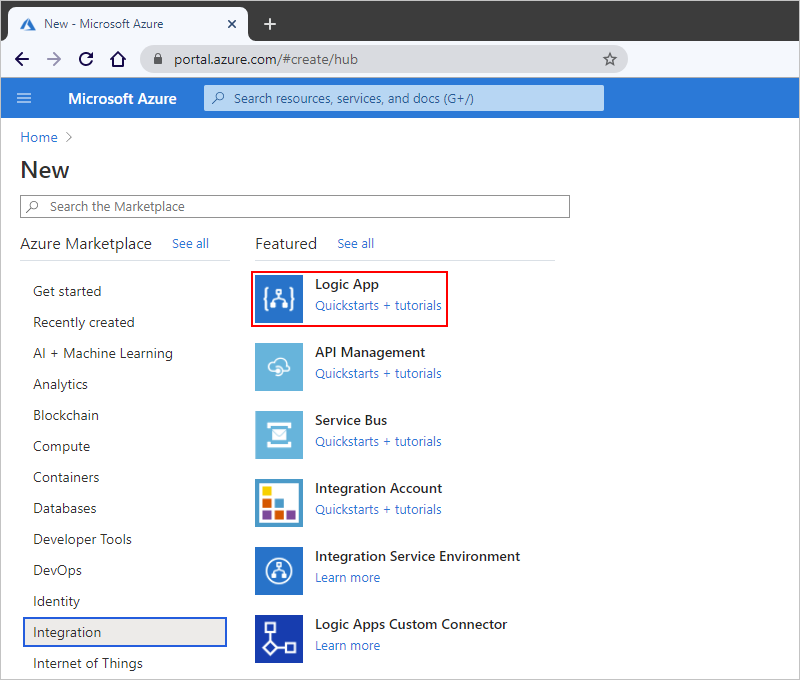
Dans le volet Application logique, fournissez les informations décrites ici sur la ressource d’application logique que vous souhaitez créer.
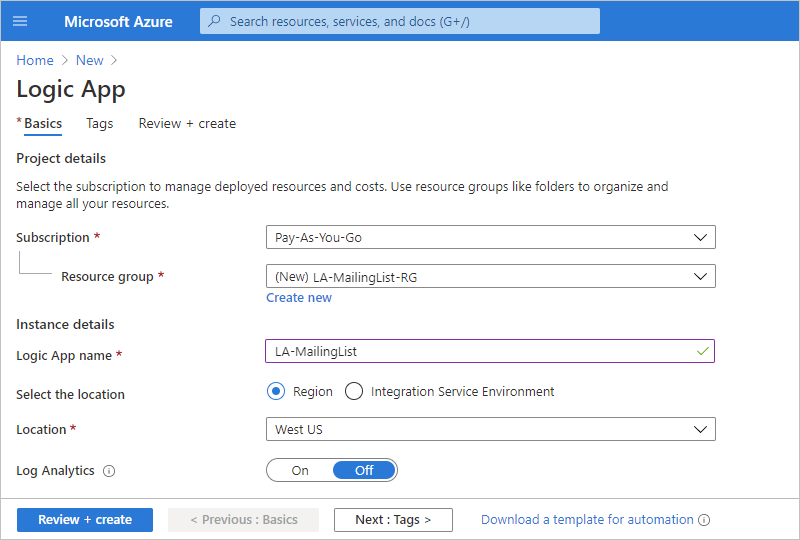
Propriété Valeur Description Abonnement <Azure-subscription-name> Le nom de votre abonnement Azure. Cet exemple utilise Pay-As-You-Go.Groupe de ressources LA-MailingList-RG Nom du groupe de ressources Azure, qui est utilisé pour organiser les ressources connexes. Cet exemple crée un groupe de ressources nommé LA-MailingList-RG.Nom LA-MailingList Nom de votre application logique, qui peut contenir uniquement des lettres, des chiffres, des traits d’union ( -), des traits de soulignement (_), des parenthèses ((,)) et des points (.). Cet exemple utiliseLA-MailingList.Lieu USA Ouest Région dans laquelle stocker les informations sur votre application logique. Cet exemple utilise West US.Type de plan Consommation Log Analytics Off Maintenez le paramètre de journalisation des diagnostics Désactivé. Quand vous avez terminé, sélectionnez Vérifier + créer. Une fois que Azure a validé les informations relatives à votre application logique, sélectionnez Créer.
Une fois que Azure a déployé votre application, sélectionnez Accéder à la ressource.
Azure ouvre le volet de sélection du modèle, qui affiche une vidéo de présentation, des déclencheurs couramment utilisés et des modèles de modèle d’application logique.
Faites défiler la page vers le bas au-delà de la vidéo et des déclencheurs courants jusqu’à la section Modèles, puis sélectionnez Application logique vide.
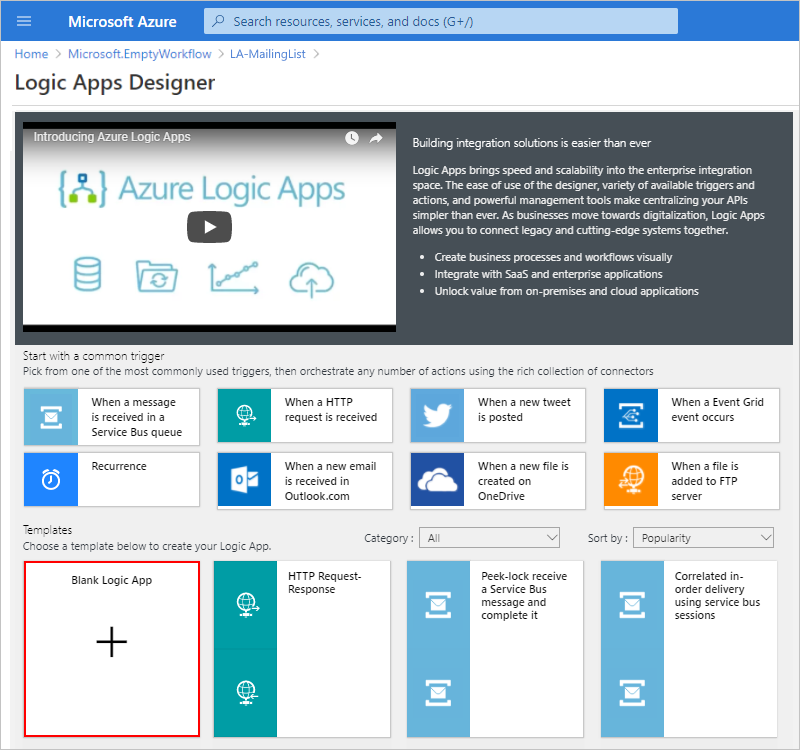
Ajoutez ensuite un déclencheur Outlook qui écoute les e-mails entrants avec des requêtes d’abonnement. Chaque application logique doit commencer par un déclencheur, qui est activé quand un événement spécifique se produit ou quand de nouvelles données respectent une condition spécifique. Pour plus d’informations, consultez Démarrage rapide : Créer un exemple de workflow d’application logique Consommation dans Azure Logic Apps multilocataire.
Ajouter le déclencheur pour surveiller les e-mails
Dans la zone de recherche du concepteur de workflow, entrez
when email arrives, puis sélectionnez le déclencheur nommé Lorsqu’un nouveau courrier électronique arrive.- Pour les comptes Azure professionnels ou scolaires, sélectionnez Office 365 Outlook.
- Pour les comptes Microsoft personnels, sélectionnez Outlook.com.
Cet exemple se poursuit avec la sélection d’Office 365 Outlook.
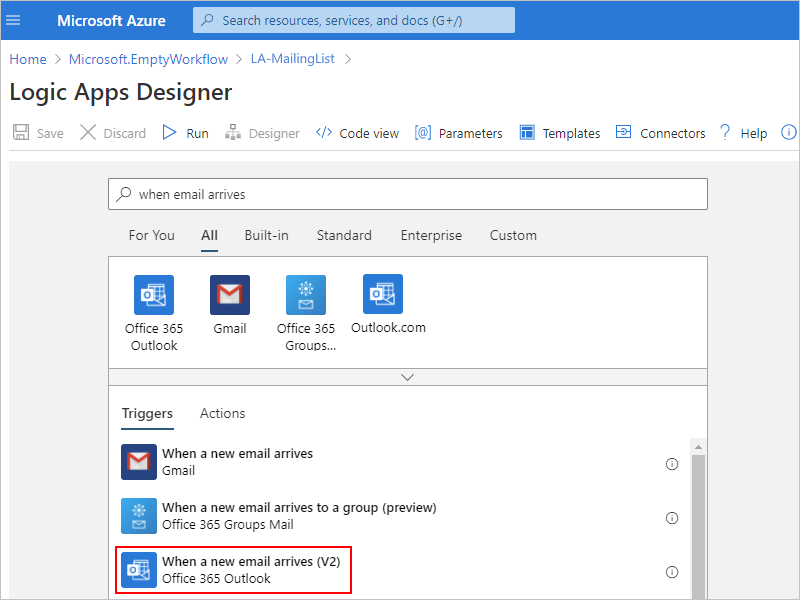
Si vous n’avez pas encore de connexion, connectez-vous et authentifiez l’accès à votre compte de courrier lorsque vous y êtes invité.
Azure Logic Apps crée une connexion à votre compte de messagerie.
Dans le déclencheur, fournissez les critères permettant de vérifier l’arrivée de nouveaux e-mails.
Spécifiez le dossier pour la vérification des e-mails et conservez les valeurs par défaut des autres propriétés.
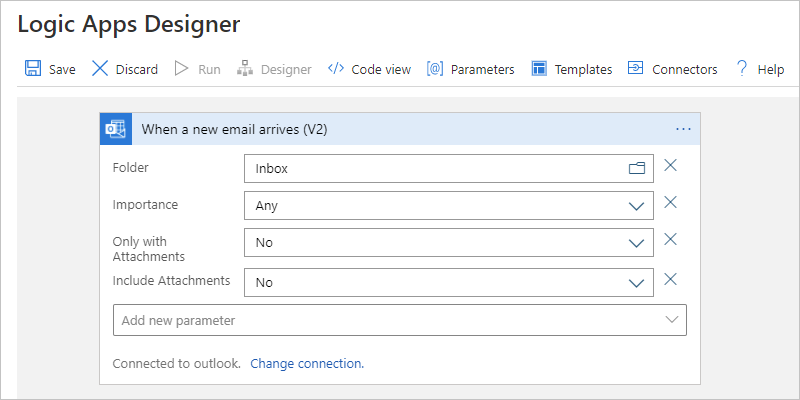
Ajoutez la propriété Filtre d’objet du déclencheur afin de pouvoir filtrer les e-mails en fonction de la ligne d’objet. Ouvrez la liste Ajouter un nouveau paramètre, puis sélectionnez Filtre d’objet.
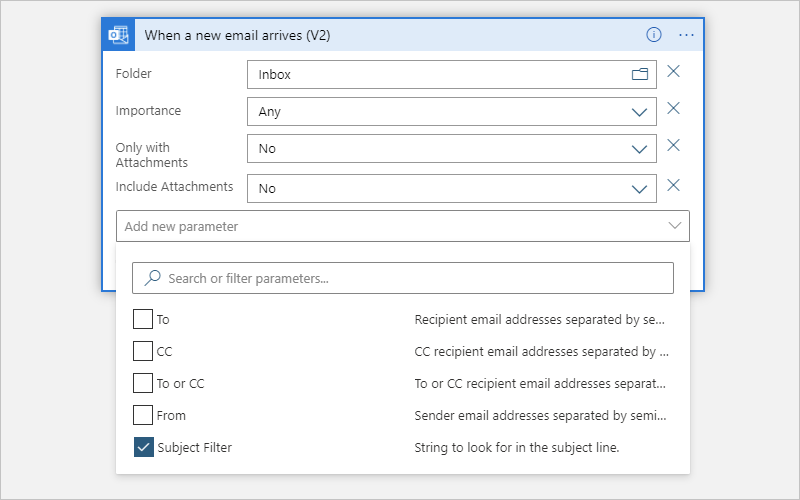
Pour plus d’informations sur les propriétés du déclencheur, consultez les informations de référence sur le connecteur Office 365 Outlook ou les informations de référence sur le connecteur Outlook.com.
Une fois que la propriété s’affiche dans le déclencheur, entrez le texte suivant :
subscribe-test-members-ML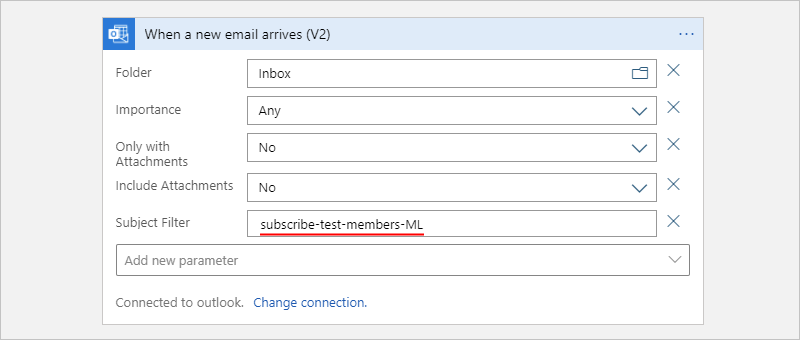
Pour masquer les informations du déclencheur pour le moment, réduisez la forme en cliquant dans sa barre de titre.

Enregistrez votre workflow d’application logique. Dans la barre d’outils du Concepteur, sélectionnez Enregistrer.
Votre application logique est à présent en ligne, mais elle ne fait rien d’autre que de vérifier vos e-mails entrants. Par conséquent, ajoutez une action qui répond à l’activation du déclencheur.
Envoyer un message électronique d’approbation
Maintenant que vous disposez d’un déclencheur, ajoutez une action qui envoie un e-mail pour approuver ou rejeter la requête.
Dans le concepteur de workflow, sous le déclencheur Lorsqu’un nouveau courrier électronique arrive, sélectionnez Nouvelle étape.
Sous Choisir une opération, dans la zone de recherche, entrez
send approval, puis sélectionnez l’action nommée Envoyer un e-mail d’approbation.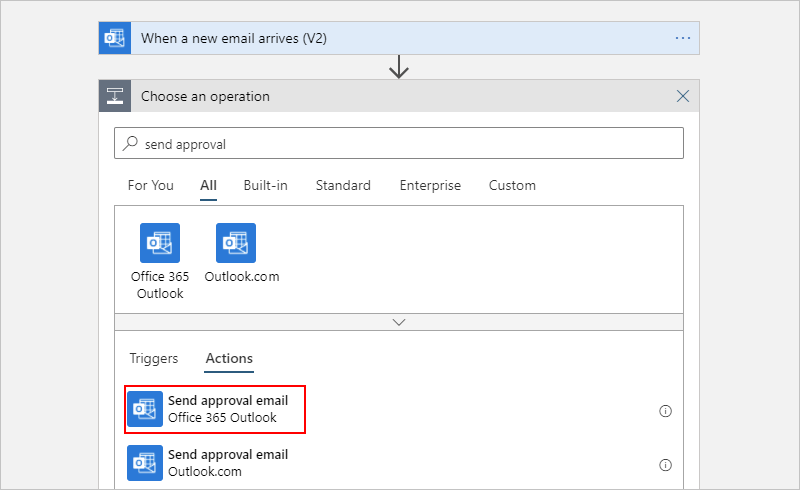
À présent, entrez les valeurs des propriétés spécifiées, comme indiqué et décrit ici. Conservez les valeurs par défaut de toutes les autres propriétés. Pour plus d’informations sur ces propriétés, consultez les informations de référence sur le connecteur Office 365 Outlook ou les informations de référence sur le connecteur Outlook.com.
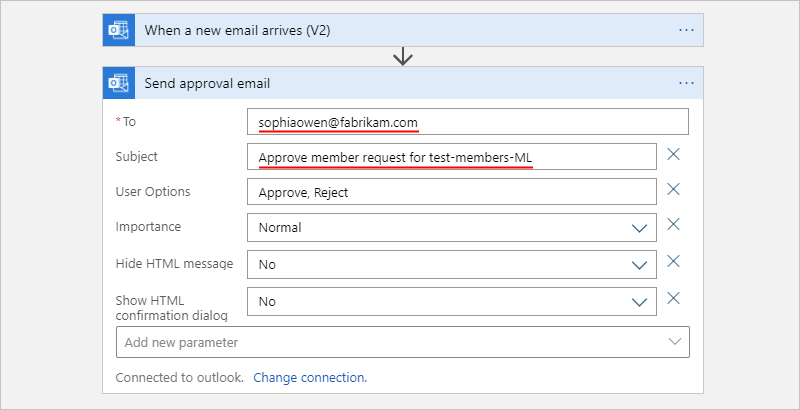
Propriété Valeur Description To <adresse_e-mail_approbation> Adresse e-mail de l’approbateur. À des fins de test, vous pouvez utiliser votre propre adresse. Cet exemple utilise l’adresse e-mail sophiaowen@fabrikam.comfictive.Subject Approve member request for test-members-MLUn objet d’e-mail descriptif Options utilisateur Approve, RejectVérifiez que cette propriété spécifie les options de réponse que l’approbateur peut sélectionner, lesquelles sont Approuver ou Rejeter par défaut. Notes
Quand vous cliquez dans certaines zones d’édition, la liste à contenu dynamique, que vous pouvez ignorer pour le moment, s’affiche. La liste affiche les sorties des actions précédentes que vous pouvez sélectionner comme entrées pour les actions suivantes de votre workflow.
Enregistrez votre workflow d’application logique.
Ensuite, ajoutez une condition qui vérifie la réponse sélectionnée de l’approbateur.
Vérifier la réponse d’approbation
Sous l’action Envoyer un e-mail d’approbation, sélectionnez Nouvelle étape.
Sous Choisir une opération, sélectionnez Intégré. Dans la zone de recherche, entrez
condition, puis sélectionnez l’action nommée Condition.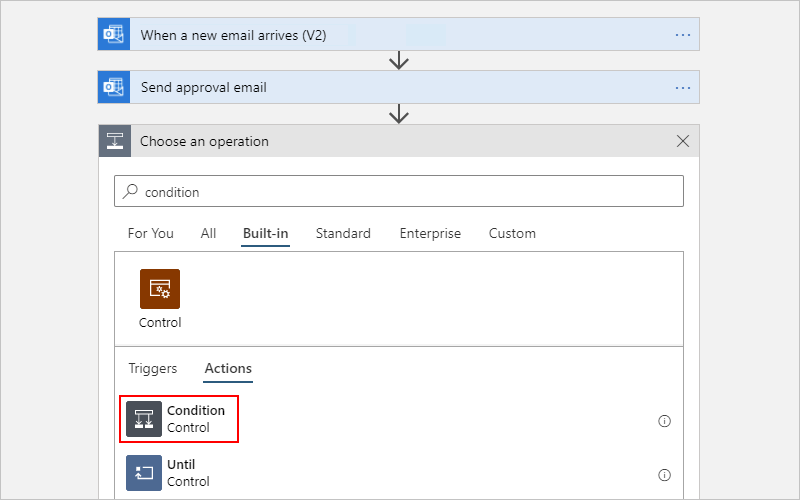
Dans la barre de titre Condition, sélectionnez le bouton de sélection ( ... ), puis Renommer. Renommez la condition à l’aide de cette description :
If request approved.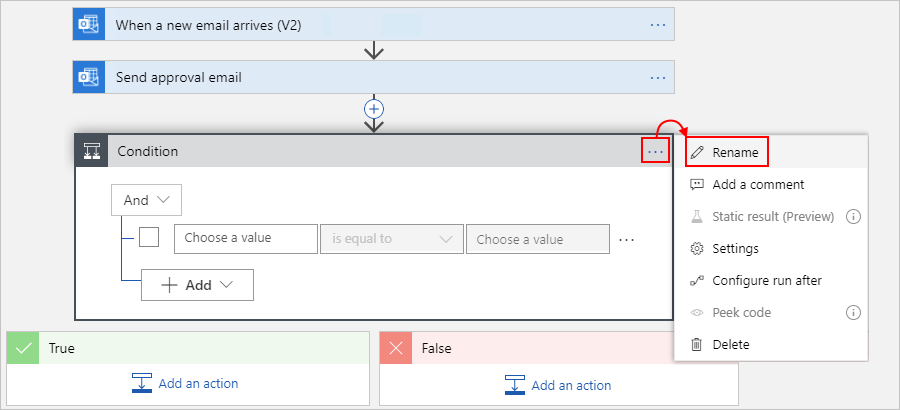
Créez une condition qui vérifie si l’approbateur a sélectionné Approuver.
Dans la partie gauche de la condition, cliquez sur la zone Choisir une valeur.
Dans la liste de contenu dynamique qui s’affiche, sous Envoyer un e-mail d’approbation, sélectionnez la propriété SelectedOption.
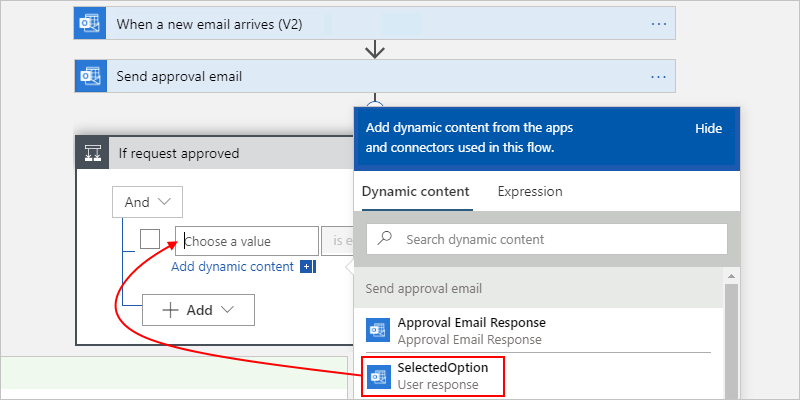
Dans la zone de comparaison du milieu, sélectionnez l’opérateur est égal à.
Dans la partie droite de la condition, dans la zone Choisir une valeur, entrez le texte
Approve.Quand vous avez terminé, votre condition ressemble à cet exemple :
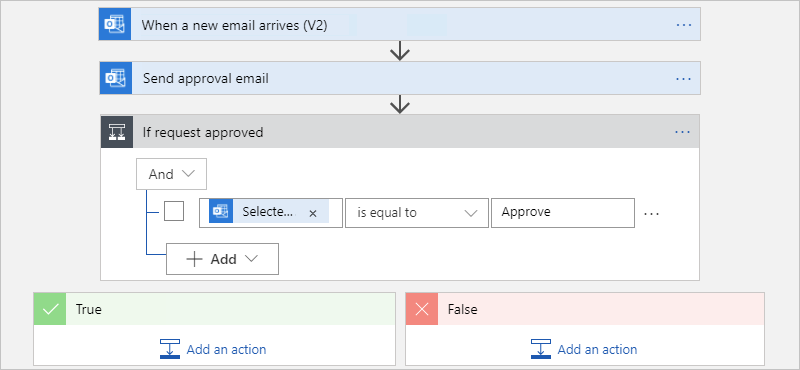
Enregistrez votre workflow d’application logique.
Ensuite, spécifiez l’action que votre application logique effectue lorsque le réviseur approuve la requête.
Ajouter un membre à la liste MailChimp
Ajoutez maintenant une action qui ajoute le membre approuvé à votre liste de diffusion.
Dans la branche True de la condition, sélectionnez Ajouter une action.
Sous la zone de recherche Choisir une opération, sélectionnez Toutes. Dans la zone de recherche, entrez
mailchimp, puis sélectionnez l’action nommée Ajouter un membre à la liste.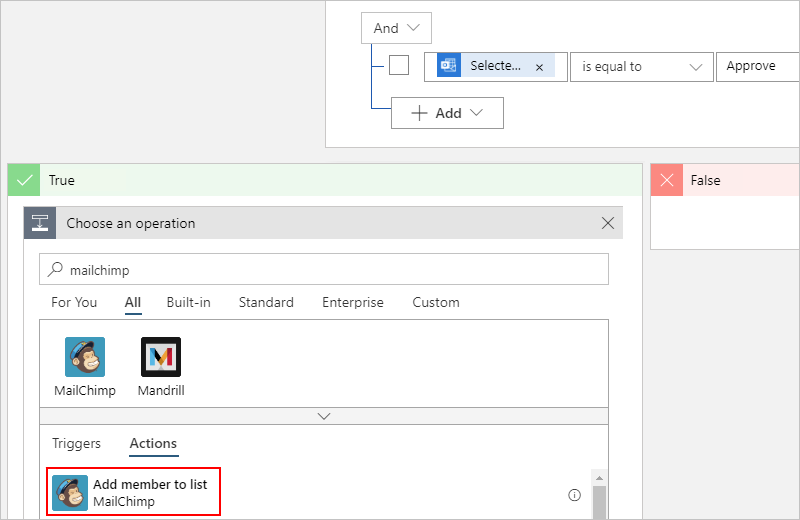
Si vous ne disposez pas déjà d’une connexion à votre compte MailChimp, vous êtes invité à vous connecter.
Dans l’action Ajouter un membre à la liste, fournissez les informations comme indiqué et décrit ici :
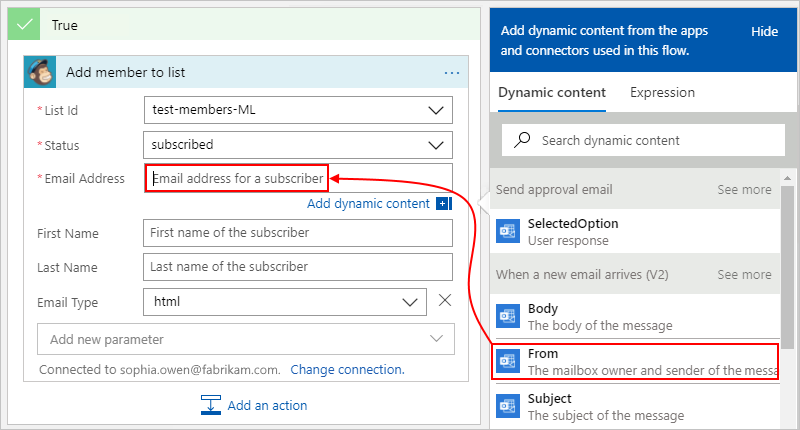
Propriété Obligatoire Valeur Description ID de liste Oui <nom_liste_diffusion> Sélectionnez le nom de votre liste de diffusion MailChimp. Cet exemple utilise test-members-ML.Adresse e-mail Oui <new-member-email-address> Dans la liste de contenu dynamique qui s’ouvre, dans la section À l’arrivée d’un nouvel e-mail, sélectionnez De, qui est la sortie du déclencheur et spécifie l’adresse e-mail du nouveau membre. État Oui <état_abonnement_membre> Sélectionnez l’état de l’abonnement à définir pour le nouveau membre. Cet exemple sélectionne subscribed.Pour plus d’informations, consultez Manage Subscribers with the MailChimp API (Gérer les abonnés avec l’API MailChimp).
Pour plus d’informations sur les propriétés de l’action Ajouter un membre à la liste, consultez les informations de référence sur le connecteur MailChimp.
Enregistrez votre workflow d’application logique.
Ensuite, ajoutez une condition afin que vous puissiez vérifier si le nouveau membre a rejoint votre liste de diffusion. De cette façon, votre application logique peut vous signaler si cette opération a réussi ou a échoué.
Vérifier la réussite ou l’échec
Dans la branche True, sous l’action Ajouter un membre à la liste, sélectionnez Ajouter une action.
Sous Choisir une opération, sélectionnez Intégré. Dans la zone de recherche, entrez
condition, puis sélectionnez l’action nommée Condition.Renommez la condition à l’aide de cette description :
If add member succeeded.Générez une condition qui vérifie si le membre approuvé parvient ou non à rejoindre votre liste de diffusion :
Dans la partie gauche de la condition, cliquez sur la zone Choisir une valeur. Dans la liste de contenu dynamique qui s’affiche, dans la section Ajouter un membre à la liste, sélectionnez la propriété Statut.
Votre condition ressemble maintenant à cet exemple :
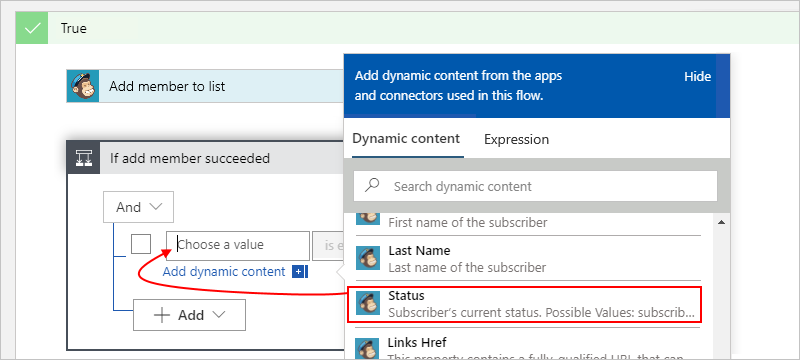
Dans la zone de comparaison du milieu, sélectionnez l’opérateur est égal à.
Dans la partie droite de la condition, dans la zone Choisir une valeur, entrez ce texte :
subscribedQuand vous avez terminé, votre condition ressemble à cet exemple :
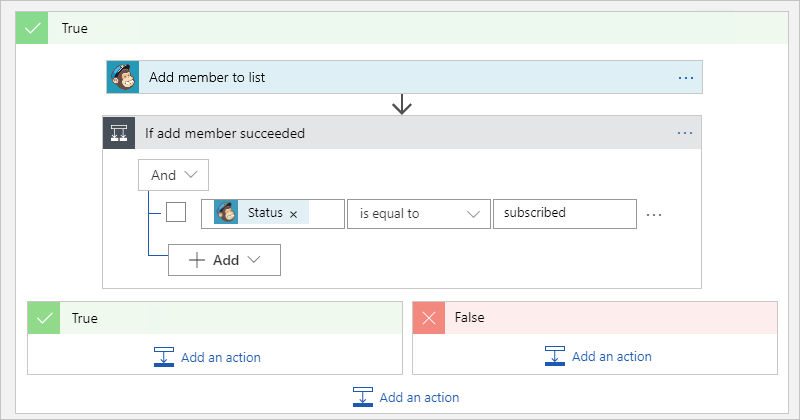
Ensuite, configurez les e-mails à envoyer quand le membre approuvé parvient, ou non, à rejoindre votre liste de diffusion.
Envoyer un e-mail si le membre est ajouté
Sous la condition Si l’ajout du membre a réussi, dans la branche True, sélectionnez Ajouter une action.
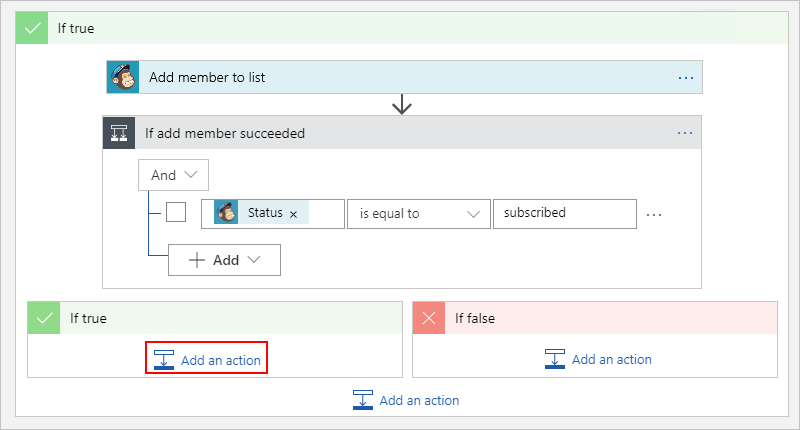
Dans la zone de recherche Choisir une opération, entrez
outlook send email, puis sélectionnez l’action nommée Envoyer un e-mail.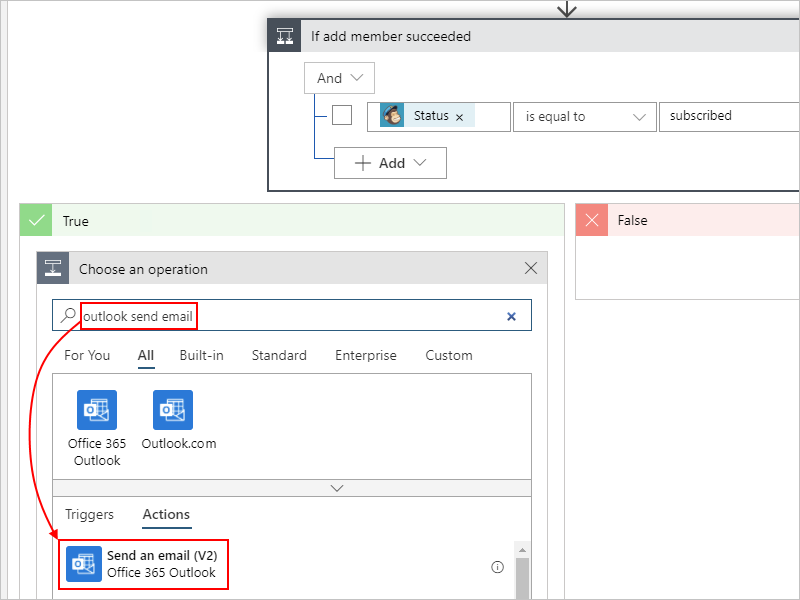
Renommez l’action à l’aide de cette description :
Send email on success.Dans l’action Envoyer un e-mail en cas de succès, fournissez les informations comme indiqué et décrit ici :
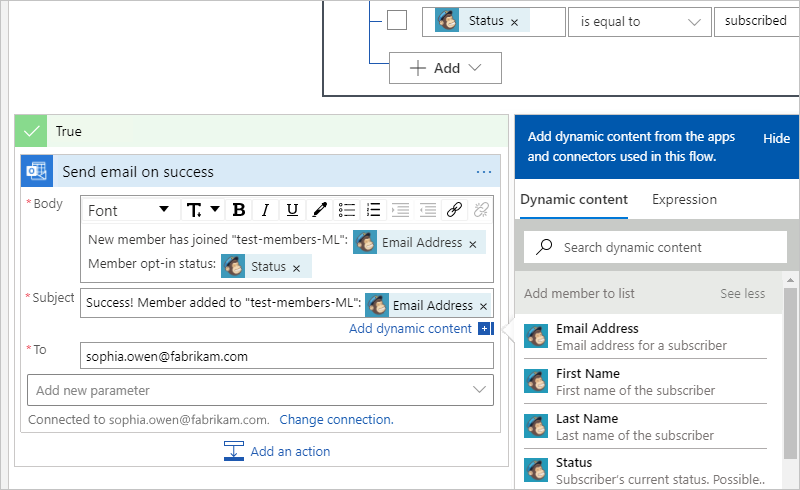
Propriété Obligatoire Valeur Description Corps Oui <corps_e-mail_réussite> Contenu du corps de l’e-mail de réussite. Pour ce tutoriel, effectuez les étapes suivantes : 1. Entrez ce texte avec un espace de fin :
New member has joined "test-members-ML":2. Dans la liste de contenu dynamique qui s’affiche, sélectionnez la propriété Adresse e-mail.
Remarque : Si cette propriété ne s’affiche pas, en regard de l’en-tête de la section Ajouter un membre à la liste, sélectionnez Afficher plus.
3. Sur la ligne suivante, entrez ce texte avec un espace de fin :
Member opt-in status:4. Dans la liste de contenu dynamique, sous Ajouter un membre à la liste, sélectionnez la propriété État.
Subject Oui <objet_e-mail_réussite> Objet de l’e-mail de réussite. Pour ce tutoriel, effectuez les étapes suivantes : 1. Entrez ce texte avec un espace de fin :
Success! Member added to "test-members-ML":2. Dans la liste de contenu dynamique, sous Ajouter un membre à la liste, sélectionnez la propriété Adresse e-mail.
To Oui <your-email-address> Adresse e-mail à laquelle envoyer l’e-mail de réussite. À des fins de test, vous pouvez utiliser votre propre adresse e-mail. Enregistrez votre workflow d’application logique.
Envoyer un e-mail si le membre n’est pas ajouté
Sous la condition Si l’ajout du membre a réussi, dans la branche False, sélectionnez Ajouter une action.
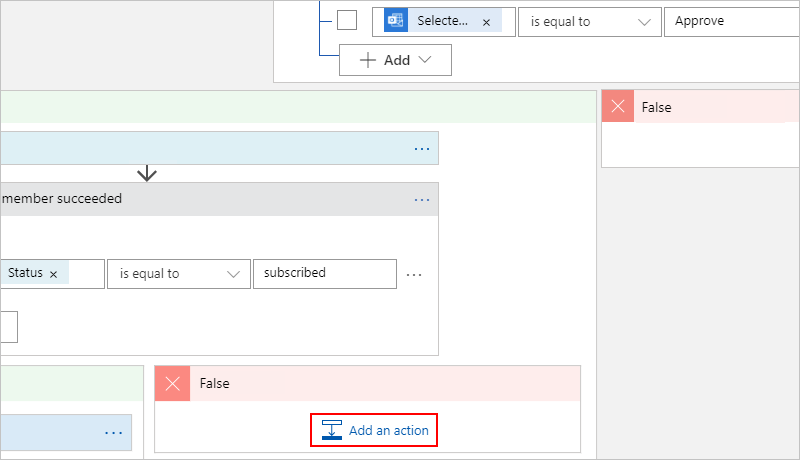
Dans la zone de recherche Choisir une opération, entrez
outlook send email, puis sélectionnez l’action nommée Envoyer un e-mail.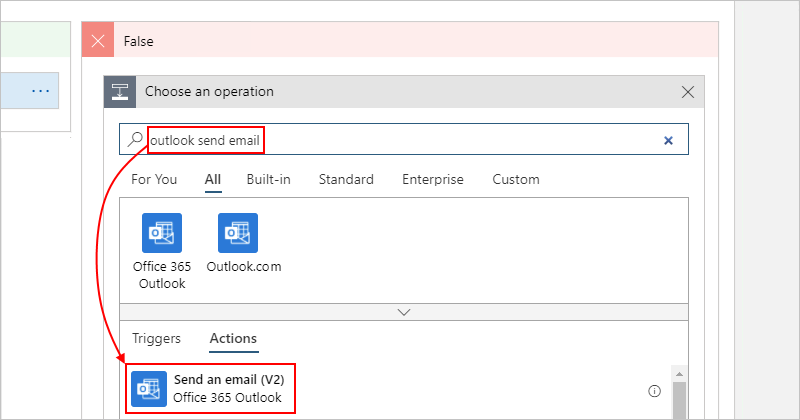
Renommez l’action à l’aide de cette description :
Send email on failure.Fournissez des informations à propos de cette action comme illustré et décrit ici :
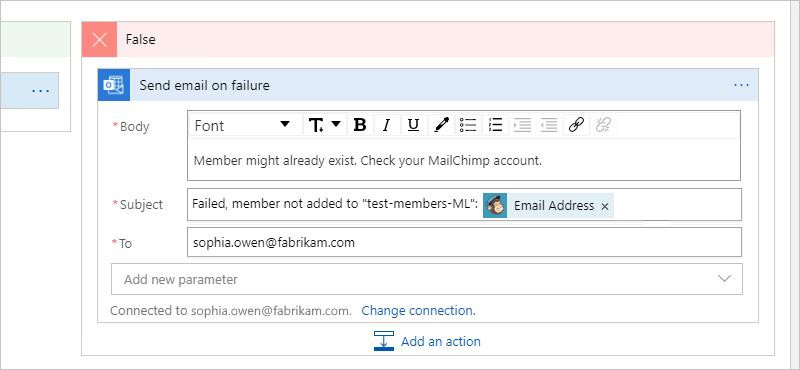
Propriété Obligatoire Valeur Description Corps Oui <body-for-failure-email> Contenu du corps de l’e-mail d’échec. Pour ce didacticiel, entrez le texte suivant : Member might already exist. Check your MailChimp account.Subject Oui <subject-for-failure-email> Objet de l’e-mail d’échec. Pour ce tutoriel, effectuez les étapes suivantes : 1. Entrez ce texte avec un espace de fin :
Failed, member not added to "test-members-ML":2. Dans la liste de contenu dynamique, sous Ajouter un membre à la liste, sélectionnez la propriété Adresse e-mail.
To Oui <your-email-address> Adresse e-mail à laquelle envoyer l’e-mail d’échec. À des fins de test, vous pouvez utiliser votre propre adresse e-mail. Enregistrez votre workflow d’application logique.
Ensuite, testez votre workflow, qui ressemble désormais à l’exemple suivant :
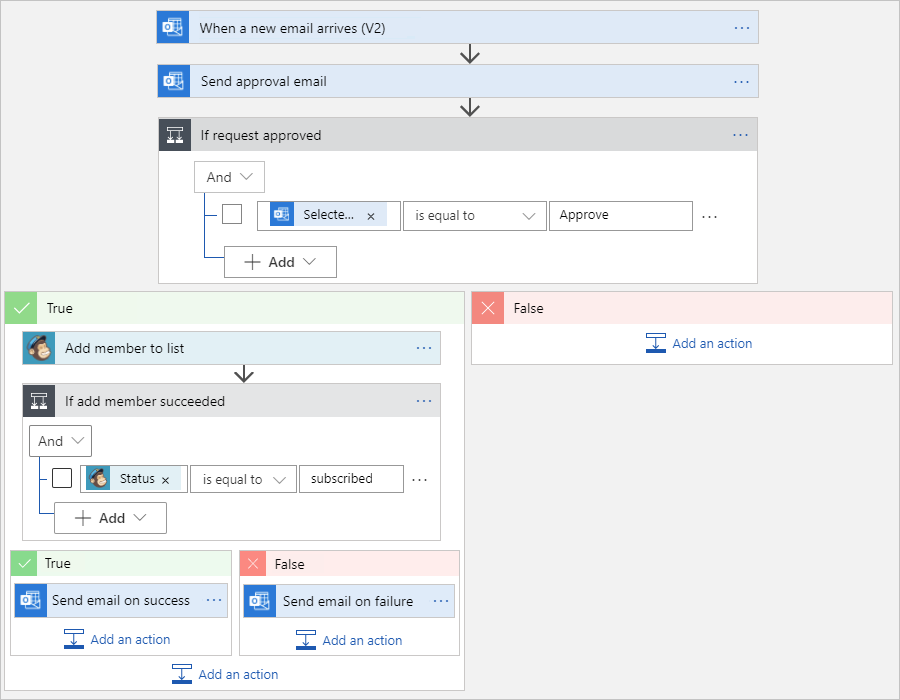
Exécuter votre flux de travail d’application logique
Envoyez-vous un e-mail de requête pour rejoindre votre liste de diffusion. Attendez que la requête s’affiche dans votre boîte de réception.
Pour lancer manuellement votre workflow, sélectionnez Exécuter le déclencheur>Exécuter dans la barre d’outils du concepteur.
Si l’objet de votre e-mail correspond au filtre d’objet du déclencheur, votre workflow vous envoie un e-mail pour approuver la requête d’abonnement.
Dans l’e-mail d’approbation que vous recevez, sélectionnez Approuver.
Si l’adresse e-mail de l’abonné n’existe pas dans votre liste de diffusion, votre workflow d’application logique ajoute l’adresse e-mail de cette personne et vous envoie un e-mail similaire à l’exemple suivant :
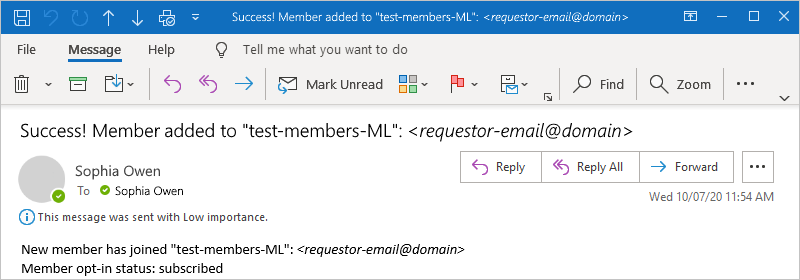
Si votre workflow ne peut pas ajouter l’abonné, vous obtenez un e-mail semblable à l’exemple suivant :
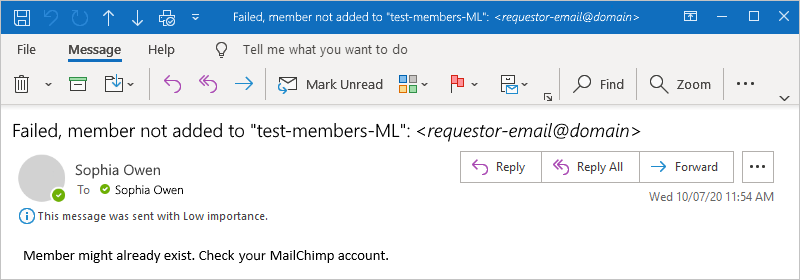
Conseil
Si vous ne recevez pas d’e-mail, vérifiez le dossier Courrier indésirable de votre messagerie. Il se peut que le filtre de courrier indésirable redirige ces types d’e-mails. Sinon, si vous ne savez pas si votre application logique s’est correctement exécutée, consultez Dépanner votre application logique.
Félicitations, vous venez de créer et d’exécuter un workflow d’application logique qui intègre des informations des services Azure et Microsoft et d’autres applications SaaS.
Nettoyer les ressources
Votre application logique poursuit son exécution jusqu’à ce que vous désactiviez ou supprimiez la ressource d’application logique. Quand vous n’avez plus besoin de l’exemple d’application logique, supprimez le groupe de ressources qui contient votre application logique et les ressources associées.
Dans la zone de recherche de Portail Azure, entrez le nom du groupe de ressources que vous avez créé. Dans les résultats, sous Groupes de ressources, sélectionnez le groupe de ressources.
Cet exemple crée le groupe de ressources
LA-MailingList-RG.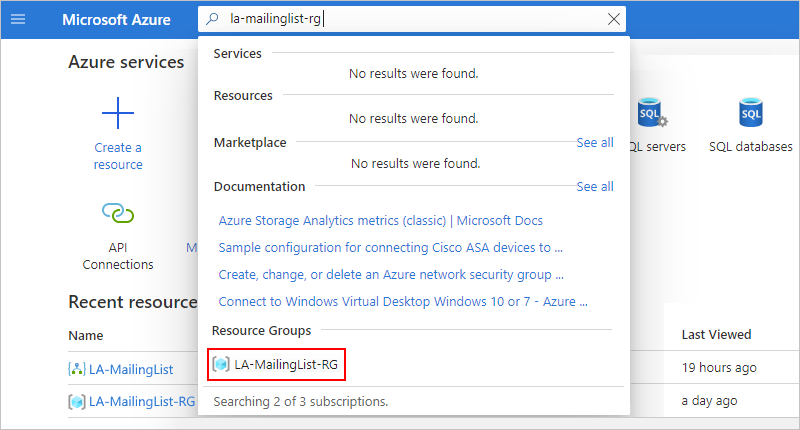
Conseil
Si la page d’accueil Azure affiche le groupe de ressources sous Ressources récentes, vous pouvez y sélectionner le groupe.
Dans le menu du groupe de ressources, vérifiez que Vue d’ensemble est sélectionné. Dans la barre d’outils du volet Vue d’ensemble, sélectionnez Supprimer un groupe de ressources.
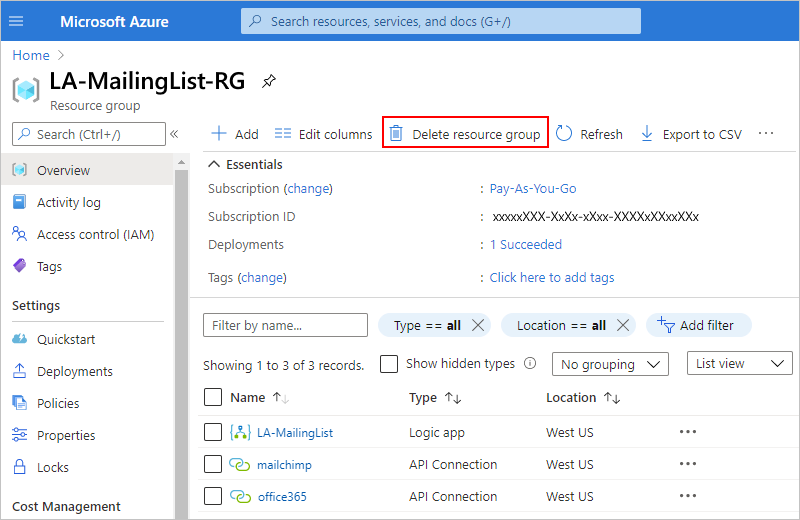
Dans le volet de confirmation qui s’affiche, entrez le nom du groupe de ressources, puis sélectionnez Supprimer.
Étapes suivantes
Dans ce tutoriel, vous avez créé un workflow d’application logique qui gère les approbations des demandes de liste de diffusion. Maintenant, découvrez comment créer un workflow d’application logique qui traite et stocke les pièces jointes des e-mails en intégrant des services Azure, tels que Stockage Azure et Azure Functions.
Process emails and attachments with a logic app (Traiter les e-mails et les pièces jointes avec une application logique)