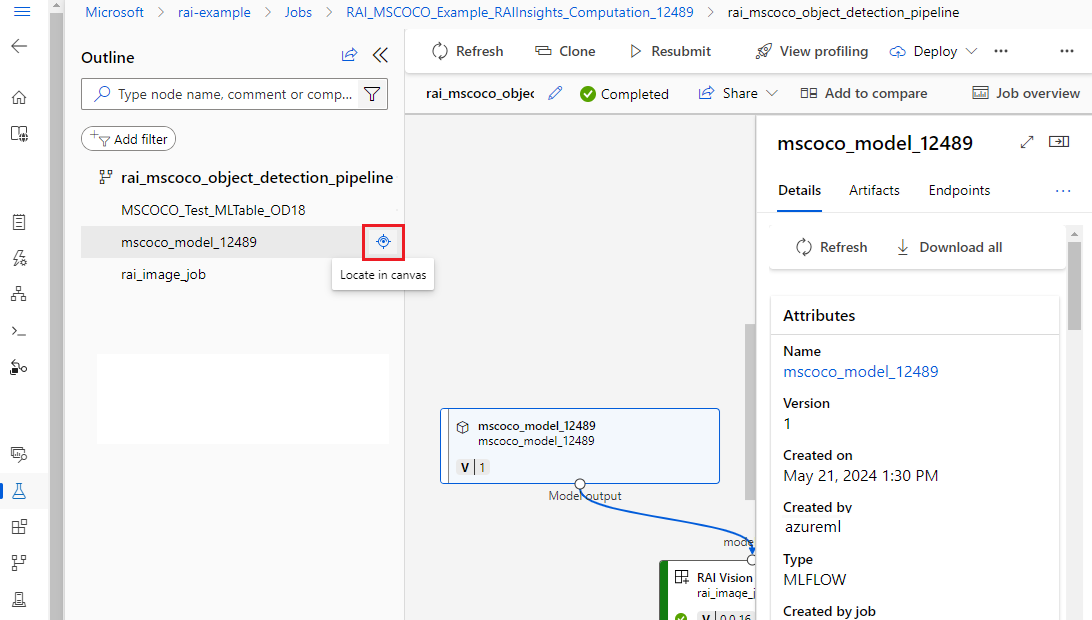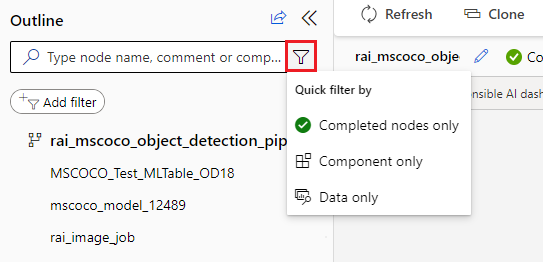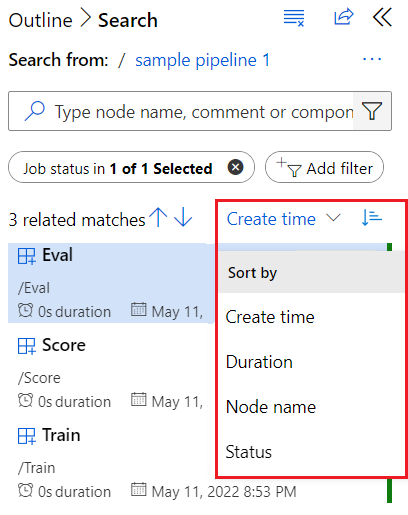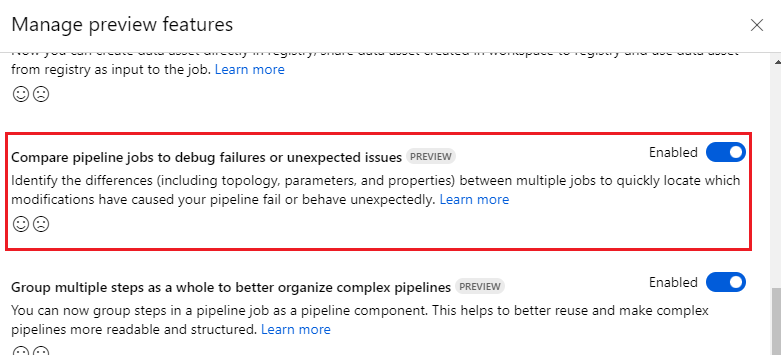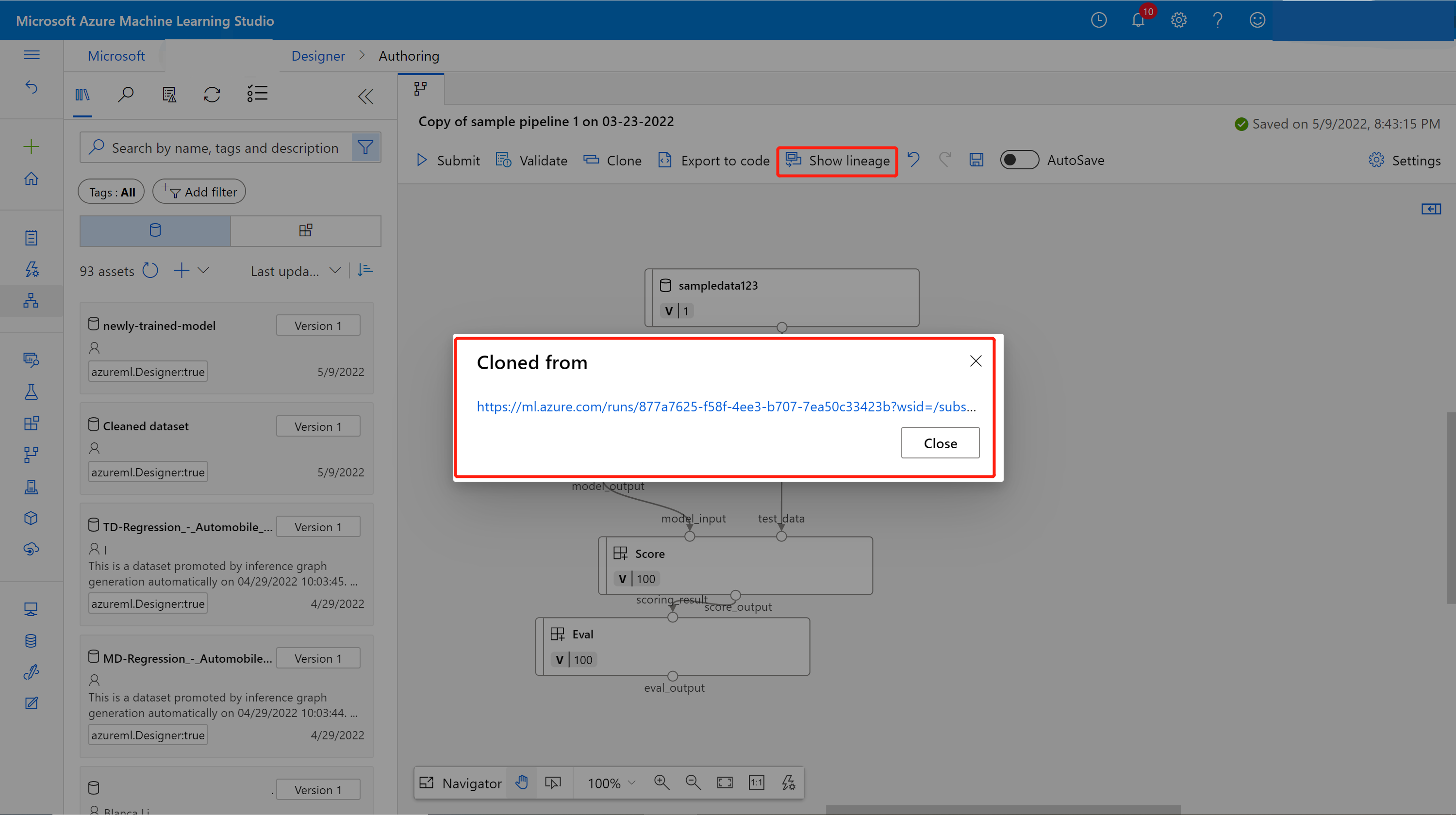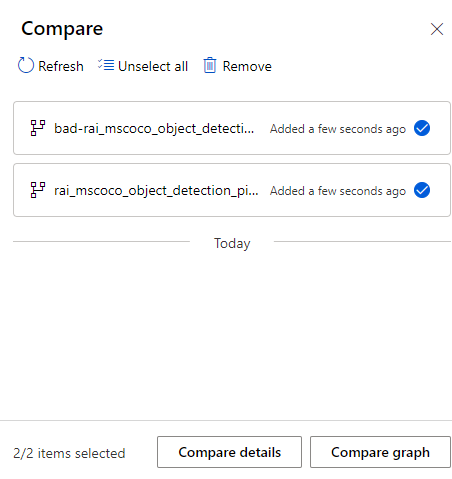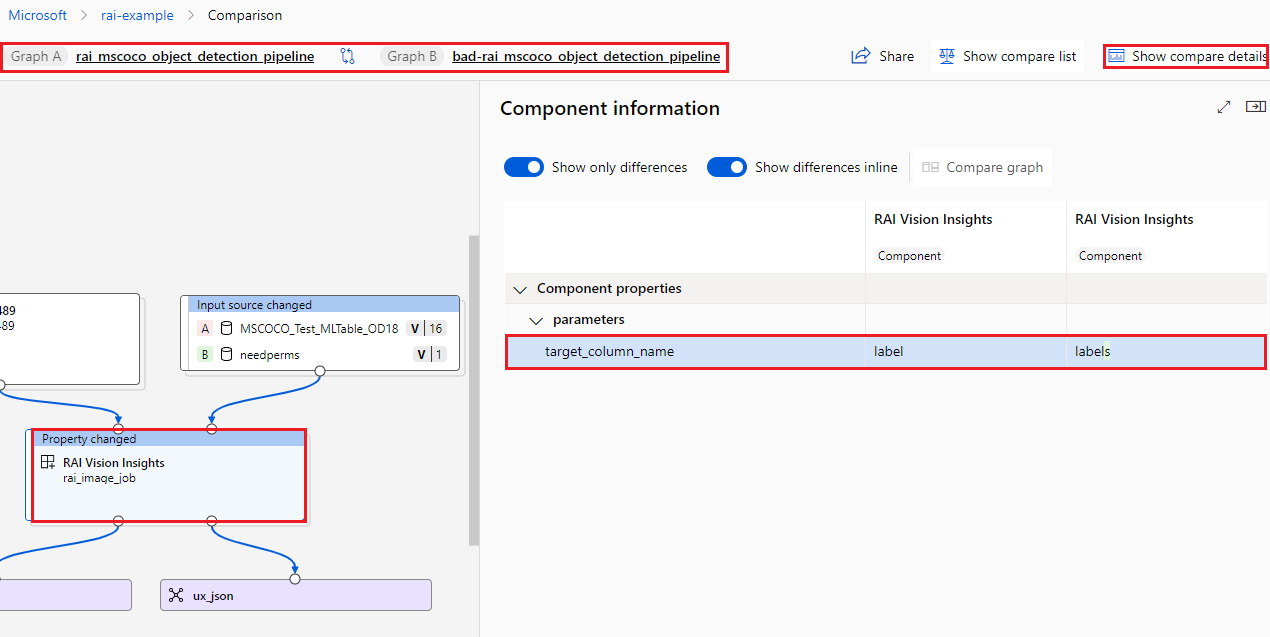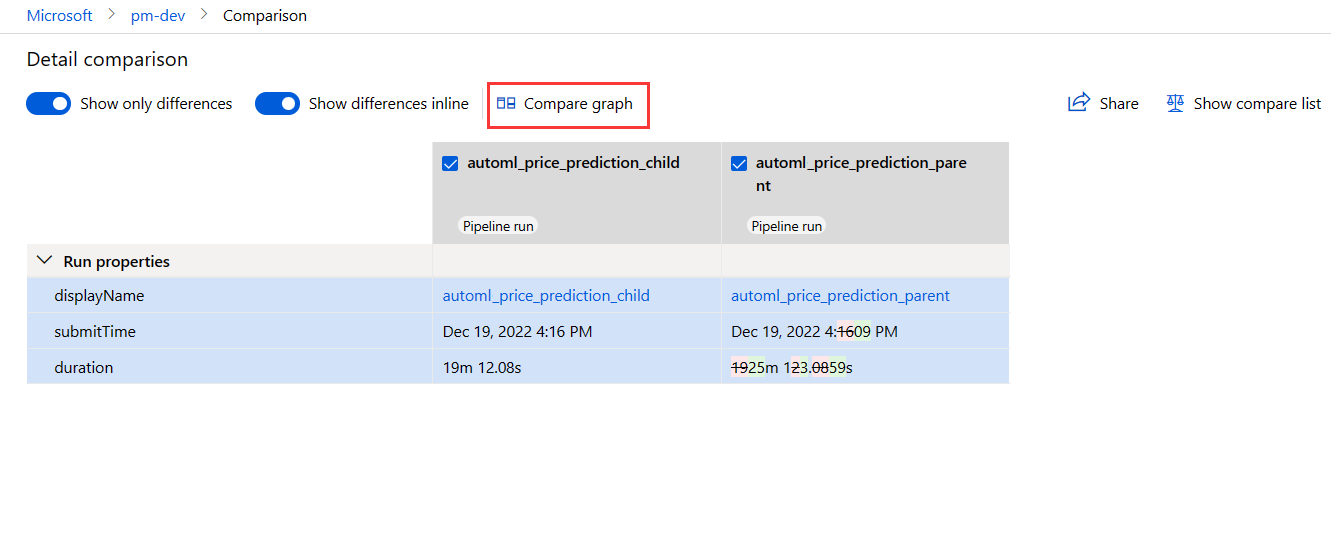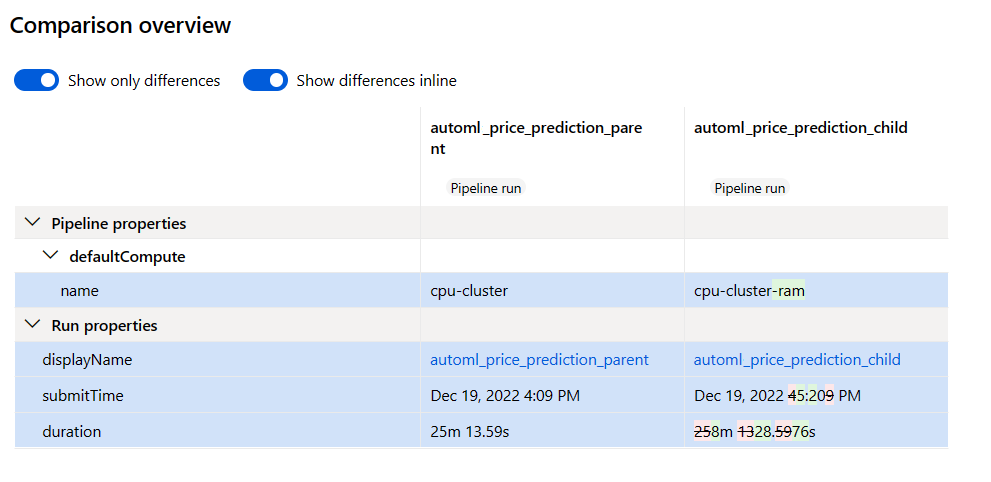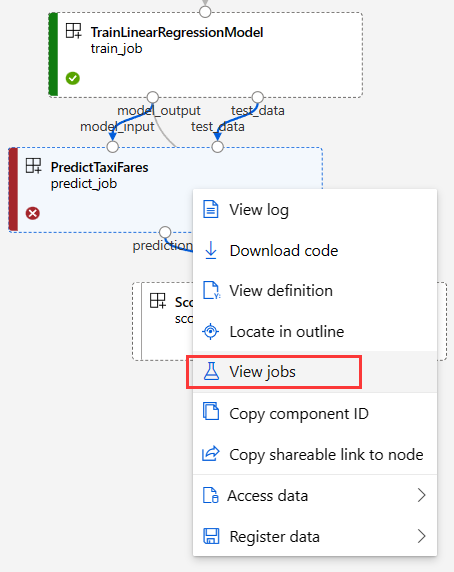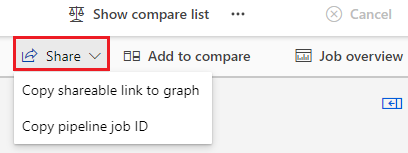Utiliser Azure Machine Learning studio pour déboguer des échecs de pipeline
Après avoir envoyé un travail de pipeline, vous pouvez sélectionner un lien vers le travail dans votre espace de travail dans Azure Machine Learning studio. Le lien ouvre la page de détails du travail de pipeline, où vous pouvez vérifier les résultats et déboguer les travaux de pipeline ayant échoué. Cet article explique comment utiliser la page de détails du travail de pipeline et la comparaison de pipelines (préversion) pour déboguer les échecs de pipeline Machine Learning.
Important
Les éléments marqués (préversion) dans cet article sont actuellement en préversion publique. La préversion est fournie sans contrat de niveau de service et n’est pas recommandée pour les charges de travail en production. Certaines fonctionnalités peuvent être limitées ou non prises en charge. Pour plus d’informations, consultez Conditions d’Utilisation Supplémentaires relatives aux Évaluations Microsoft Azure.
Utiliser le plan pour trouver rapidement un nœud
Dans la page de détails du travail de pipeline, le volet Plan à gauche affiche la structure globale de votre travail de pipeline. Pointez sur n’importe quelle ligne, puis sélectionnez l’icône Localiser dans le canevas pour mettre en évidence ce nœud sur le canevas et ouvrir un volet d’informations pour le nœud à droite.
Dans le volet Plan, vous pouvez sélectionner l’icône Filtrer pour filtrer rapidement l’affichage sur Nœuds terminés uniquement, Composant uniquement ou Données uniquement. Vous pouvez également filtrer la liste en entrant des noms de nœuds ou des noms de composants dans la zone de recherche, ou en sélectionnant Ajouter un filtre et en choisissant dans une liste de filtres.
Le volet de gauche affiche les nœuds correspondants avec plus d’informations, notamment l’état, la durée, et la date et l’heure d’exécution. Vous pouvez trier les nœuds filtrés.
Vérifier les journaux et sorties des composants
Si votre pipeline échoue ou est bloqué sur un nœud, commencez par consulter les journaux.
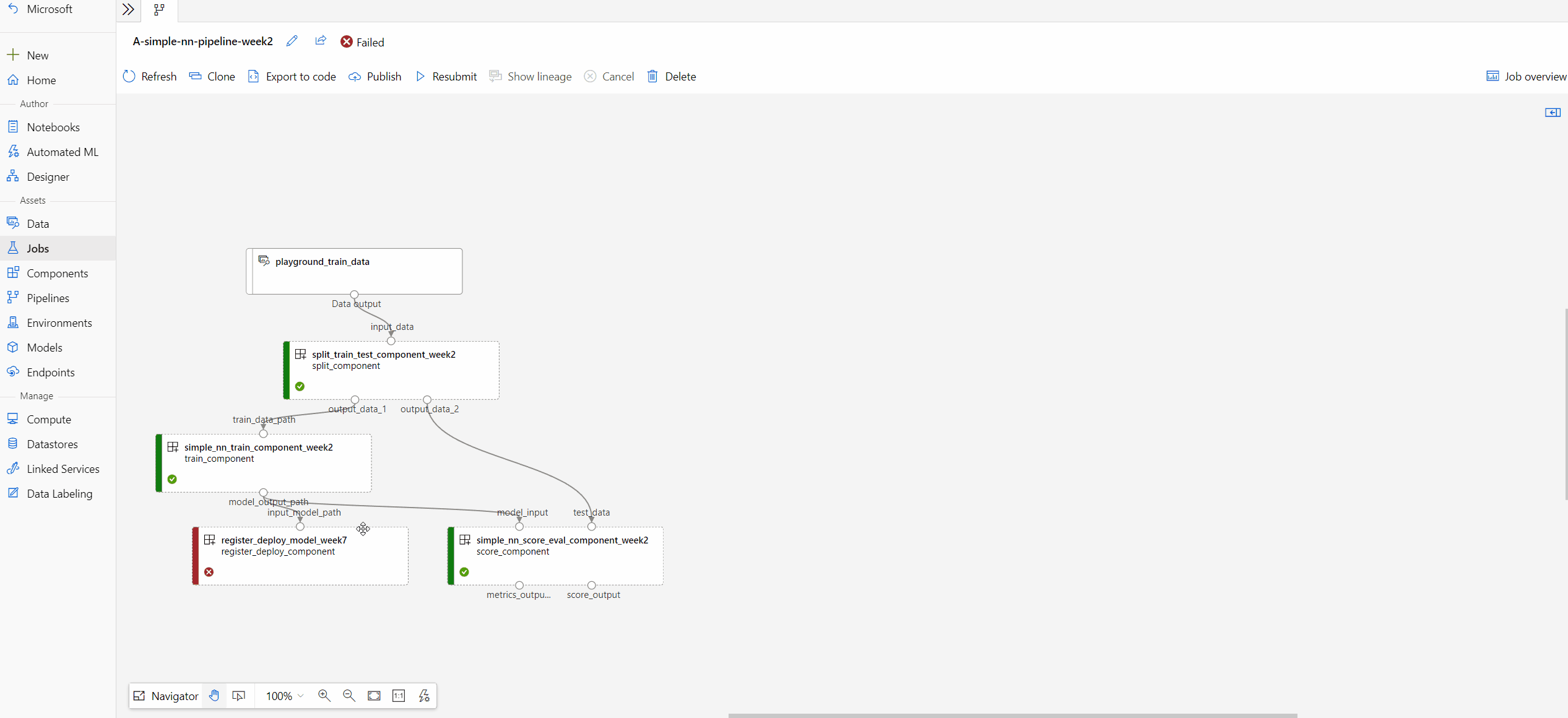
Sélectionnez le nœud pour ouvrir le volet d’informations à droite.
Sélectionnez l’onglet Sorties + journaux pour afficher toutes les sorties et journaux à partir de ce nœud.
Le dossier user_logs contient des informations sur les journaux générés par le code utilisateur. Ce dossier est ouvert par défaut, et le journal std_log.txt est sélectionné. Les journaux de votre code, tels que les instructions d’impression, apparaissent dans le fichier std_log.txt.
Le dossier system_logs contient les journaux générés par Azure Machine Learning. Pour en savoir plus, consultez Afficher et télécharger des journaux de diagnostic.
Remarque
Si vous ne voyez pas ces dossiers, la mise à jour de l’environnement d’exécution du calcul n’a peut-être pas encore été publiée sur le cluster de calcul. Vous pouvez d’abord examiner 70_driver_log.txt dans le dossier azureml-logs.
Comparer des travaux de pipeline (préversion)
Vous pouvez comparer différents travaux de pipeline pour déboguer un échec ou d’autres problèmes inattendus (préversion). La comparaison de pipelines identifie les différences, par exemple en matière de topologie, de propriétés des composants et de propriétés des travaux, entre plusieurs travaux.
Vous pouvez comparer les travaux de pipeline ayant réussis et ceux ayant échoué afin de trouver des différences susceptibles d’entraîner l’échec d’un travail de pipeline. Vous pouvez déboguer un travail de pipeline ayant échoué en le comparant à un travail terminé, ou déboguer un nœud ayant échoué dans un pipeline en le comparant à un nœud terminé similaire.
Pour activer cette fonctionnalité dans Azure Machine Learning studio, sélectionnez l’icône de mégaphone en haut à droite pour gérer les fonctionnalités en préversion. Dans le panneau Fonctionnalité managée en préversion, vérifiez que l’option Comparer les travaux de pipeline pour déboguer des problèmes inattendus ou des échecs est Activée.
Comparer un travail de pipeline ayant échoué à un travail ayant réussi
Pendant le développement de modèle itératif, vous pouvez cloner et modifier un pipeline de référence ayant réussi en modifiant un paramètre, un jeu de données, une ressource de calcul ou un autre paramètre. Si le nouveau pipeline échoue, vous pouvez utiliser la comparaison de pipelines pour déterminer la cause de l’échec en identifiant les modifications par rapport au pipeline parent.
Par exemple, si votre nouveau pipeline a échoué en raison d’un problème de mémoire insuffisante, vous pouvez utiliser la comparaison de pipelines pour voir quelles modifications du pipeline parent peuvent entraîner des problèmes de mémoire.
Comparer le pipeline à son parent
Dans la page du travail de pipeline ayant échoué, sélectionnez Afficher la traçabilité.
Sélectionnez le lien dans la fenêtre contextuelle Cloné à partir de pour ouvrir la page de travail du pipeline parent dans un nouvel onglet de navigateur.
Dans les deux pages, sélectionnez Ajouter pour comparer dans la barre de menus supérieure pour ajouter les deux travaux à la liste Comparer.
Une fois que vous avez ajouté les deux pipelines à la liste de comparaison, vous pouvez sélectionner Comparer les détails ou Comparer le graphique.
Comparer le graphique
Comparer le graphique montre les modifications de topologie de graphique entre les pipelines A et B. Sur le canevas, les nœuds propres au pipeline A sont marqués A et mis en évidence en rouge, et les nœuds propres au pipeline B sont marqués B et mis en évidence en vert. Une description des modifications apparaît en haut des nœuds qui ont des différences.
Vous pouvez sélectionner n’importe quel nœud pour ouvrir un volet Informations sur les composants, où vous pouvez voir les Propriétés du jeu de données ou les Propriétés du composant telles que les paramètres, runSettings et outputSettings. Vous pouvez choisir d’Afficher uniquement les différences et d’Afficher les différences en ligne.
Dans cette vue, vous pouvez sélectionner Afficher les détails de la comparaison en haut à droite pour ouvrir la Vue d’ensemble de la comparaison des pipelines, qui affiche les mêmes informations que la page Comparaison des détails.
Comparer les détails
Pour afficher les métadonnées, propriétés et différences globales des pipelines et des travaux, sélectionnez Comparer les détails dans la liste de comparaison. La page Comparaison des détails affiche les Propriétés de pipeline et les Propriétés de travail pour les deux travaux de pipeline.
- Les propriétés du pipeline incluent les paramètres de pipeline, les paramètres de calcul et les paramètres de sortie.
- Les propriétés d’exécution incluent l’état d’exécution, l’heure et la durée d’envoi, ainsi que d’autres paramètres d’exécution.
Vous pouvez choisir d’Afficher uniquement les différences et d’Afficher les différences en ligne, ou sélectionner Comparer le graphique en haut à droite pour ouvrir la comparaison de topologie de graphique.
La capture d’écran suivante montre un exemple d’utilisation de la comparaison des détails, où le paramètre defaultCompute pourrait être la raison de l’échec.
Comparer un nœud de pipeline ayant échoué à un nœud terminé similaire
Si vous avez uniquement mis à jour les propriétés de nœud, vous pouvez déboguer le nœud en le comparant au même nœud dans d’autres travaux.
Sélectionnez avec le bouton droit un nœud ayant échoué et sélectionnez Afficher les travaux pour obtenir la liste des travaux.
Choisissez un travail terminé comme cible de comparaison et ouvrez-le.
Dans les deux pages des travaux, sélectionnez Ajouter pour comparer dans la barre de menus supérieure pour ajouter les deux travaux à la liste Comparer.
Une fois les deux travaux dans la liste de comparaison, sélectionnez Comparer les détails pour afficher les différences.
Partager les résultats du débogage
Pour partager des résultats de débogage avec vos collègues ou d’autres parties prenantes, sélectionnez Partager dans la barre de menus supérieure. Vous pouvez choisir de Copier un lien partageable vers le graphique ou de Copier l’ID du travail du pipeline à partager avec d’autres personnes.
Contenu connexe
Commentaires
Bientôt disponible : Tout au long de 2024, nous allons supprimer progressivement GitHub Issues comme mécanisme de commentaires pour le contenu et le remplacer par un nouveau système de commentaires. Pour plus d’informations, consultez https://aka.ms/ContentUserFeedback.
Envoyer et afficher des commentaires pour