Recherche de ressources Azure Machine Learning
Utilisez la barre de recherche pour rechercher des ressources Machine Learning sur tous les espaces de travail, groupes de ressources et abonnements de votre organisation. Votre texte de recherche sera utilisé pour rechercher des ressources telles que :
- travaux
- Modèles
- Composants
- Environnements
- Données
Recherche en texte libre
Connectez-vous à Azure Machine Learning Studio.
Dans la barre de titre du studio supérieure, si un espace de travail est ouvert, sélectionnez Cet espace de travail ou tous les espaces de travail pour définir le contexte de recherche.
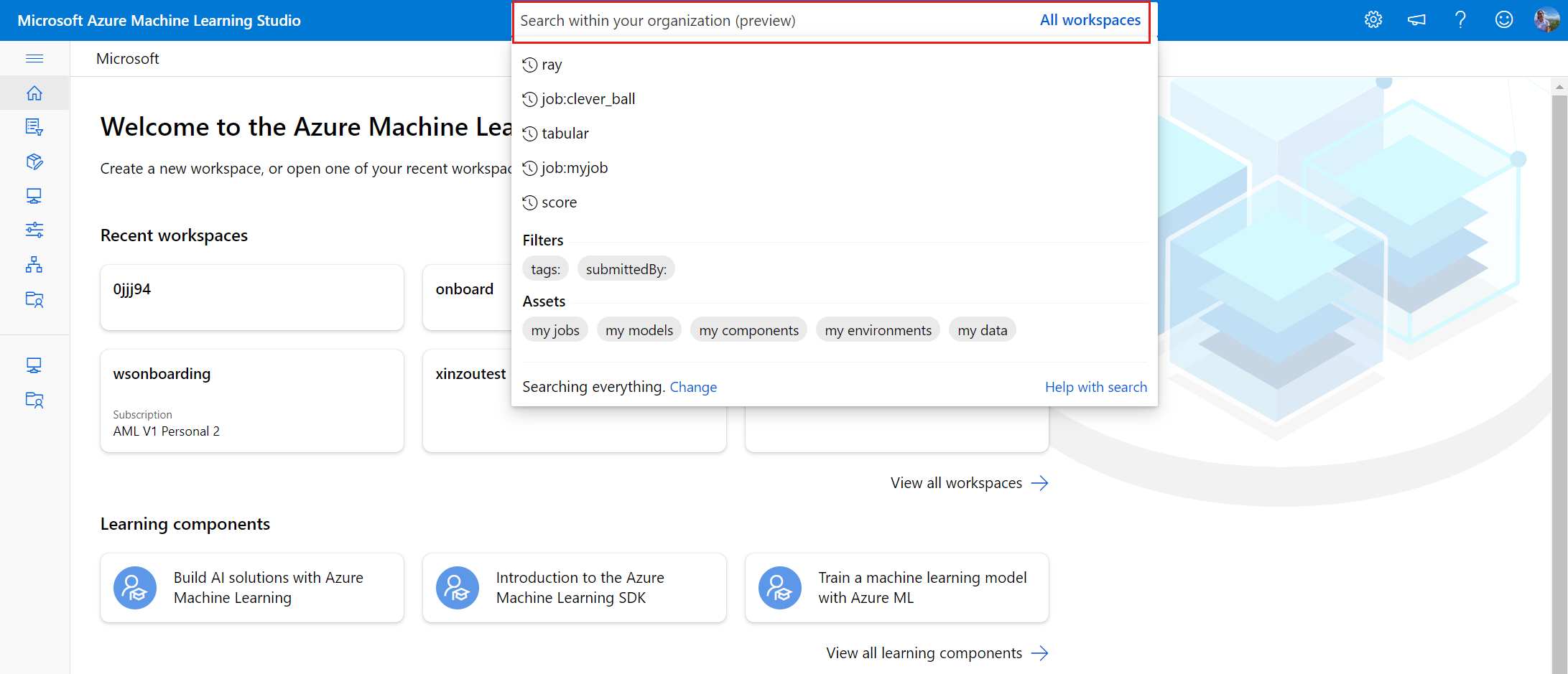
Saisissez votre texte et appuyez sur la touche « Entrée » pour déclencher une recherche « contenant ». Un contient des analyses de recherche sur tous les champs de métadonnées pour l’élément multimédia donné et trie les résultats en fonction du score de pertinence déterminé par la pondération des différentes propriétés de colonne.
Recherche de données structurées
- Connectez-vous à Azure Machine Learning Studio.
- Dans la barre de titre du studio supérieure, sélectionnez Tous les espaces de travail.
- Cliquez dans le champ de recherche pour afficher des filtres pour créer des requêtes de recherche plus spécifiques.
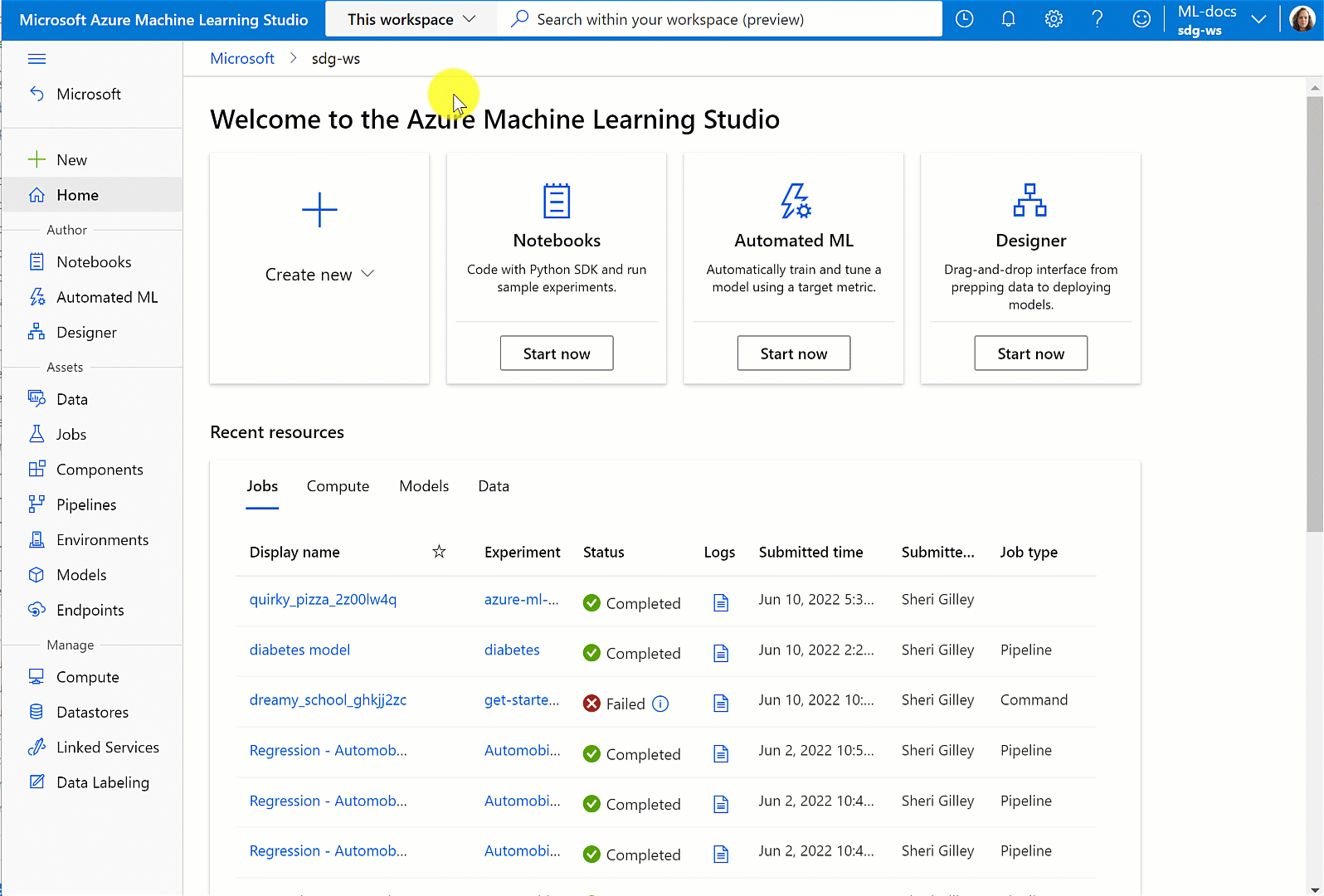
Les filtres suivants sont pris en charge :
- Travail
- Modèle
- Composant
- Étiquettes
- SoumisPar
- Environnement
- Données
Si un filtre de ressource (travail, modèle, composant, environnement, données) est présent, les résultats s’étendent à ces onglets. D’autres filtres s’appliquent à toutes les ressources, sauf si un filtre de ressource est également présent dans la requête. De même, la recherche de texte libre peut être fournie avec des filtres, mais elle va s’étendre aux onglets choisis par les filtres de ressource, le cas échéant.
Conseil
- Les filtres recherchent des correspondances de texte exactes. Utilisez des requêtes de texte libre pour une recherche Contient.
- Les guillemets sont requis autour des valeurs qui incluent des espaces ou d’autres caractères spéciaux.
- Si des filtres dupliqués sont fournis, seul le premier sera reconnu dans les résultats de la recherche.
- Le texte d’entrée dans n’importe quelle langue est pris en charge, mais les chaînes de filtre doivent correspondre aux options fournies (par exemple, submittedBy:).
- Le filtre d’étiquettes peut accepter plusieurs paires clé-valeur séparées par une virgule (par exemple, tags:"key1:value1, key2:value2").
Afficher les résultats de recherche
Vous pouvez voir vos résultats de recherche sous les onglets Travaux, Modèles, Composants, Environnements et Données individuels. Sélectionnez une ressource pour ouvrir sa page Détails dans le contexte de l’espace de travail approprié. Les résultats issus des espaces de travail pour lesquels vous ne disposez pas d’autorisations d’affichage n’apparaissent pas.
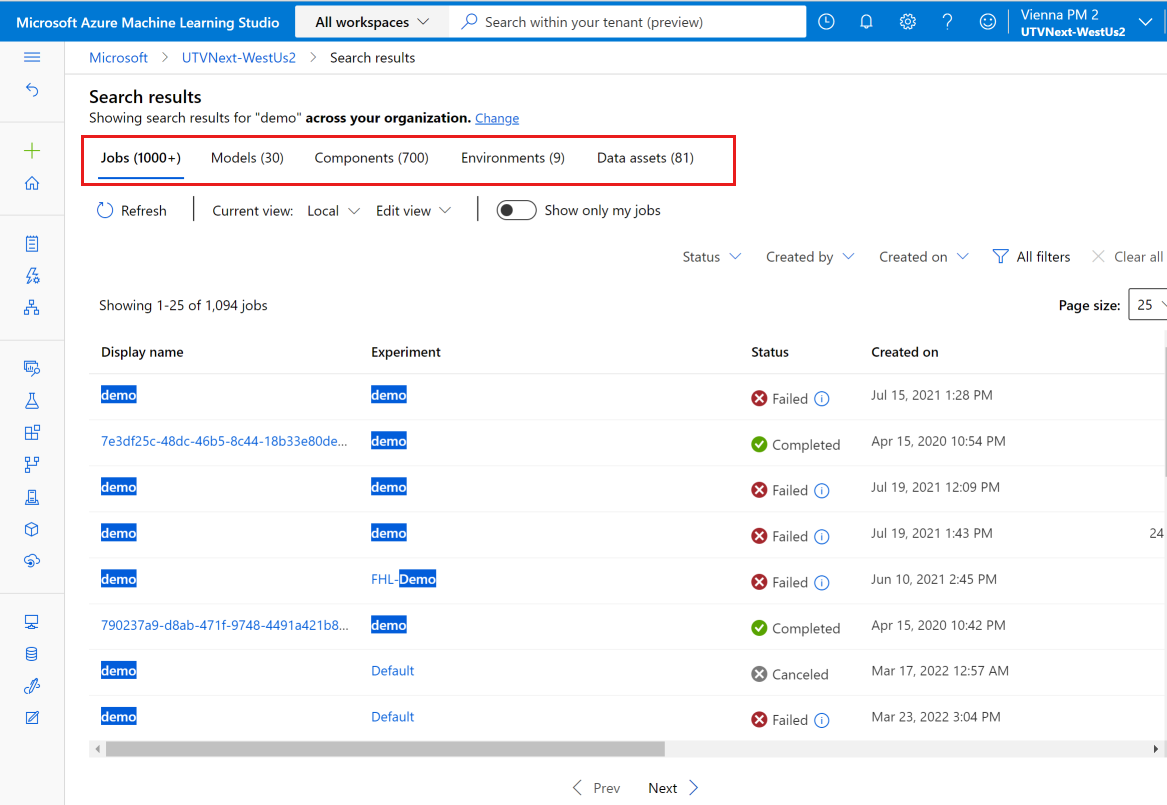
Si vous avez utilisé cette fonctionnalité dans une mise à jour précédente, une erreur de résultat de recherche peut se produire. Resélectionnez vos espaces de travail préférés dans l’onglet Annuaire + abonnement + espace de travail.
Important
Les résultats de la recherche peuvent être inattendus pour les termes multiword dans d’autres langues (par exemple, les caractères chinois).
Personnaliser les résultats de la recherche
Vous pouvez créer, enregistrer et partager différentes vues pour vos résultats de recherche.
Dans la page des résultats de la recherche, sélectionnez Modifier l’affichage.
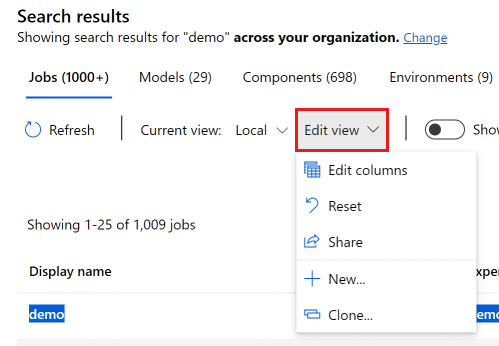
Utilisez le menu pour personnaliser et créer de nouvelles vues :
| Élément | Description |
|---|---|
| Modifier les colonnes | Ajouter, supprimer et réorganiser les colonnes dans la table des résultats de recherche de l’affichage actuel |
| Réinitialiser | Ajouter toutes les colonnes masquées dans la vue |
| Partager | Affiche une URL que vous pouvez copier pour partager cette vue |
| Nouvelle... | Créer une vue |
| Clone | Cloner l’affichage actuel en tant qu’affichage nouveau |
Étant donné que chaque onglet affiche différentes colonnes, vous personnalisez les affichages séparément pour chaque onglet.
Étapes suivantes
Commentaires
Bientôt disponible : Tout au long de 2024, nous allons supprimer progressivement GitHub Issues comme mécanisme de commentaires pour le contenu et le remplacer par un nouveau système de commentaires. Pour plus d’informations, consultez https://aka.ms/ContentUserFeedback.
Envoyer et afficher des commentaires pour