Configurer l’extension Visual Studio Code d’Azure de bureau avec Machine Learning (préversion)
Découvrez comment configurer l’extension Visual Studio Code d’Azure Machine Learning pour vos workflows de machine learning. Vous devez uniquement effectuer cette configuration lorsque vous utilisez l’application de bureau VS Code. Si vous utilisez VS Code pour le web, cela est géré pour vous.
L’extension Azure Machine Learning pour VS Code fournit une interface utilisateur pour :
- Gérer les ressources Azure Machine Learning (expériences, machines virtuelles, modèles, déploiements, etc.)
- Développer localement à l’aide d’instances de calcul distantes
- Effectuer l’apprentissage de modèles Machine Learning
- Déboguer les expériences de machine learning localement
- Prise en charge des langages basés sur un schéma, autocomplétion et diagnostics pour la création de fichiers de spécifications
Important
Cette fonctionnalité est actuellement disponible en préversion publique. Cette préversion est fournie sans contrat de niveau de service et n’est pas recommandée pour les charges de travail de production. Certaines fonctionnalités peuvent être limitées ou non prises en charge.
Pour plus d’informations, consultez Conditions d’Utilisation Supplémentaires relatives aux Évaluations Microsoft Azure.
Prérequis
- Abonnement Azure. Si vous n’en avez pas, inscrivez-vous ou essayez la version gratuite ou payante d’Azure Machine Learning
- Visual Studio Code. Installez-le si ce n’est déjà fait.
- Python
- (Facultatif) Pour créer des ressources à l’aide de l’extension, vous devez installer l’interface CLI (v2). Pour obtenir des instructions d’installation, consultez Installer, configurer et utiliser l’interface CLI (v2).
- Clonez le référentiel géré par la communauté.
git clone https://github.com/Azure/azureml-examples.git --depth 1
Installer l’extension
Ouvrez Visual Studio Code.
Sélectionnez l’icône Extensions dans la Barre d’activité pour ouvrir la vue Extensions.
Dans la barre de recherche de la vue Extensions, saisissez « Azure Machine Learning » et sélectionnez la première extension.
Sélectionnez Installer.
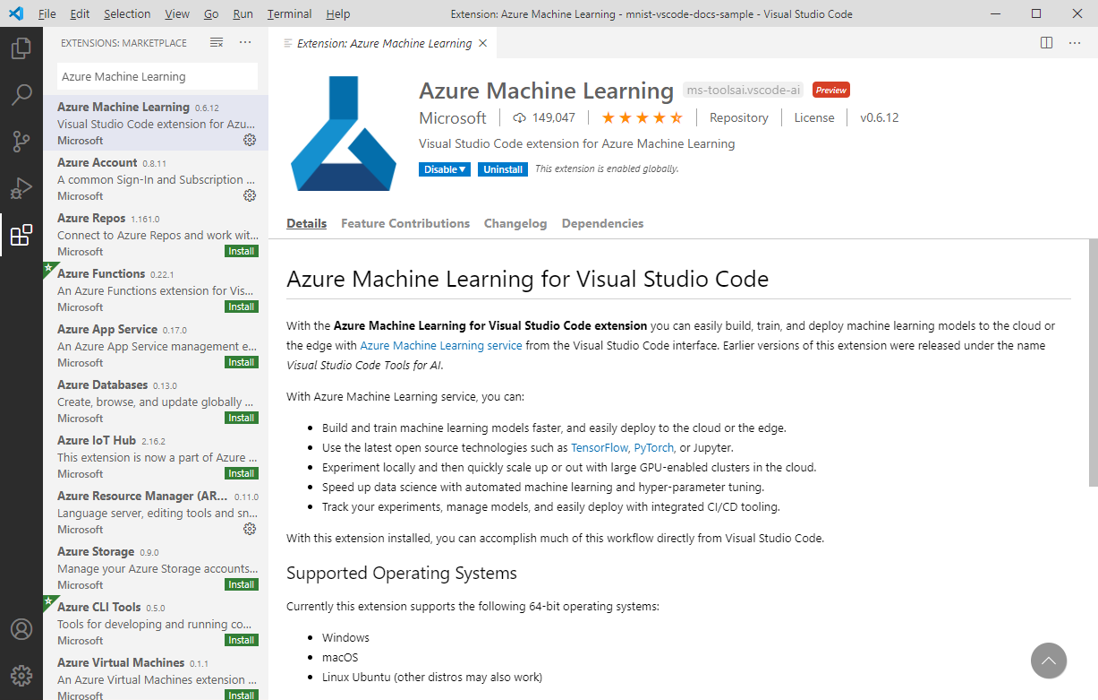
Remarque
L’extension Azure Machine Learning pour VS Code utilise l’interface CLI (v2) par défaut. Pour passer à l’interface CLI 1.0, définissez le paramètre azureML.CLI Compatibility Mode dans Visual Studio Code sur 1.0. Pour plus d’informations sur la modification de vos paramètres dans Visual Studio, consultez la documentation sur les paramètres de l’utilisateur et de l’espace de travail.
Vous connecter à votre compte Azure
Pour approvisionner des ressources et des charges de travail sur Azure, vous devez vous connecter avec les informations d’identification de votre compte Azure. Pour faciliter la gestion des comptes, Azure Machine Learning installe automatiquement l’extension Azure Account. Visitez le site suivant pour en savoir plus sur l’extension Azure Account.
Pour vous connecter à votre compte Azure, sélectionnez le bouton Azure : Se connecter dans le coin inférieur droit de la barre d’état de Visual Studio Code pour lancer le processus de connexion.
Choisir votre espace de travail par défaut
Le choix d’un espace de travail Azure Machine Learning par défaut offre les possibilités suivantes pendant que vous créez les fichiers de spécifications YAML de l’interface CLI (v2) :
- Validation du schéma
- Autocomplétion
- Diagnostics
Si vous n’avez pas d’espace de travail, créez-en un. Pour plus d’informations, consultez Gérer les ressources Azure Machine Learning avec l’extension VS Code.
Pour choisir votre espace de travail par défaut, sélectionnez le bouton Définir l’espace de travail Azure Machine Learning dans la barre d’état de Visual Studio Code, puis suivez les invites pour définir votre espace de travail.
Vous pouvez aussi utiliser la commande > Azure ML: Set Default Workspace de la palette de commandes et suivre les invites pour définir votre espace de travail.
Pour ouvrir la palette de commandes, appuyez sur Command et P sur votre clavier. Entrez ensuite > Azure ML: Set Default Workspace.