Démarrage rapide : Créer un espace de travail Azure Managed Grafana à l’aide du portail Azure
Dans ce démarrage rapide, vous démarrez avec Azure Managed Grafana en créant un espace de travail Azure Managed Grafana à l’aide du portail Azure. La création d’un espace de travail génère une instance Grafana.
Prérequis
- Un compte Azure professionnel ou scolaire et un abonnement actif. Créez un compte gratuitement.
- Rôle minimum requis pour créer une instance : contributeur du groupe de ressources.
- Rôle minimum requis pour accéder à une instance : propriétaire du groupe de ressources.
Notes
Si vous ne répondez pas ces exigences, après avoir créé une instance Azure Managed Grafana, demandez à un administrateur de l’accès utilisateur, à un propriétaire de l’abonnement ou à un propriétaire du groupe de ressources de vous accorder un rôle administrateur Grafana, éditeur Grafana ou viewer Grafana sur l’instance.
Créer un espace de travail Grafana géré par Azure
Connectez-vous au portail Azure avec votre compte Azure.
Dans la zone Rechercher dans les ressources, services et documents (G+/), entrez Azure Managed Grafana et sélectionnez Azure Managed Grafana.
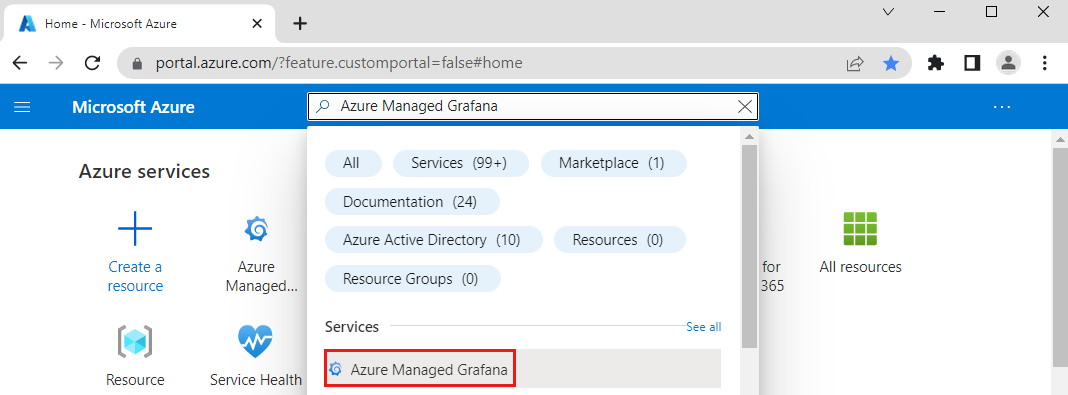
Sélectionnez Create (Créer).
Dans le volet Informations de base, entrez les paramètres suivants.
Paramètre Exemple de valeur Description Identifiant d’abonnement my-subscription Sélectionnez l’abonnement Azure à utiliser. Nom de groupe ressources my-resource-group Créez un groupe de ressources pour vos ressources Azure Managed Grafana. Emplacement (États-Unis) USA Est Utilisez Emplacement pour indiquer l’emplacement géographique où héberger votre ressource. Choisissez l’emplacement le plus proche de vous. Name my-grafana Entrez un nom de ressource unique. Il est utilisé comme nom de domaine dans l’URL de votre instance Azure Managed Grafana. Plan tarifaire Essential (préversion) Choisissez le plan Essential (préversion) ou Standard. Le plan Essential est l’option la plus économique que vous pouvez utiliser pour évaluer le service. Ce plan ne contient pas de SLA et n’est pas recommandé pour une utilisation en production. Pour plus d’informations sur les plans Azure Managed Grafana, accédez aux plans tarifaires. Si vous avez choisi le plan Standard, activez éventuellement la redondance de zone pour votre nouvelle instance.
Sélectionnez Suivant : Avancé > pour accéder aux options supplémentaires :
- Activer la création de clé API est définie sur Désactiver par défaut.
- Si vous avez choisi le plan Standard, activez éventuellement la fonctionnalité Adresse IP sortante déterministe, qui est définie sur Désactiver par défaut.
Sélectionnez Suivant : Autorisation > pour contrôler les droits d’accès de vos sources de données et de votre instance Grafana :
Identité managée affectée par le système est définie sur Activé.
Remarque
Une fois que la ressource Azure Managed Grafana est déployée, vous pouvez utiliser une identité managée affectée par l’utilisateur au lieu de l’identité managée affectée par le système par défaut. Pour en savoir plus, consultez Configurer l’authentification et les autorisations Azure Managed Grafana (préversion).
La case Ajouter une attribution de rôle à cette identité avec le rôle « Lecteur de surveillance » sur l’abonnement cible est cochée par défaut.
La case Inclure moi-même sous Rôle d’administrateur Grafana est cochée. Cette option vous accorde le rôle d’administrateur Grafana, et vous permet de gérer les droits d’accès. Vous pouvez accorder ce droit à d’autres membres en sélectionnant Ajouter. Si cette option est grisée pour vous, demandez à une personne disposant du rôle Propriétaire sur l’abonnement de vous attribuer le rôle Administrateur Grafana.
Si vous le souhaitez, sélectionnez Suivant : Étiquettes et ajoutez des étiquettes pour catégoriser les ressources.
Sélectionnez Suivant : Vérifier + créer>. Une fois la validation effectuée, sélectionnez Créer. Votre ressource Azure Managed Grafana est déployée.
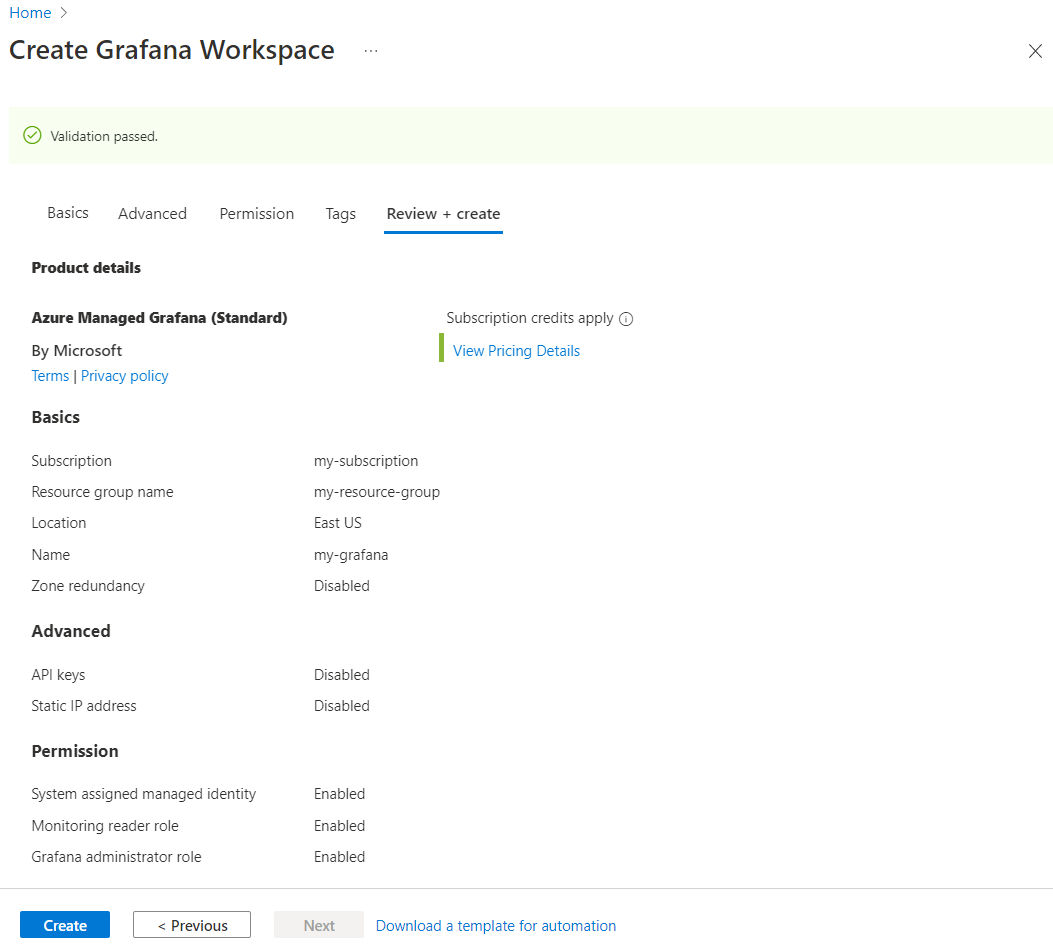
Accédez à votre instance Azure Managed Grafana
Une fois le déploiement terminé, sélectionnez Accéder à la ressource pour ouvrir votre ressource.
Dans la section Éléments principaux de l’onglet Vue d’ensemble, sélectionnez l’URL du point de terminaison. L’authentification unique via Microsoft Entra ID a été configurée automatiquement pour vous. Si vous recevez une invite, saisissez votre compte Azure.
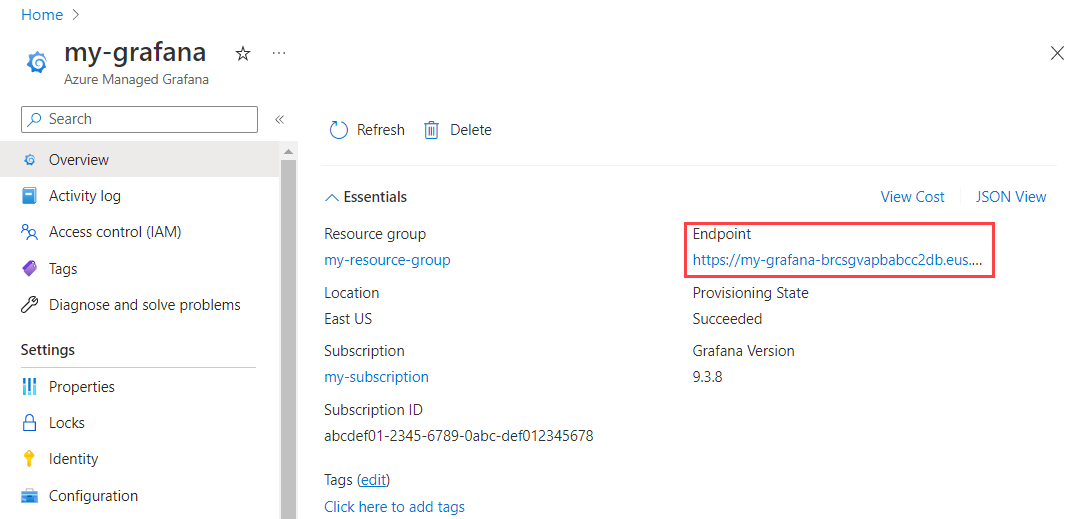
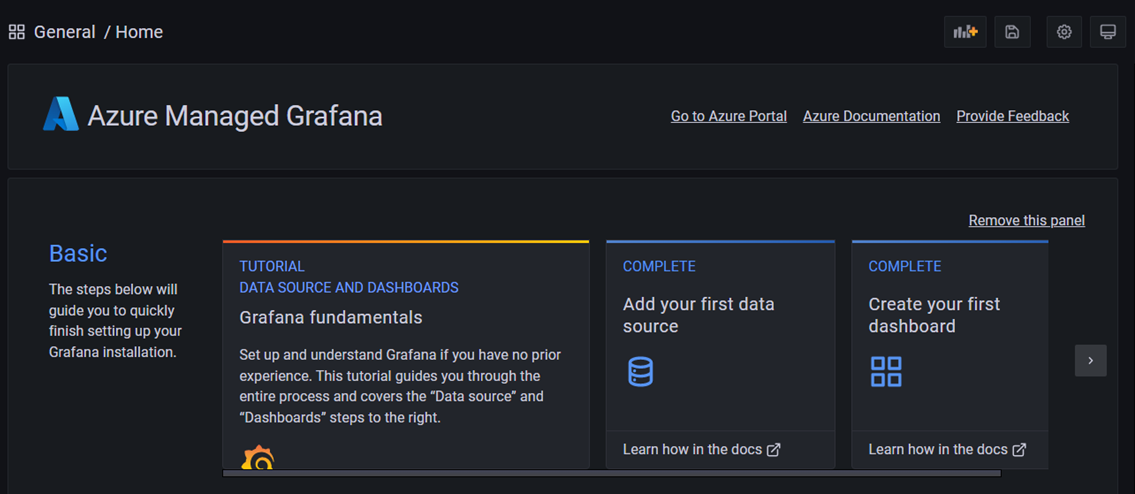
Vous pouvez maintenant commencer à interagir avec l’application Grafana pour configurer des sources de données, créer des tableaux de bord, des rapports et des alertes. Lecture conseillée : Superviser des applications et services Azure à l’aide de Grafana.
Nettoyer les ressources
Lors des étapes précédentes, vous avez créé un espace de travail Azure Managed Grafana dans un nouveau groupe de ressources. Si vous pensez ne plus avoir besoin de ces ressources à l’avenir, supprimez le groupe de ressources.
- Dans la zone Rechercher dans les ressources, services et documents (G+/) dans le portail Azure, entrez le nom de votre groupe de ressources et sélectionnez-le.
- Dans la page Vue d’ensemble, vérifiez que les ressources listées sont bien celles que vous souhaitez supprimer.
- Sélectionnez Supprimer, tapez le nom de votre groupe de ressources dans la zone de texte, puis sélectionnez Supprimer.