Guide pratique pour sauvegarder et restaurer un serveur dans Azure Database for MariaDB à l’aide du portail Azure
Important
Azure Database for MariaDB est en voie de mise hors service. Nous vous recommandons vivement d’effectuer une migration vers Azure Database pour MySQL. Pour plus d’informations sur la migration vers Azure Database pour MySQL, consultez l’article Qu’arrive-t-il à Azure Database pour MariaDB ?.
La sauvegarde s’effectue automatiquement
Les serveurs Azure Database for MariaDB sont sauvegardés régulièrement pour activer les fonctionnalités de restauration. À l’aide de cette fonctionnalité, vous pouvez restaurer le serveur et toutes ses bases de données à un point dans le temps antérieur, sur un nouveau serveur.
Prérequis
Pour utiliser ce guide pratique, il vous faut :
Définir la configuration de sauvegarde
Vous choisissez entre la configuration de votre serveur pour des sauvegardes redondantes localement ou géographiquement redondantes lors de la création du serveur, dans la fenêtre Niveau tarifaire.
Notes
Après la création d’un serveur, son type de redondance (géographique ou locale) ne peut pas être modifié.
Lors de la création d’un serveur via le portail Azure, la fenêtre Niveau tarifaire vous permet de sélectionner Localement redondant ou Géographiquement redondant pour les sauvegardes de votre serveur. Cette fenêtre vous permet également de sélectionner la période de rétention de la sauvegarde, c’est-à-dire la durée (en nombre de jours) pendant laquelle vous souhaitez conserver les sauvegardes de serveur.
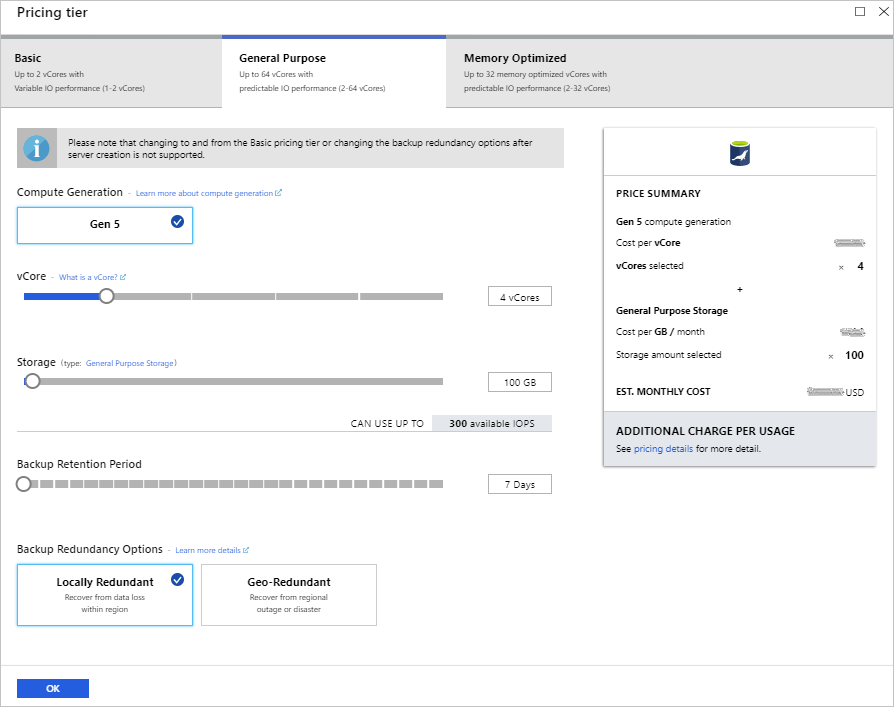
Pour plus d’informations sur la définition de ces valeurs lors de la création, consultez Démarrage rapide du serveur Azure Database for MariaDB.
La période de rétention de sauvegarde peut être modifiée sur un serveur en suivant les étapes ci-après :
Connectez-vous au portail Azure.
Sélectionnez votre serveur Azure Database for MariaDB. Cette action ouvre la page Vue d’ensemble.
Sélectionnez Niveau tarifaire dans le menu, sous PARAMÈTRES. Le curseur vous permet de modifier la période de rétention de sauvegarde selon vos préférences entre 7 et 35 jours. Dans la capture d’écran ci-dessous, elle a été augmentée à 35 jours.
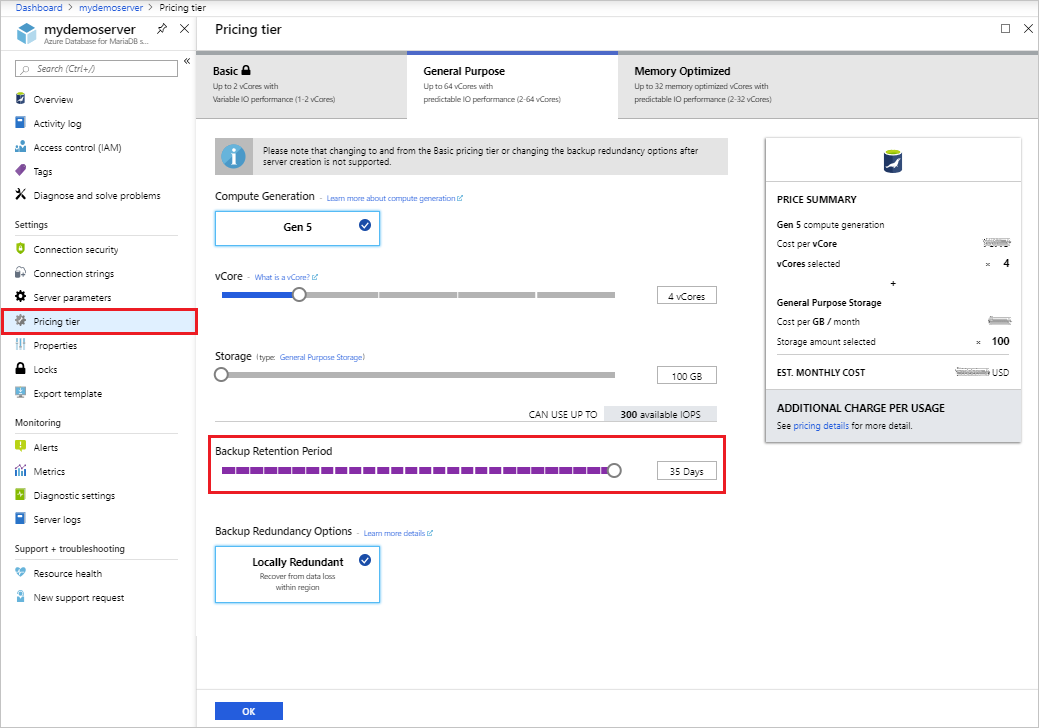
Sélectionnez OK pour confirmer la modification.
La période de rétention de sauvegarde détermine jusqu’à quelle date une restauration à un point dans le temps peut être récupérée, dans la mesure où elle est basée sur les sauvegardes disponibles. La restauration à un point dans le temps est décrite plus loin dans la section suivante.
Restauration dans le temps
Azure Database for MariaDB vous permet de restaurer le serveur à un moment donné et dans une nouvelle copie du serveur. Vous pouvez utiliser ce nouveau serveur pour récupérer vos données ou faire en sorte que vos applications client pointent vers ce nouveau serveur.
Par exemple, si une table a été accidentellement supprimée à midi aujourd'hui, vous pourrez restaurer à l’heure juste avant midi et retrouver la table et les données manquantes à partir de cette nouvelle copie du serveur. La restauration à un point dans le temps est effectuée au niveau du serveur, pas au niveau de la base de données.
Les étapes suivantes restaurent l’exemple de serveur à un point dans le temps :
Dans le portail Azure, sélectionnez votre serveur Azure Database for MariaDB.
Dans la barre d’outils de la page Vue d’ensemble du serveur, sélectionnez Restaurer.
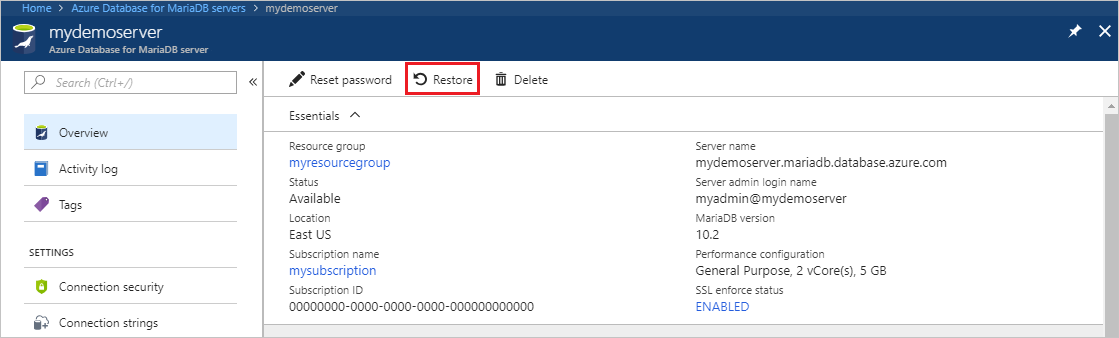
Remplissez le formulaire Restaurer avec les informations requises :
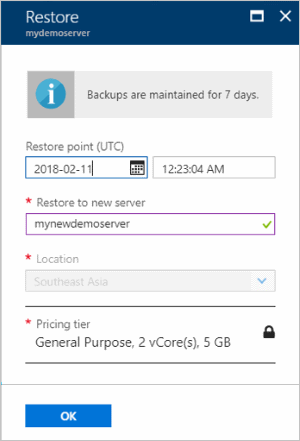
- Point de restauration : sélectionnez le point dans le temps vers lequel vous souhaitez restaurer.
- Serveur cible : Entrez un nom pour le nouveau serveur.
- Emplacement : vous ne pouvez pas sélectionner la région. Par défaut, elle est identique à celle du serveur source.
- Niveau tarifaire : vous ne pouvez pas modifier ces paramètres lorsque vous effectuez une restauration à un point dans le temps. Elle est identique à celle du serveur source.
Sélectionnez OK pour restaurer le serveur à un point dans le temps.
Une fois la restauration terminée, recherchez le nouveau serveur créé pour vérifier que les données ont été restaurées correctement.
Le serveur créé par la restauration à un point dans le temps a les mêmes nom de connexion administrateur de serveur et mot de passe qui étaient valides pour le serveur existant au point dans le temps choisi. Vous pouvez modifier le mot de passe sur la page Vue d’ensemble du nouveau serveur.
Le nouveau serveur créé lors d’une restauration ne dispose pas des points de terminaison de service de réseau virtuel qui se trouvaient sur le serveur d’origine. Ces règles doivent être définies séparément pour ce nouveau serveur. Les règles de pare-feu du serveur d’origine sont restaurées.
Restauration géographique
Si vous avez configuré votre serveur pour les sauvegardes redondantes géographiquement, un serveur peut être créé à partir de la sauvegarde de ce serveur existant. Ce nouveau serveur peut être créé dans toutes les régions dans lesquelles Azure Database for MariaDB est disponible.
Cliquez sur le bouton Créer une ressource (+) dans le coin supérieur gauche du portail. Sélectionnez Bases de données>Azure Database for MariaDB.
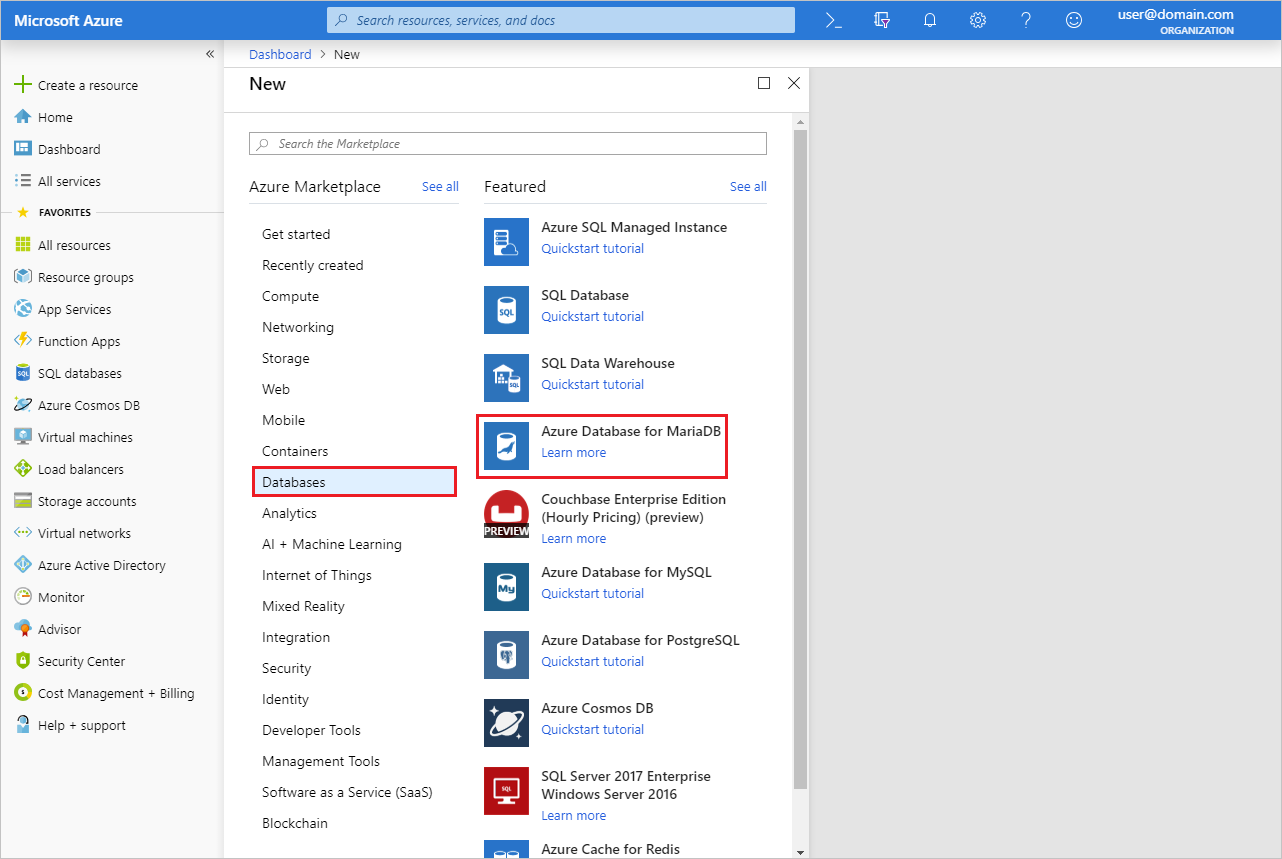
Indiquez l’abonnement, le groupe de ressources et le nom du nouveau serveur.
Sélectionnez Sauvegarde comme Source de données. Cette action charge une liste déroulante des serveurs pour lesquels les sauvegardes géoredondantes sont activées.
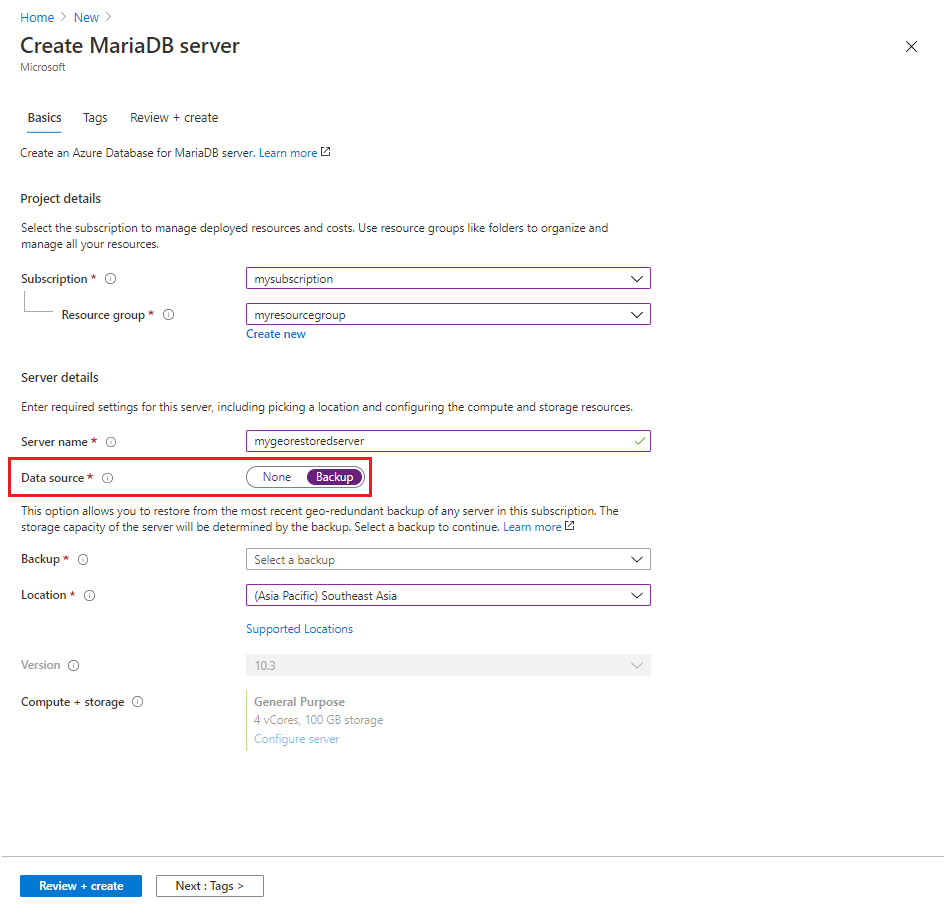
Notes
Lorsqu’un serveur est créé, il est possible qu’il ne soit pas immédiatement disponible pour la restauration géographique. Le remplissage des métadonnées nécessaires peut prendre quelques heures.
Sélectionnez la liste déroulante Sauvegarde.
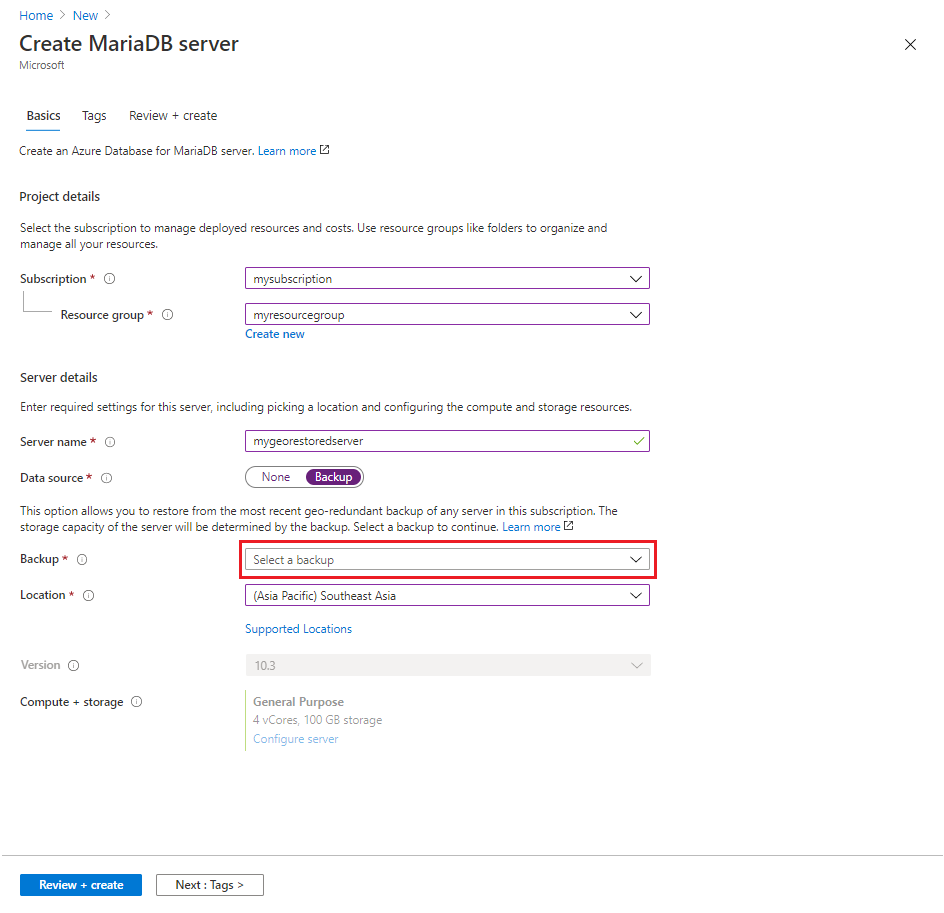
Sélectionnez le serveur source à partir duquel effectuer la restauration.
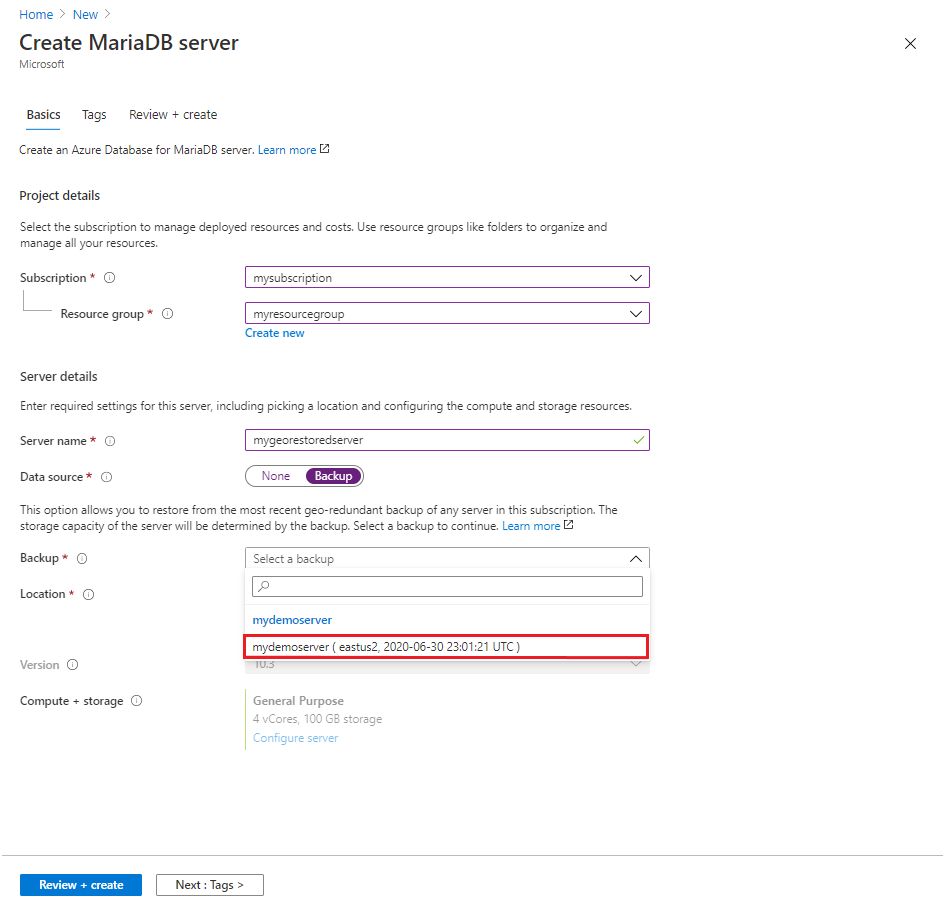
Le serveur utilisera par défaut les valeurs pour le nombre de vCores, la période de conservation de sauvegarde, l’option de redondance de sauvegarde, la version du moteur et les informations d’identification d’administrateur. Sélectionnez Continuer.
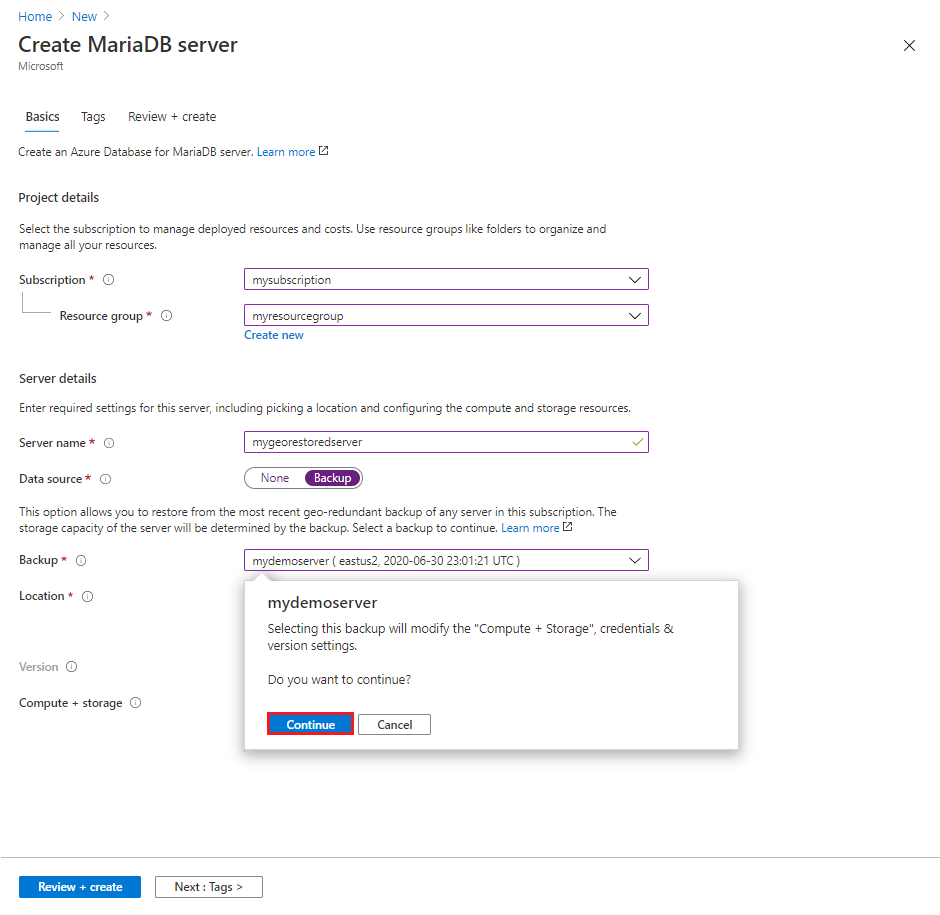
Renseignez le reste du formulaire avec vos préférences. Vous pouvez sélectionner n’importe quel Emplacement.
Après avoir sélectionné l’emplacement, vous pouvez sélectionner Configurer le serveur pour mettre à jour la génération de calcul (si disponible dans la région choisie), le nombre de vCores, la période de conservation de sauvegarde et l’option de redondance de sauvegarde. La modification du niveau tarifaire (De base, Usage général ou À mémoire optimisée) ou de la taille dustockage pendant la restauration n’est pas prise en charge.
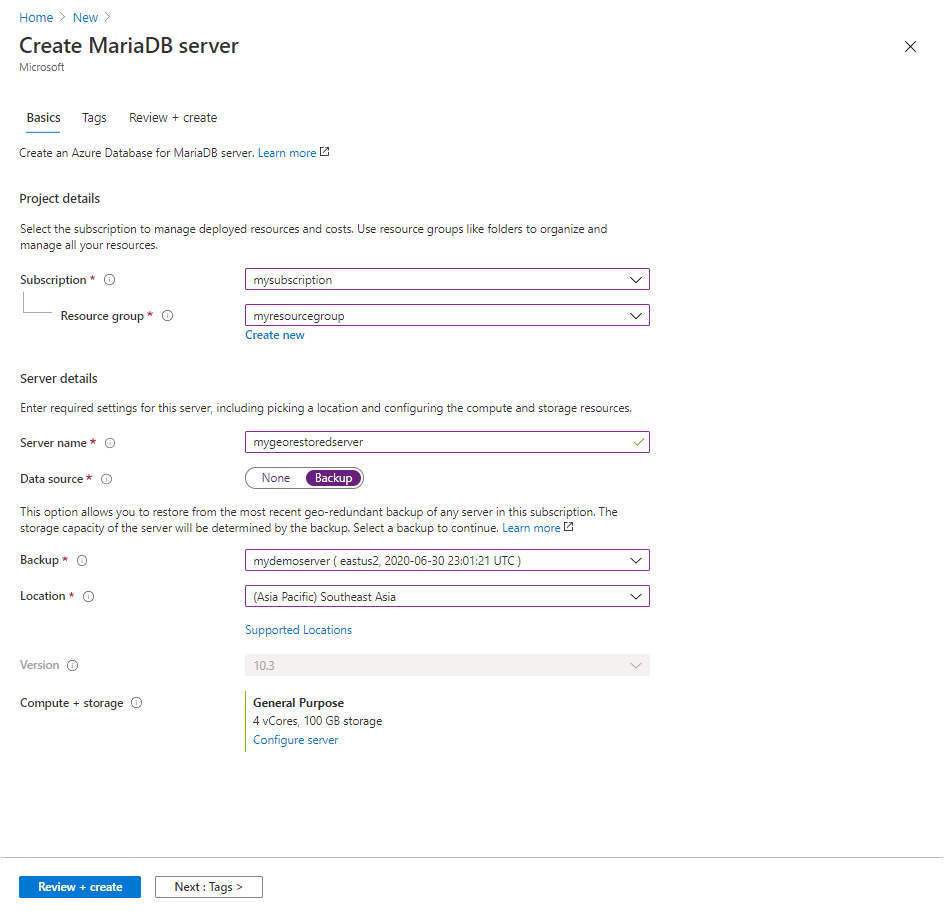
Sélectionnez Vérifier + créer pour passer en revue vos sélections.
Sélectionnez Créer pour approvisionner le serveur. Cette opération peut prendre quelques minutes.
Le serveur créé par la restauration géographique a les mêmes nom de connexion administrateur de serveur et mot de passe qui étaient valides pour le serveur existant au moment où la restauration a été initiée. Le mot de passe peut être modifié sur la page Vue d’ensemble du nouveau serveur.
Le nouveau serveur créé lors d’une restauration ne dispose pas des points de terminaison de service de réseau virtuel qui se trouvaient sur le serveur d’origine. Ces règles doivent être définies séparément pour ce nouveau serveur. Les règles de pare-feu du serveur d’origine sont restaurées.
Étapes suivantes
- En savoir plus sur les sauvegardes du service.
- En savoir plus sur les réplicas.
- En savoir plus sur les options de continuité d’activité.