Créer et gérer une liaison privée pour Azure Database pour MySQL – Serveur flexible à l’aide du portail
S’APPLIQUE À : Azure Database pour MySQL - Serveur flexible
Azure Database pour MySQL - Serveur flexible
Ce tutoriel fournit des instructions détaillées sur la configuration d’une connexion à une instance de serveur flexible Azure Database pour MySQL via un point de terminaison privé et l’établissement d’une connexion à partir d’une machine virtuelle située dans un réseau virtuel.
Si vous n’avez pas d’abonnement Azure, créez un compte gratuit avant de commencer.
Connexion à Azure
Connectez-vous au portail Azure.
Créer un réseau virtuel
Dans cette section, vous allez créer un réseau virtuel et le sous-réseau pour héberger la machine virtuelle utilisée pour accéder à votre ressource Private Link.
Dans le coin supérieur gauche de l’écran, sélectionnez Créer une ressource>Mise en réseau>Réseau virtuel.
Dans Créer un réseau virtuel, sélectionnez ces informations :
Paramètre Valeur Nom Entrez MyVirtualNetwork. Espace d’adressage Entrez 10.1.0.0/16. Abonnement Sélectionnez votre abonnement. Resource group Sélectionnez Créer nouveau, entrez myResourceGroup et sélectionnez OK. Emplacement Sélectionnez Europe Ouest. Sous-réseau - Nom Entrez mySubnet. Plage d’adresses du sous-réseau Entrez 10.1.0.0/24. Conservez les autres valeurs par défaut, puis sélectionnez Créer.
Création d'une machine virtuelle
En haut à gauche de l’écran du portail Azure, sélectionnez Créer une ressource>Calcul>Machine virtuelle.
Dans Créer une machine virtuelle – Notions de base, sélectionnez ces informations :
Paramètre Valeur DÉTAILS DU PROJET Abonnement Sélectionnez votre abonnement. Resource group Sélectionnez myResourceGroup. Vous avez créé cela dans la section précédente. DÉTAILS DE L’INSTANCE Nom de la machine virtuelle Entrez myVm. Région Sélectionnez Europe Ouest. Options de disponibilité Conservez la valeur par défaut Aucune redondance d’infrastructure nécessaire. Image Sélectionnez Windows Server 2019 Datacenter. Taille Conservez la valeur par défaut Standard DS1 v2. COMPTE ADMINISTRATEUR Nom d’utilisateur Entrez un nom d’utilisateur de votre choix. Mot de passe Entrez un mot de passe de votre choix. Le mot de passe doit contenir au moins 12 caractères et satisfaire aux exigences de complexité définies. Confirmer le mot de passe Retapez le mot de passe. RÈGLES DES PORTS D’ENTRÉE Aucun port d’entrée public Conservez la valeur par défaut Aucun. ÉCONOMISEZ DE L’ARGENT Vous disposez déjà d’une licence Windows ? Conservez la valeur par défaut Non. Sélectionnez Suivant : Disques.
Dans Créer une machine virtuelle - Disks, conservez les valeurs par défaut et sélectionnez Suivant : Mise en réseau.
Dans Créer une machine virtuelle - Mise en réseau, sélectionnez ces informations :
Paramètre Valeur Réseau virtuel Conservez la valeur par défaut, MyVirtualNetwork. Espace d’adressage Conservez la valeur par défaut, 10.1.0.0/24. Subnet Conservez la valeur par défaut, mySubnet (10.1.0.0/24) . Adresse IP publique Conservez la valeur par défaut (new) myVm-ip. Aucun port d’entrée public Sélectionnez Autoriser les ports sélectionnés. Sélectionner des ports d’entrée Sélectionnez HTTP et RDP. Sélectionnez Revoir + créer. Vous êtes redirigé vers la page Vérifier et créer, où Azure valide votre configuration.
Lorsque le message Validation passed (Validation réussie) apparaît, sélectionnez Créer.
Créer une instance de serveur flexible Azure Database pour MySQL avec un point de terminaison privé
Créez une instance de serveur flexible Azure Database pour MySQL avec un accès public (adresses IP autorisées) et un point de terminaison privé comme méthode de connectivité.
Sélectionnez Ajouter un point de terminaison privé pour créer un point de terminaison privé :
Paramètre Valeur Détails du projet Abonnement Sélectionnez votre abonnement. Resource group Sélectionnez myResourceGroup. Vous avez créé cela dans la section précédente. Détails de l’instance Nom Entrez myPrivateEndpoint. Si ce nom est utilisé, créez un nom unique. Emplacement Sélectionnez Europe Ouest. Réseau virtuel Sélectionnez MyVirtualNetwork. Subnet Sélectionnez mySubnet. INTÉGRATION À DNS PRIVÉ Intégrer à une zone DNS privée Sélectionnez Oui. Zone DNS privée Sélectionnez (New)privatelink.mysql.database.Azure.com Sélectionnez OK pour enregistrer la configuration du point de terminaison privé.
Après avoir entré les informations restantes dans les autres onglets, sélectionnez Vérifier + créer pour déployer l’instance de serveur flexible Azure Database pour MySQL.
Remarque
Dans certains cas, l’instance de serveur flexible Azure Database pour MySQL et le sous-réseau de réseau virtuel se trouvent dans des abonnements différents. Dans ces cas-là, vous devez vérifier les configurations suivantes :
- Assurez-vous que le fournisseur de ressources Microsoft.DBforMySQL/flexibleServer est inscrit pour les deux abonnements. Pour plus d’informations, reportez-vous à resource-manager-registration.
Gérer les points de terminaison privés sur Azure Database pour MySQL serveur flexible via l’onglet Mise en réseau
Accédez à votre ressource de serveur flexible Azure Database pour MySQL dans le Portail Azure.
Allez dans la section Mise en réseau sous Paramètres.
Dans la section Point de terminaison privé, vous pouvez gérer vos points de terminaison privés (Ajouter, Approuver, Rejeter ou Supprimer).
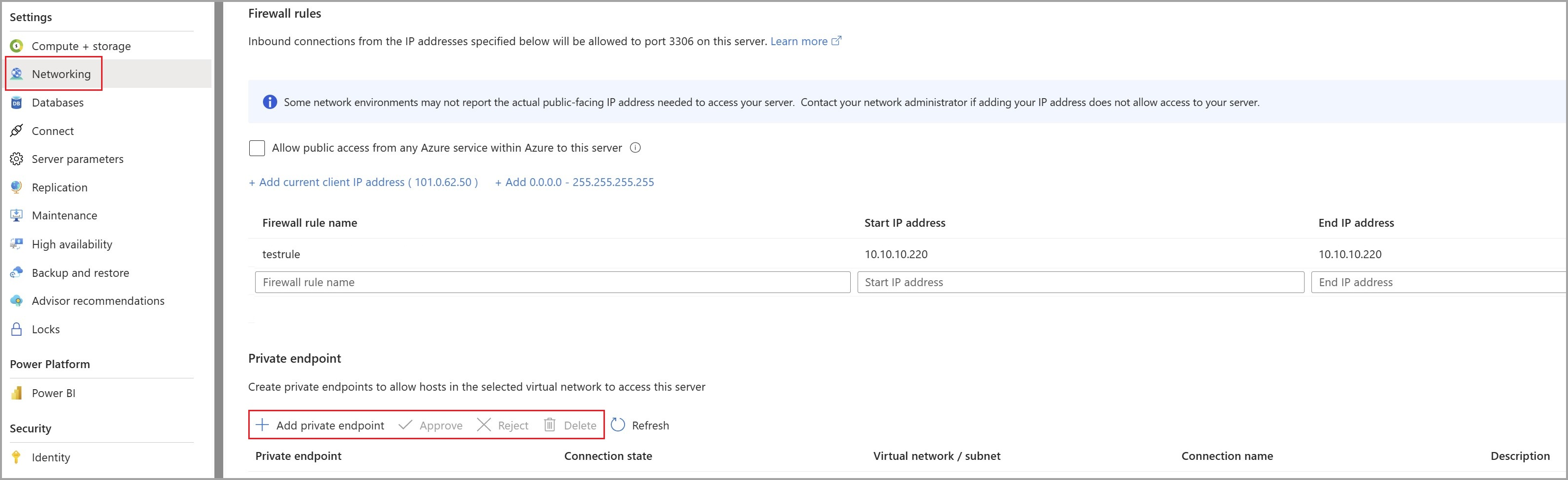
Se connecter à une machine virtuelle à l’aide du Bureau à distance (RDP)
Après avoir créé myVm, connectez-vous à cette machine virtuelle à partir d’Internet comme suit :
Dans la barre de recherche du portail, entrez myVm.
Sélectionnez le bouton Connexion. Après avoir sélectionné le bouton Connecter, Se connecter à la machine virtuelle s’ouvre.
Sélectionnez Télécharger le fichier RDP. Azure crée un fichier de protocole RDP (Remote Desktop Protocol) ( .rdp) et le télécharge sur votre ordinateur.
Ouvrez le fichier downloaded.rdp.
Si vous y êtes invité, sélectionnez Connexion.
Entrez le nom d’utilisateur et le mot de passe spécifiés lors de la création de la machine virtuelle.
Notes
Vous devrez peut-être sélectionner Plus de choix, puis Utiliser un autre compte, pour spécifier les informations d’identification que vous avez entrées lorsque vous avez créé la machine virtuelle.
Sélectionnez OK.
Un avertissement de certificat peut s’afficher pendant le processus de connexion. Sélectionnez Oui ou Continuer si vous recevez un avertissement de certificat.
Une fois que le bureau de la machine virtuelle s’affiche, réduisez-le pour revenir à votre poste de travail local.
Accéder à l’instance de serveur flexible Azure Database pour MySQL en privé à partir de la machine virtuelle
Dans le Bureau à distance de myVM, ouvrez PowerShell.
Entrez
nslookup myServer.privatelink.mysql.database.azure.com.Vous recevez un message similaire à celui-ci :
Server: UnKnown Address: 168.63.129.16 Non-authoritative answer: Name: myServer.privatelink.mysql.database.azure.com Address: 10.x.x.xNotes
Peu importe si les paramètres de pare-feu ou l’accès public sont désactivés, les tests ping et telnet vérifient convenablement la connectivité réseau.
Testez la connexion de liaison privée pour l’instance de serveur flexible Azure Database pour MySQL à l’aide de n’importe quel client disponible. L’exemple suivant utilise MySQL Workbench pour effectuer l’opération.
Dans Nouvelle connexion, sélectionnez les informations suivantes :
Paramètre Valeur Type de serveur Sélectionnez MySQL. Nom du serveur Sélectionnez myServer.privatelink.mysql.database.Azure.com Nom d'utilisateur Entrez le nom d’utilisateur en tant que username@servername, fourni lors de la création de l’instance de serveur flexible Azure Database pour MySQL. Mot de passe Entrez un mot de passe fourni lors de la création d’une instance de serveur flexible Azure Database pour MySQL. SSL Sélectionnez Obligatoire. Sélectionnez Se connecter.
Parcourez les bases de données dans le menu de gauche.
(Facultatif) Créez ou interrogez des informations à partir de l’instance de serveur flexible Azure Database pour MySQL.
Fermez la connexion Bureau à distance sur myVm.
Nettoyer les ressources
Lorsque vous avez terminé d’utiliser le point de terminaison privé, Azure Database pour MySQL instance de serveur flexible et la machine virtuelle, supprimez le groupe de ressources et toutes les ressources qu’il contient :
Entrez myResourceGroup dans la zone Recherche en haut du portail, puis sélectionnez myResourceGroup dans les résultats de la recherche.
Sélectionnez Supprimer le groupe de ressources.
Entrez myResourceGroup dans TAPER LE NOM DU GROUPE DE RESSOURCES, puis sélectionnez Supprimer.
Créer un point de terminaison privé via le Centre Private Link
Dans cette section, vous allez apprendre à ajouter un point de terminaison privé à l’instance de serveur flexible Azure Database pour MySQL que vous avez déjà créée.
Dans le portail Azure, sélectionnez Créer une ressource, puis Mise en réseau et Private Link.
Dans Centre Private Link – Vue d’ensemble, sélectionnez l’option Créer un point de terminaison privé.
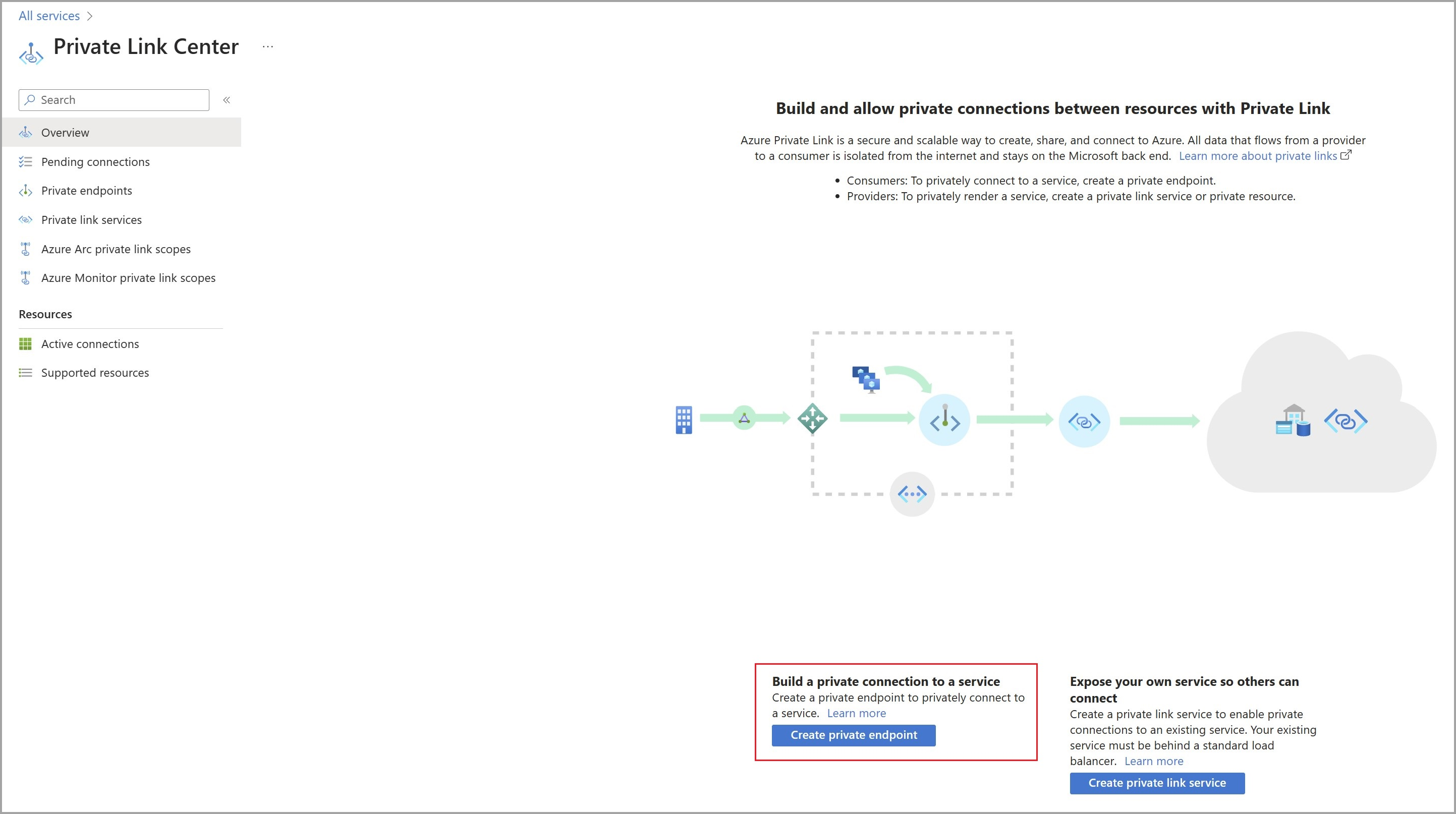
Dans Créer un point de terminaison privé – Principes de base, sélectionnez les informations sur les détails du projet :
Paramètre Valeur Abonnement Sélectionnez votre abonnement. Resource group Sélectionnez myResourceGroup. Vous avez créé cela dans la section précédente. Détails de l’instance Nom Entrez myPrivateEndpoint. Si ce nom est utilisé, créez un nom unique. Emplacement Sélectionnez Europe Ouest. Sélectionnez Suivant : Ressource, puis les informations suivantes :
Paramètre Valeur Méthode de connexion Sélectionnez Se connecter à une ressource Azure dans mon répertoire. Abonnement Sélectionnez votre abonnement. Type de ressource Sélectionnez Microsoft.DBforMySQL/flexibleServers. Ressource Sélectionnez myServer Sous-ressource cible Sélectionnez mysqlServer Sélectionnez Suivant : Réseau virtuel, puis sélectionnez les informations de Mise en réseau :
Paramètre Valeur Réseau virtuel Sélectionnez MyVirtualNetwork. Subnet Sélectionnez mySubnet. Sélectionnez Suivant : DNS, puis sélectionnez les informations d’INTÉGRATION DNS PRIVÉ :
Paramètre Valeur Intégrer à une zone DNS privée Sélectionnez Oui. Zone DNS privée Sélectionnez (New)privatelink.mysql.database.Azure.com
Notes
Utilisez la zone DNS privé prédéfinie de votre service ou indiquez le nom de la zone DNS de votre choix. Pour plus d’informations, reportez-vous à la [Configuration de la zone DNS des services Azure.
Sélectionnez Revoir + créer. Vous êtes redirigé vers la page Vérifier et créer, où Azure valide votre configuration.
Lorsque le message Validation passed (Validation réussie) apparaît, sélectionnez Créer.
Notes
Le FQDN dans le paramètre DNS du client ne résout pas l’adresse IP privée configurée. Vous devez configurer une zone DNS pour le nom de domaine complet configuré, comme illustré ici.
Étapes suivantes
- Découvrez comment configurer une liaison privée pour un serveur flexible Azure Database pour MySQL à partir d’Azure CLI.
- Découvrez comment gérer la connectivité à Azure Database pour MySQL serveur flexible.
- Découvrez comment ajouter une autre couche de chiffrement à Azure Database pour MySQL serveur flexible à l’aide de clés gérées par le client.
- Découvrez comment configurer et utiliser l’authentification Microsoft Entra sur votre instance de serveur flexible Azure Database pour MySQL.