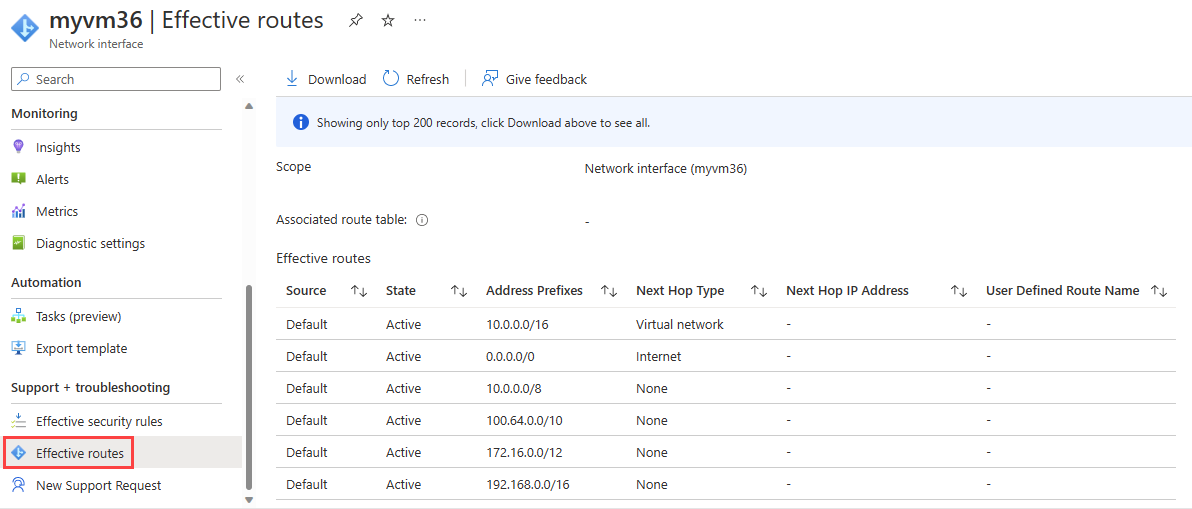Didacticiel : diagnostiquer un problème de routage réseau d’une machine virtuelle à l’aide du portail Azure
Dans ce tutoriel, vous utilisez l’outil tronçon suivant Azure Network Watcher pour résoudre et diagnostiquer le problème de routage d’une machine virtuelle qui l’empêche de communiquer correctement avec d’autres ressources. Le tronçon suivant vous montre qu’un itinéraire personnalisé a provoqué le problème de routage.
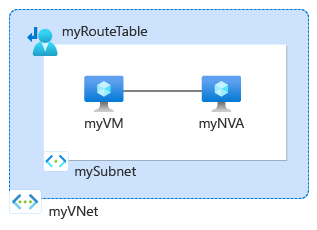
Dans ce tutoriel, vous allez apprendre à :
- Créez un réseau virtuel
- Créer deux machines virtuelles
- Testez la communication avec différentes IP à l’aide de la fonctionnalité de tronçon suivant d’Azure Network Watcher
- Affichez les itinéraires effectifs
- Créer une route personnalisée
- Diagnostiquer un problème de routage
Si vous préférez, vous pouvez diagnostiquer un problème de routage réseau d’une machine virtuelle à l’aide des versions du tutoriel Azure CLI ou Azure PowerShell.
Si vous n’avez pas d’abonnement Azure, créez un compte gratuit avant de commencer.
Prérequis
- Compte Azure avec un abonnement actif.
Créez un réseau virtuel
Dans cette section, vous créez un réseau virtuel.
Connectez-vous au portail Azure.
Dans la zone de recherche située en haut du portail, entrez réseaux virtuels. Sélectionnez Réseaux virtuels dans les résultats de la recherche.
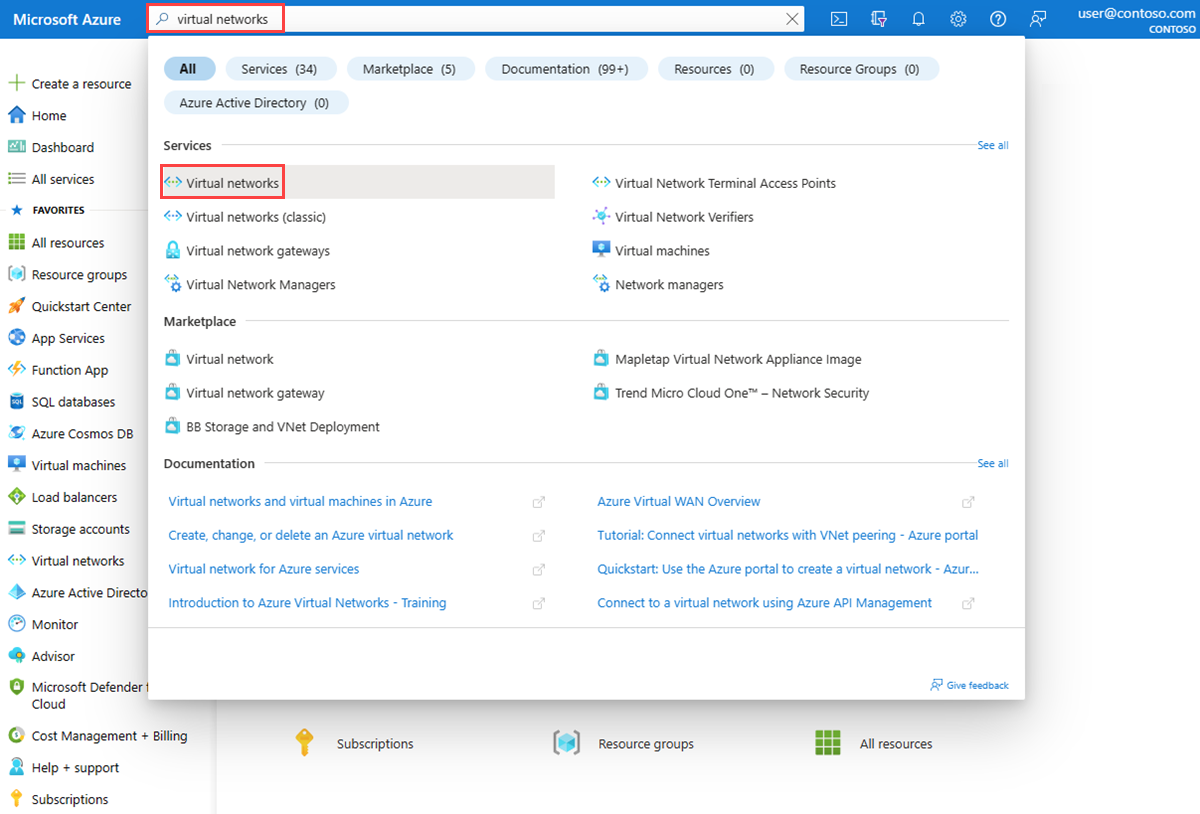
Sélectionnez + Créer.
Entrez ou sélectionnez les valeurs suivantes sous l’onglet Informations de base de Créer un réseau virtuel :
Paramètre Valeur Détails du projet Abonnement Sélectionnez votre abonnement Azure. Groupe de ressources Sélectionnez Créer nouveau.
Entrez myResourceGroup dans le champ Nom.
Sélectionnez OK.Détails de l’instance Nom du réseau virtuel Entrez myVNet. Région Sélectionnez (États-Unis) USA Est. Sélectionnez deux fois l’onglet Adresses IP ou le bouton Suivant au bas de la page.
Entrez les valeurs suivantes sous l’onglet Adresses IP :
Paramètre Valeur Espace d’adressage IPv4 10.0.0.0/16 Nom du sous-réseau mySubnet Plage d’adresses IP du sous-réseau 10.0.0.0 - 10.0.0.255 (taille : /24) Sélectionnez l’onglet Vérifier + créer ou sélectionnez le bouton Vérifier + créer situé au bas de la page.
Passez en revue les paramètres, puis sélectionnez Créer.
Créer des machines virtuelles
Dans cette section, vous créez deux machines virtuelles :
- myVM : à partir de laquelle tester la communication.
- myNVA : à utiliser comme appliance virtuelle réseau.
Créez la première machine virtuelle
Dans la zone de recherche située en haut du portail, entrez machines virtuelles. Sélectionnez Machines virtuelles dans les résultats de la recherche.
Sélectionnez + Créer, puis Machine virtuelle Azure.
Entrez ou sélectionnez les valeurs suivantes sous l’onglet Informations de base de Créer une machine virtuelle :
Paramètre Valeur Détails du projet Abonnement Sélectionnez votre abonnement Azure. Resource group Sélectionnez myResourceGroup. Détails de l’instance Nom de la machine virtuelle Entrez myVM. Région Sélectionnez (États-Unis) USA Est. Options de disponibilité Sélectionnez Aucune redondance d’infrastructure requise. Type de sécurité Sélectionnez Standard. Image Sélectionnez Centre de données Windows Server 2022 : Édition Azure - x64 Gen2. Taille Choisissez une taille ou conservez le paramètre par défaut. Compte administrateur Nom d’utilisateur Entrez un nom d’utilisateur. Mot de passe Entrez un mot de passe. Confirmer le mot de passe Retapez le mot de passe. Sélectionnez l'onglet Mise en réseau ou choisissez Suivant : Disques, puis Suivant : Mise en réseau.
Sous l’onglet Mise en réseau, entrez ou sélectionnez les valeurs suivantes :
Paramètre Valeur Interface réseau Réseau virtuel Sélectionnez myVNet. Subnet Sélectionnez mySubnet. Adresse IP publique Sélectionnez (nouveau) myVM-ip. Groupe de sécurité réseau de la carte réseau Sélectionnez De base. Aucun port d’entrée public Sélectionnez Autoriser les ports sélectionnés. Sélectionner des ports d’entrée Sélectionnez RDP (3389). Attention
Laisser le port RDP ouvert sur Internet n’est recommandé qu’à des fins de test. Pour les environnements de production, il est recommandé de restreindre l’accès au port RDP à une adresse IP ou à une plage d’adresses IP spécifiques. Vous pouvez également bloquer l’accès Internet au port RDP et utiliser Azure Bastion pour vous connecter en toute sécurité à votre machine virtuelle à partir du Portail Azure.
Sélectionnez Revoir + créer.
Passez en revue les paramètres, puis sélectionnez Créer.
Une fois le déploiement terminé, sélectionnez Accéder à la ressource pour accéder à la page Vue d’ensemble de myVM.
Sélectionnez Se connecter, puis sélectionnez sélectionner sous RDP natif.
Sélectionnez Télécharger le fichier RDP, puis ouvrez le fichier téléchargé.
Sélectionnez Connecter et entrez le nom d’utilisateur et le mot de passe que vous avez créés lors des étapes précédentes. Acceptez le certificat si vous y êtes invité.
Une fois connecté, ouvrez un navigateur web et accédez à
www.bing.compour vérifier qu’il est accessible.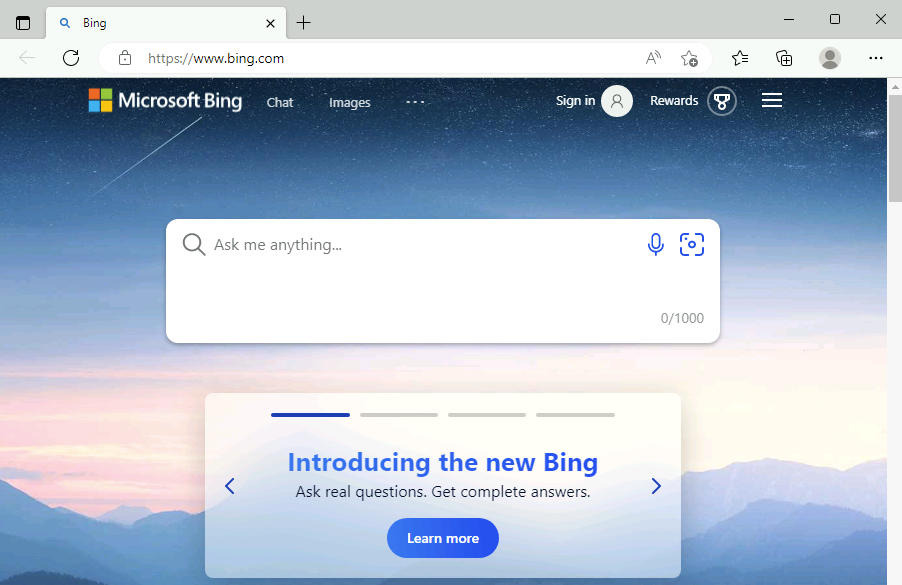
Créez une deuxième machine virtuelle
Suivez les étapes précédentes (1 à 6) et utilisez myNVA pour le nom de la machine virtuelle pour créer la deuxième machine virtuelle.
Testez la communication réseau à l’aide du tronçon suivant Network Watcher
Utilisez la capacité de tronçon suivant Network Watcher pour déterminer quel itinéraire Azure utilise pour acheminer le trafic à partir de myVM, qui a une interface réseau avec une seule configuration IP
Dans la zone de recherche située en haut du portail, entrez Network Watcher. Sélectionnez Network Watcher dans les résultats de recherche.
Sous Outils de diagnostic réseau, sélectionnez Tronçon suivant. Entrez ou sélectionnez les valeurs suivantes :
Paramètre Valeur Abonnement Sélectionnez votre abonnement Azure. Resource group Sélectionnez myResourceGroup. Machine virtuelle Sélectionnez myVM. interface réseau Conservez la valeur par défaut. Adresse IP source Entrez 10.0.0.4 ou l’adresse IP de votre machine virtuelle si elle est différente. Adresse IP de destination Entrez 13.107.21.200 pour tester la communication vers www.bing.com.Sélectionnez le bouton Tronçon suivant pour lancer le test. Le résultat du test affiche des informations sur le tronçon suivant, comme le type de tronçon suivant, son adresse IP et l’ID de table de routage utilisé pour acheminer le trafic. Le résultat du test 13.107.21.200 montre que le type de tronçon suivant est Internet et que l’ID de la table de routage est Itinéraire du système, ce qui signifie que le trafic destiné à
www.bing.comà partir de myVM est acheminé vers Internet à l’aide de l’itinéraire système par défaut Azure.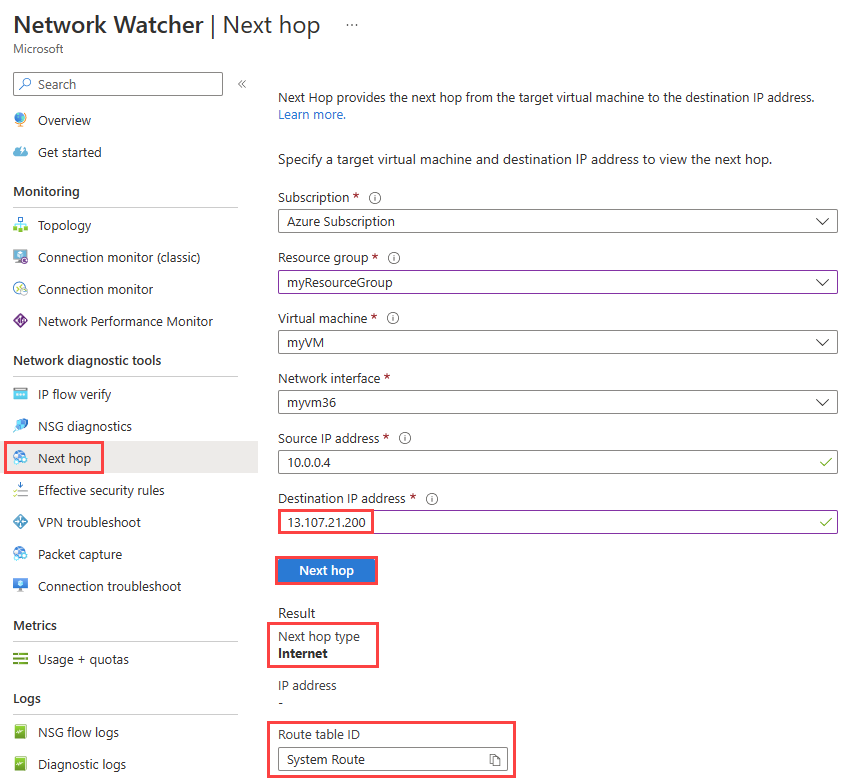
Remplacez l’adresse IP de destination par 10.0.0.5, qui est l’adresse IP de la machine virtuelle myNVA, puis sélectionnez le bouton Tronçon suivant. Le résultat montre que le type de tronçon suivant est VirtualNetwork et que l’ID de la table de routage est Itinéraire de système, ce qui signifie que le trafic destiné à 10.0.0.5 à partir de myVM est routé dans le réseau virtuel myVN et à l’aide de l’itinéraire système par défaut Azure.
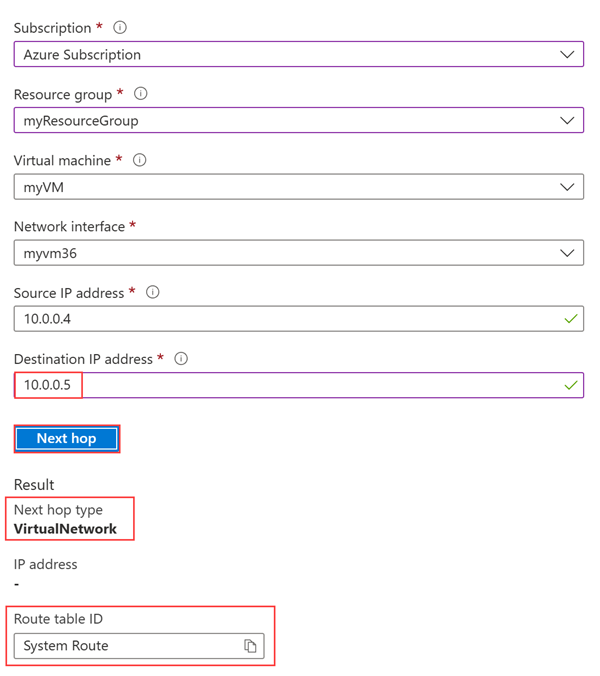
Ensuite, remplacez l’adresse IP de destination par 10.1.0.5, qui est une adresse IP privée qui ne se trouve pas dans l’espace d’adressage du réseau virtuel myVNet, puis sélectionnez le bouton Tronçon suivant. Le résultat montre que le type de tronçon suivant est Aucun, ce qui signifie que le trafic destiné à 10.1.0.5 à partir de myVM est annulé.
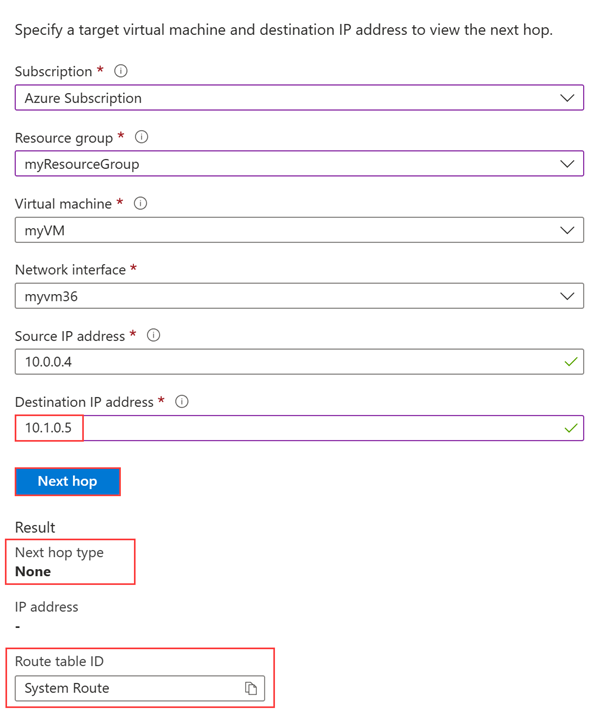
Afficher les détails d’un itinéraire
Pour procéder à une analyse plus approfondie du routage, passez en revue les itinéraires réels de l’interface réseau myVM.
Dans la zone de recherche située en haut du portail, entrez machines virtuelles. Sélectionnez Machines virtuelles dans les résultats de la recherche.
Sous Paramètres, sélectionnez Mise en réseau, puis sélectionnez l’interface réseau.
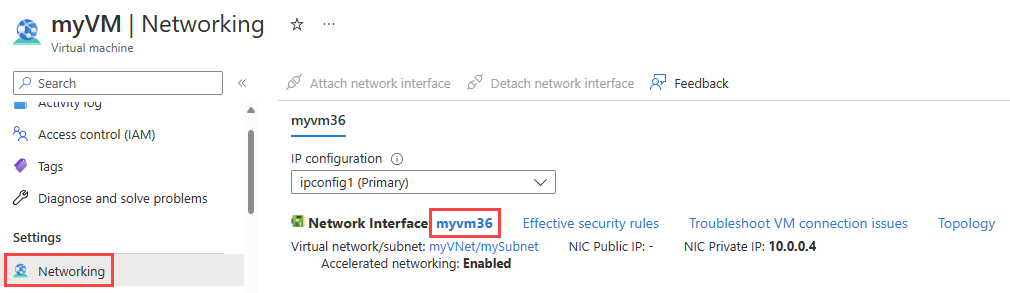
Sous Aide, sélectionnez Itinéraires effectifs pour afficher tous les itinéraires associés à l’interface réseau de myVM.
Dans la section précédente, lorsque vous avez exécuté le test à l’aide de la valeur 13.107.21.200, l’itinéraire présentant le préfixe d’adresse 0.0.0.0/0 a été utilisé pour acheminer le trafic vers l’adresse, car aucun autre itinéraire n’inclut cette adresse. Par défaut, toutes les adresses non spécifiées dans le préfixe d’adresse d’un autre itinéraire sont acheminées vers Internet.
Lorsque vous avez exécuté le test à l’aide de 10.0.0.5, l’itinéraire avec le préfixe d’adresse 10.0.0.0/16 a été utilisé pour acheminer le trafic vers celui-ci.
Toutefois, lorsque vous avez exécuté le test avec 10.1.0.5, le résultat était Aucun pour le type de tronçon suivant, car cette adresse IP se trouve dans l’espace d’adressage 10.0.0.0/8. L’itinéraire par défaut Azure pour le préfixe d’adresse 10.0.0.0/8 a le type de tronçon suivant est Aucun. Si vous ajoutez un préfixe d’adresse qui contient 10.1.0.5 à l’espace d’adressage du réseau virtuel, le type de tronçon suivant pour 10.1.0.5 passe de Aucun à Réseau virtuel.
Testez un problème de routage causé par des itinéraires personnalisés
Ensuite, vous créez un itinéraire personnalisé statique pour remplacer les itinéraires système par défaut Azure et provoquer un problème de routage vers la machine virtuelle myVM qui l’empêche de communiquer directement avec www.bing.com. Ensuite, vous utiliserez le tronçon suivant Network Watcher pour résoudre et diagnostiquer le problème.
Créer une route personnalisée
Dans cette section, vous allez créer un itinéraire personnalisé statique (itinéraire défini par l’utilisateur) dans une table de routage qui force tout le trafic destiné à l’extérieur du réseau virtuel vers une adresse IP spécifique. Forcez le trafic vers une appliance de réseau virtuel est un scénario courant.
Dans le champ de recherche situé en haut du portail, entrez tables de route. Dans les résultats de la recherche, sélectionnez Tables de routage.
Sélectionnez + Créer pour créer une nouvelle table de routes. Sur la page Créer une table de routage, entrez ou sélectionnez les valeurs suivantes :
Paramètre Valeur Détails du projet Abonnement Sélectionnez votre abonnement Azure. Resource group Sélectionnez myResourceGroup. Détails de l’instance Région Sélectionnez USA Est. Nom Entrez myRouteTable. Propager des itinéraires de passerelle Conservez la valeur par défaut. Sélectionnez Revoir + créer.
Passez en revue les paramètres, puis sélectionnez Créer.
Une fois le déploiement terminé, sélectionnez Accéder à la ressource pour accéder à la page Vue d’ensemble de myRouteTable.
Sous Paramètres, sélectionnez Itinéraires, puis + Ajouter pour ajouter un itinéraire personnalisé.
Dans la page Ajouter un itinéraire, entrez ou sélectionnez les valeurs suivantes :
Paramètre Valeur Nom de l’itinéraire Entrez myRoute. Destination du préfixe d’adresse Sélectionnez Adresses IP. Plages d’adresses IP/CIDR de destination Entrez 0.0.0.0/0. Type de tronçon suivant Sélectionnez Appliance virtuelle. adresse du tronçon suivant Entrez 10.0.0.5. Sélectionnez Ajouter.
Associer la table de routage au sous-réseau
Dans cette section, vous allez associer la table de routage que vous avez créée dans la section précédente avec le sous-réseau mySubnet.
Sous Paramètres, sélectionnez Sous-réseaux, puis + Associer pour associer myRouteTable à mySubnet subnet.
Dans la page Associer un sous-réseau, sélectionnez les valeurs suivantes :
Paramètre Valeur Réseau virtuel Sélectionnez myVNet (myResourceGroup). Subnet Sélectionnez mySubnet. Sélectionnez OK.
Accédez à www.bing.com
Dans myVM, ouvrez le navigateur web et accédez à www.bing.com pour vérifier s’il est toujours accessible. L’itinéraire personnalisé que vous avez créé et associé au sous-réseau de myVM force le trafic à accéder à myNVA. Le trafic est annulé, car myNVA n’est pas configuré pour transférer le trafic dans le cadre de ce didacticiel pour illustrer un problème de routage.
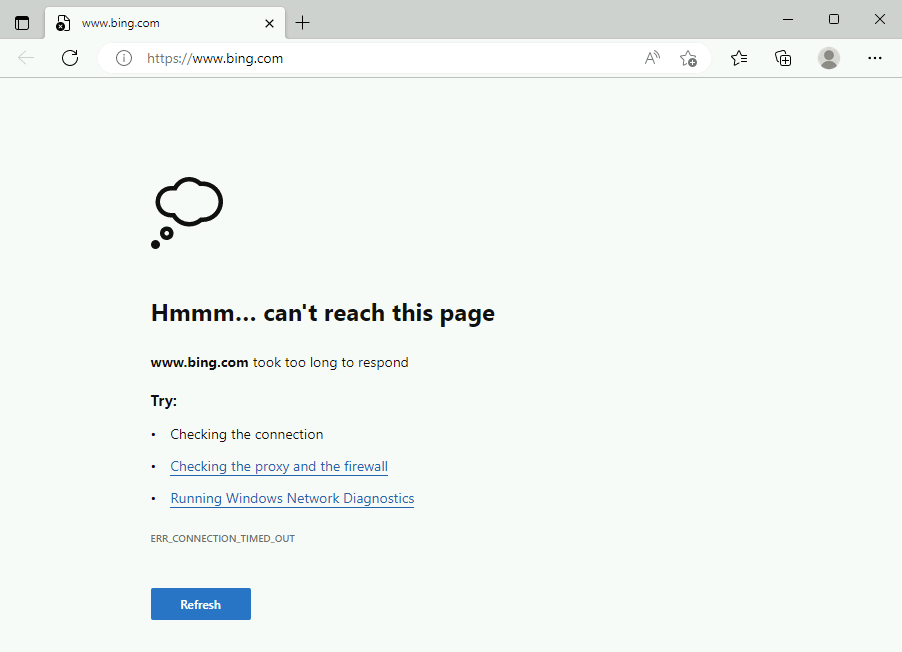
Testez la communication réseau à l’aide du tronçon suivant
Répétez les étapes que vous avez utilisées dans Tester la communication réseau à l’aide du tronçon suivant Network Watcher en utilisant 13.107.21.200 pour tester la communication vers www.bing.com.
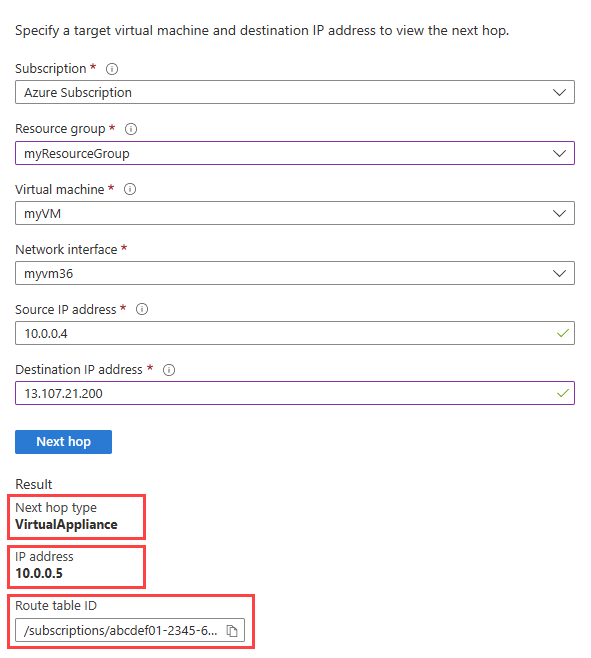
Afficher les itinéraires effectifs
Répétez les étapes que vous avez utilisées dans Afficher les détails d’un itinéraire pour vérifier les itinéraires effectifs après avoir utilisé l’itinéraire personnalisé qui a provoqué un problème au moment d’accéder à www.bing.com.
L’itinéraire personnalisé avec le préfixe 0.0.0.0/0 a dépassé l’itinéraire par défaut Azure et a provoqué l’acheminement de tout le trafic destiné à l’extérieur de la machine virtuelle myVNet vers 10.0.0.5.
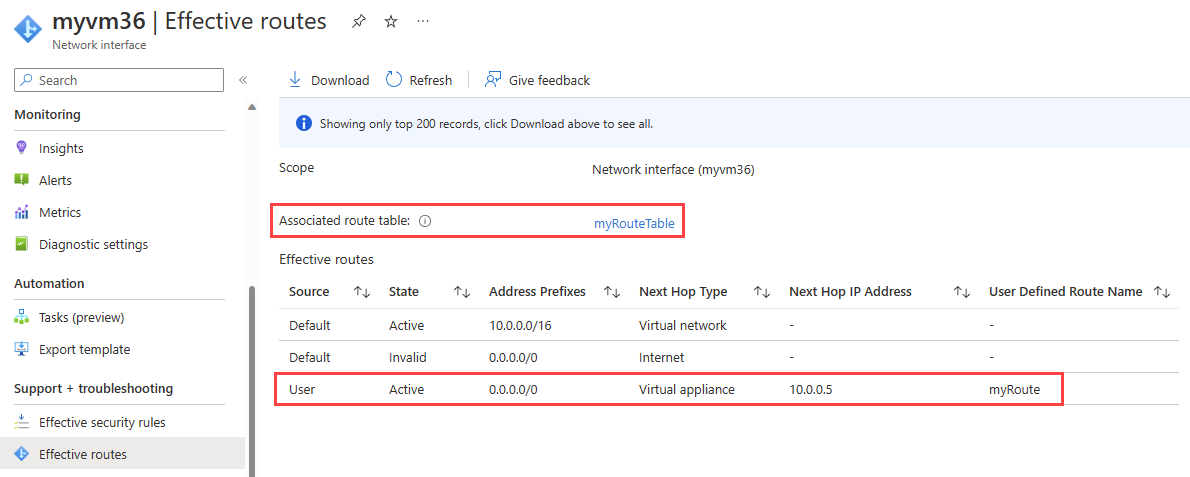
Notes
Dans ce tutoriel, le trafic vers www.bing.com a été annulé, car myNVA n’a pas été configuré pour transférer le trafic. Pour savoir comment configurer une machine virtuelle au transfert du trafic, consultez Activer le transfert IP.
Nettoyer les ressources
Quand vous n’en avez plus besoin, supprimez le groupe de ressourcesmyResourceGroup, ainsi que toutes les ressources qu’il contient :
Dans la zone de recherche située en haut du portail, entrez myResourceGroup. Sélectionnez myResourceGroup dans les résultats de la recherche.
Sélectionnez Supprimer le groupe de ressources.
Dans Supprimer un groupe de ressources, entrez myResourceGroup, puis sélectionnez Supprimer.
Sélectionnez Supprimer pour confirmer la suppression du groupe de ressources et de toutes ses ressources.
Étape suivante
Pour savoir comment surveiller la communication entre deux machines virtuelles, passez au tutoriel suivant :