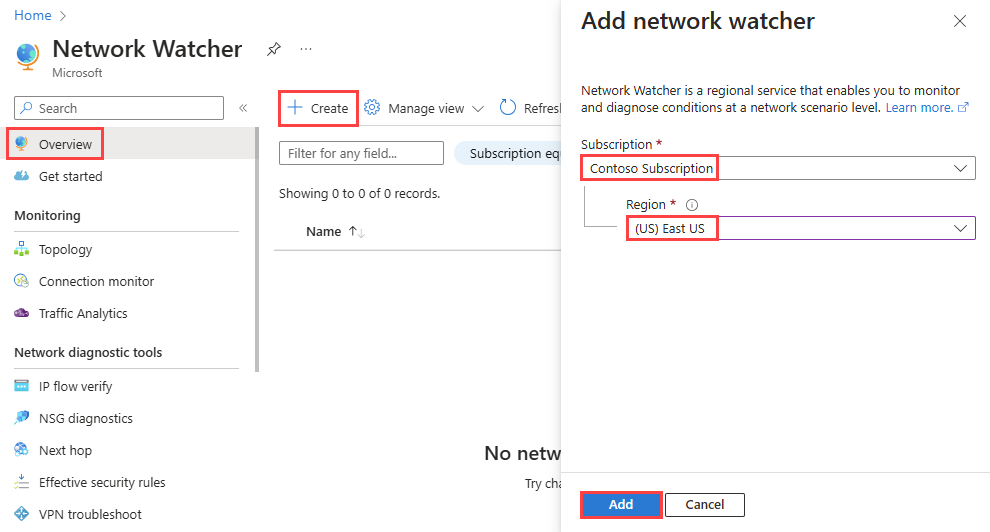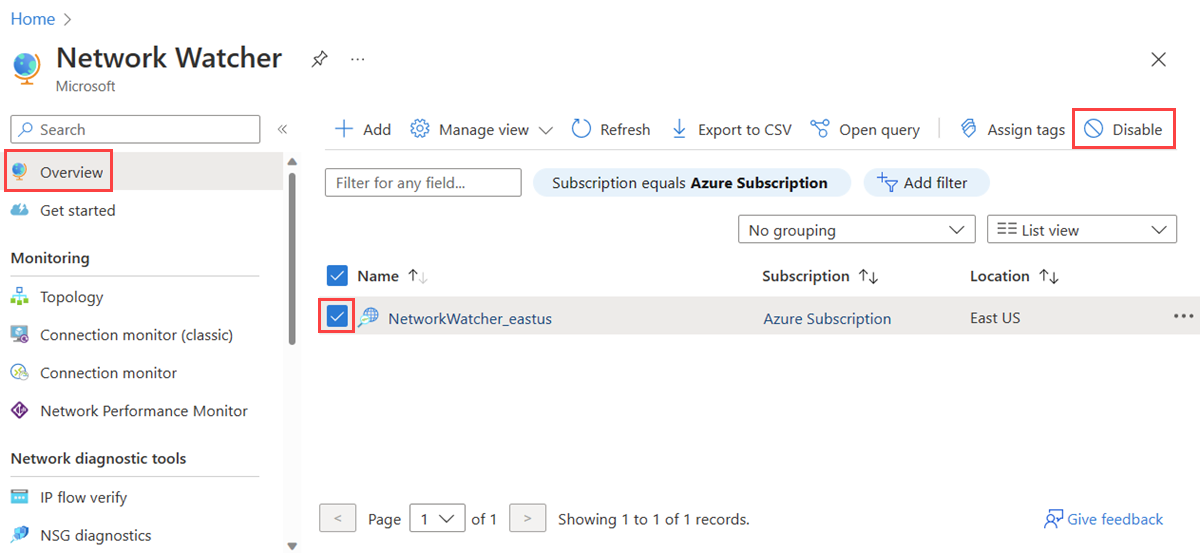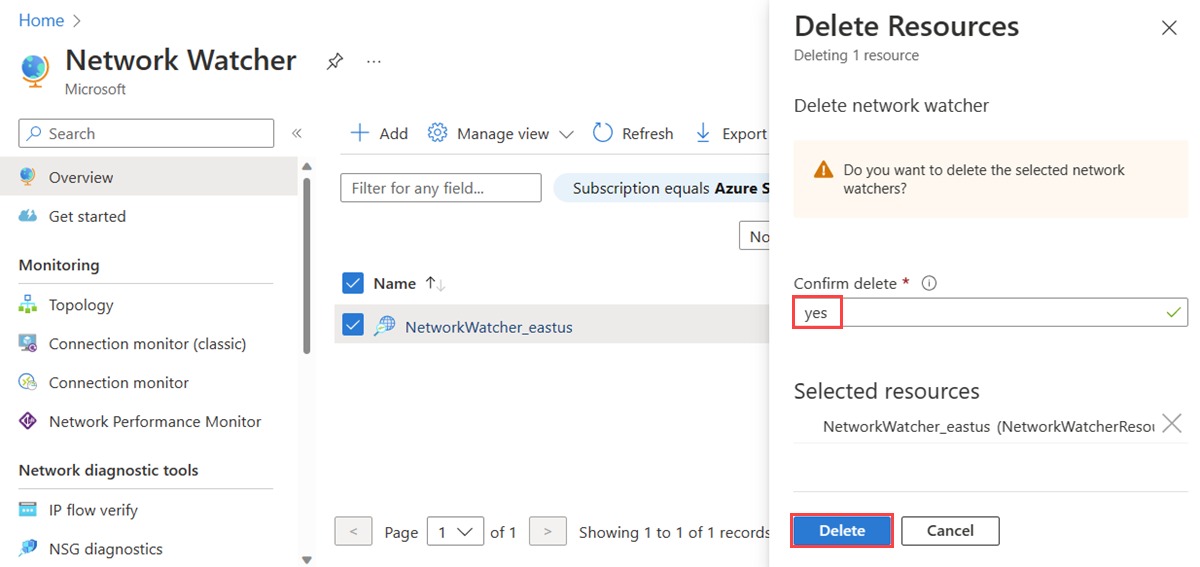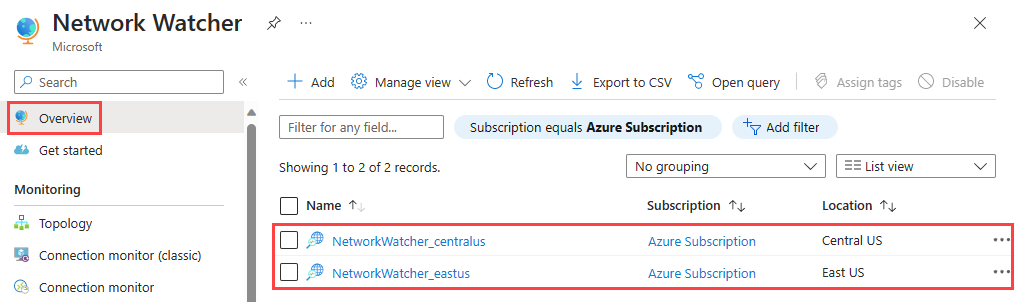Notes
L’accès à cette page nécessite une autorisation. Vous pouvez essayer de vous connecter ou de modifier des répertoires.
L’accès à cette page nécessite une autorisation. Vous pouvez essayer de modifier des répertoires.
Azure Network Watcher est un service régional qui vous permet de superviser et de diagnostiquer l’état au niveau d’un scénario réseau dans, vers et à partir d’Azure. La surveillance au niveau des scénarios vous permet de diagnostiquer les problèmes avec une vue de bout en bout du réseau. Les outils de visualisation et de diagnostic réseau disponibles avec Network Watcher vous aident à comprendre, diagnostiquer et obtenir des informations sur votre réseau dans Azure.
Network Watcher est activé dans une région Azure par la création d’une instance Network Watcher dans cette région. Cette instance vous permet d’utiliser les fonctionnalités de Network Watcher dans cette région spécifique.
Notes
- Par défaut, Network Watcher est activé automatiquement. Lorsque vous créez ou mettez à jour un réseau virtuel dans votre abonnement, Network Watcher est automatiquement activé dans la région de votre réseau virtuel.
- L’activation automatique de Network Watcher n’affecte pas vos ressources ni les frais associés.
- Si vous avez précédemment choisi de refuser l’activation automatique de Network Watcher, vous devrez activer manuellement Network Watcher dans chaque région où vous souhaitez utiliser les fonctionnalités de Network Watcher.
Prérequis
Compte Azure avec un abonnement actif. Créez un compte gratuitement.
Connectez-vous au portail Azure avec votre compte Azure.
Activer Network Watcher pour votre région
Si vous choisissez de refuser l’activation automatique de Network Watcher, vous devrez activer manuellement Network Watcher dans chaque région où vous souhaiterez utiliser les fonctionnalités de Network Watcher. Pour activer Network Watcher dans une région, créez une instance Network Watcher dans celle-ci en utilisant le Portail Azure, PowerShell, Azure CLI, l’API REST ou un modèle Azure Resource Manager (modèle ARM).
Dans la zone de recherche située en haut du portail, entrez Network Watcher. Sélectionnez Network Watcher dans les résultats de recherche.
Dans la page Vue d’ensemble, sélectionnez + Créer.
Sur Ajouter un observateur réseau, sélectionnez votre abonnement Azure, puis la région pour laquelle vous souhaitez activer Azure Network Watcher.
Sélectionnez Ajouter.
Notes
Lorsque vous créez une instance Network Watcher en utilisant le portail Azure :
- Le nom de l’instance Network Watcher est automatiquement défini sur NetworkWatcher_{région}, où la région correspond à la région Azure de l’instance Network Watcher. Par exemple, une instance de Network Watcher activée dans la région USA Est est nommée NetworkWatcher_eastus.
- L’instance Network Watcher est créée dans un groupe de ressources nommé NetworkWatcherRG. Le groupe de ressources est créé s’il n'existe pas.
Si vous souhaitez personnaliser le nom d’une instance Network Watcher et le groupe de ressources, utilisez PowerShell ou l’API REST. Dans chacune des options, le groupe de ressources doit déjà exister pour que vous puissiez y créer une instance de Network Watcher.
Désactiver Network Watcher pour votre région
Vous pouvez désactiver Network Watcher pour une région en supprimant l’instance Network Watcher dans cette région. Vous pouvez supprimer une instance Network Watcher à l’aide du portail Azure, de PowerShell, d’Azure CLI ou de l’API REST.
Avertissement
La suppression d’une instance Network Watcher supprime toutes les opérations Network Watcher en cours d’exécution, les données historiques et les alertes, tout cela sans possibilité de restauration. Par exemple, si vous supprimez l’instance NetworkWatcher_eastus, l’ensemble des journaux de flux, des moniteurs de connexion et des captures de paquets dans la région USA Est seront supprimés.
Dans la zone de recherche située en haut du portail, entrez Network Watcher. Sélectionnez Network Watcher dans les résultats de recherche.
Dans la page Vue d’ensemble, sélectionnez les instances Network Watcher que vous souhaitez supprimer, puis sélectionnez Désactiver.
Entrez oui, puis sélectionnez Supprimer.
Refuser l’activation automatique de Network Watcher
Vous pouvez refuser l’activation automatique de Network Watcher en utilisant Azure PowerShell ou Azure CLI.
Attention
Le refus d’activation automatique de Network Watcher est définitif. Si vous changez d’avis après avoir fait ce choix, vous devrez contacter le support Azure.
Le refus de l’activation automatique de Network Watcher n’est pas possible dans le portail Azure. Utilisez PowerShell ou Azure CLI pour refuser l’activation automatique de Network Watcher.
Notes
Après avoir choisi de refuser l’activation automatique de Network Watcher, vous devrez activer manuellement Network Watcher dans chaque région où vous souhaiterez utiliser les fonctionnalités de Network Watcher. Pour plus d’informations, consultez Activer Network Watcher pour votre région.
Lister les instances Network Watcher
Vous pouvez afficher toutes les régions où Network Watcher est activé dans votre abonnement en listant les instances Network Watcher qui sont disponibles dans votre abonnement. Pour répertorier les instances Network Watcher de votre abonnement, utilisez le Portail Azure, PowerShell, l’interface Azure CLI ou l’API REST.
Contenu connexe
Pour commencer à utiliser Network Watcher, consultez :