Notes
L’accès à cette page nécessite une autorisation. Vous pouvez essayer de vous connecter ou de modifier des répertoires.
L’accès à cette page nécessite une autorisation. Vous pouvez essayer de modifier des répertoires.
Cet article décrit comment gérer les paramètres Azure Native New Relic Service.
Présentation des ressources
Commencez par vous connecter au portail Azure.
Dans la barre de recherche du portail Azure, entrez toutes les ressources et sélectionnez Toutes les ressources dans les résultats.
Dans la liste Ressources , sélectionnez votre ressource.
Le portail Azure affiche la ressource avec la page Vue d’ensemble ouverte, par défaut.
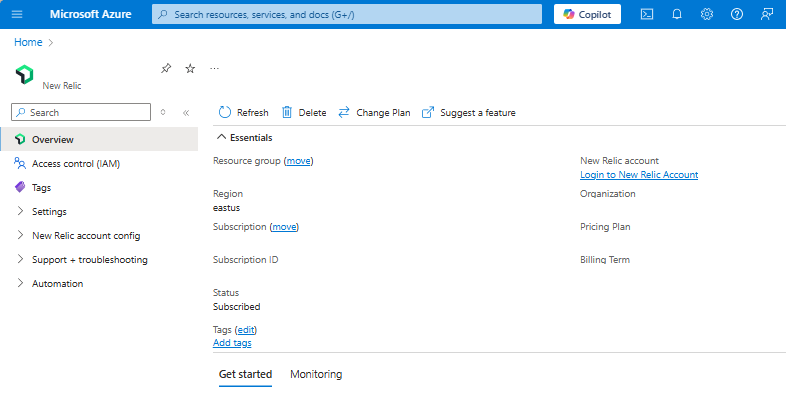
Les détails Essentiels sont les suivants :
- groupe de ressources
- Région
- Abonnement
- Balises
- Nouveau compte Relic
- Organisation New Relic
- État
- Plan tarifaire
- Fréquence de facturation
Pour gérer votre ressource, sélectionnez les liens à côté des détails correspondants.
Sous les Essentiels, vous pouvez accéder à d’autres détails sur votre ressource en sélectionnant un onglet.
- L’onglet Démarrage fournit des liens ciblés vers les tableaux de bord, journaux et alertes New Relic.
- L’onglet Supervision fournit un résumé des ressources qui envoient des journaux et des métriques à New Relic.
Onglet Analyse
Si vous sélectionnez Surveillance, le volet qui s’ouvre contient un tableau contenant des informations sur les ressources Azure qui envoient des journaux et des mesures à New Relic.

Les colonnes du tableau donnent des informations intéressantes pour votre ressource :
| Propriété | Descriptif |
|---|---|
| Type de ressource | Type de ressource Azure |
| Nombre total de ressources | Nombre total de ressources pour le type de ressource |
| Journaux envoyés à New Relic | Nombre de logs pour le type de ressource |
| Métriques envoyées à New Relic | Nombre de ressources qui envoient des mesures à New Relic via l’intégration |
Reconfigurer les règles pour les métriques et les journaux
Pour modifier les règles de configuration des mesures et journaux d’activité, sélectionnez Configuration du compte New Relic>Mesures et journaux d’activité dans le Menu Service.

Afficher les ressources supervisées
Pour voir la liste des ressources qui envoient des mesures et des journaux d’activité à New Relic, sélectionnez Configuration du compte New Relic>Ressources surveillées dans le Menu Service.
Vous pouvez filtrer la liste des ressources par type de ressource, nom de groupe de ressources, région et selon si la ressource envoie des métriques et des journaux.
La colonne Journaux envoyés à New Relic indique si la ressource envoie des journaux à New Relic.
Superviser plusieurs abonnements
Vous pouvez désormais superviser tous vos abonnements via une seule ressource New Relic à l’aide d’abonnements supervisés. Vous n’avez pas besoin de configurer une ressource New Relic dans chaque abonnement que vous envisagez de surveiller. À la place, surveillez plusieurs abonnements en les associant à une seule ressource New Relic liée à une organisation New Relic pour afficher toutes les ressources de plusieurs abonnements dans un seul volet.
Pour surveiller plusieurs abonnements :
Sélectionnez Configuration du compte New Relic>Abonnements surveillés dans le Menu Service.
Sélectionnez Ajouter des abonnements.
Une liste d’abonnements s’affiche dans le volet de travail.
Conseil
Si l’abonnement que vous souhaitez surveiller a une ressource déjà liée à la même organisation New Relic, nous vous recommandons d’en supprimer une pour éviter d’envoyer des données en double, qui entraînent une duplication des charges.
Sélectionnez les abonnements que vous souhaitez surveiller via la ressource New Relic, puis le bouton Ajouter.
Si la liste ne se met pas à jour automatiquement, sélectionnez Actualiser. Une fois l’abonnement ajouté, l’état passe à Actif. Si un abonnement ne parvient pas à être ajouté, l’État de supervision s’affiche comme Échec.
L’ensemble de règles de balise pour les métriques et les journaux définis pour la ressource New Relic s’applique à tous les abonnements ajoutés pour la supervision. La définition de règles de balise distinctes pour différents abonnements n’est pas prise en charge. Les paramètres de diagnostic sont automatiquement ajoutés aux ressources des abonnements ajoutés qui correspondent aux règles de balise définies pour la ressource New Relic.
Si vous disposez de ressources New Relic existantes liées au compte à surveiller, une duplication des journaux peut entraîner l’ajout de frais. Pour éviter de doubler les frais, supprimez les ressources New Relic redondantes qui sont déjà liées au compte. Nous vous recommandons de consolider les abonnements dans la même ressource New Relic si possible.
Les règles de balise et les journaux que vous avez définis pour la ressource New Relic s’appliquent à tous les abonnements que vous choisissez de surveiller.
Ressources New Relic connectées
Pour afficher et gérer toutes vos ressources New Relic, sélectionnez Configuration du compte New Relic>Ressources New Relic connectées dans le Menu Service.
Remarque
Votre rôle Azure doit être défini sur Propriétaire ou Contributeur de l’abonnement pour gérer ces ressources.
Agents de New Relic
Pour plus d’informations sur les agents New Relic, consultez la Documentation New Relic.
Surveiller des machines virtuelles avec l’agent New Relic
Pour surveiller des machines virtuelles à l’aide de l’agent New Relic :
Sélectionnez Configuration du compte New Relic>Machines Virtuelles dans le Menu Service.
Une liste de toutes les machines virtuelles de l’abonnement s’affiche dans le volet de travail.
Pour chaque machine virtuelle, les informations suivantes apparaissent :
| Propriété | Descriptif |
|---|---|
| Nom de la machine virtuelle | Nom de la machine virtuelle. |
| État de la ressource | Indique si la machine virtuelle est arrêtée ou en cours d’exécution. |
| État de l’agent | Indique si l’agent New Relic est en cours d’exécution sur la machine virtuelle. |
| Version de l’agent | Numéro de version de l’agent New Relic. |
Important
- L’agent New Relic peut être installé uniquement sur les machines virtuelles en cours d’exécution. Si la machine virtuelle est arrêtée, l’installation de l’agent New Relic est désactivée.
- Si une machine virtuelle indique qu’un agent est installé, mais que l’option Désinstaller l’extension est désactivée, l’agent a été configuré via une autre ressource New Relic dans le même abonnement Azure. Pour apporter des changements, accédez à l’autre ressource New Relic dans l’abonnement Azure.
Surveiller des Virtual Machine Scale Sets avec l’agent New Relic
Pour surveiller les Virtual Machine Scale Sets à l’aide de l’agent New Relic :
Sélectionnez Configuration du compte New Relic>Virtual Machine Scale Sets dans le Menu Service.
Une liste de tous les groupes de machines virtuelles identiques dans l’abonnement s’affiche dans le volet de travail.
Remarque
Dans la stratégie de mise à niveau manuelle, les instances préexistantes ne reçoivent pas automatiquement l’extension. Le statut de l’agent affiche Partiellement installé. Mettez à niveau des instances en installant un agent New Relic manuellement pour chaque machine virtuelle préexistante.
Remarque
Le tableau de bord d’installation de l’agent prend en charge la stratégie de mise à niveau automatique et propagée pour le mode d’orchestration Flex dans la prochaine version une fois qu’une prise en charge similaire est disponible à partir des ressources Flex Virtual Machine Scale Sets.
Surveiller App Services à l’aide de l’agent New Relic
Pour surveiller App Services à l’aide de l’agent New Relic :
- Sélectionnez Configuration du compte New Relic>App Services dans le Menu Service.
Pour chaque service d’application, les informations suivantes apparaissent :
| Propriété | Descriptif |
|---|---|
| Nom de la ressource | Nom du service d’application. |
| État de la ressource | Indique si l’App service fonctionne ou est arrêté. |
| Plan de service d'application | Plan configuré pour le service d’application. |
| État de l’agent | État de l’agent. |
Important
- Les extensions App Service sont uniquement prises en charge pour les App Services qui s’exécutent sur des systèmes d’exploitation Windows.
- Les App Services qui utilisent des systèmes d’exploitation Linux ne sont pas affichés.
- Vous pouvez uniquement gérer des App Services web. Les applications fonctionnelles ne sont pas prises en charge pour le moment.
Installer un agent New Relic
Vous pouvez installer des agents New Relic sur une machine virtuelle, un groupe de machines virtuelles identiques ou App Service en tant qu’extension en sélectionnant la barre de commandes Installer une extension dans le volet de travail.
Modifier le plan de facturation
Si vous souhaitez modifier votre plan de facturation, procédez comme suit :
Dans la barre de commandes du volet de travail, sélectionnez Modifier le plan.
Le portail récupère tous les plans disponibles.
Choisissez le plan approprié et sélectionnez Changer de plan.
Supprimer une ressource
Si vous avez terminé d’utiliser votre ressource et que vous souhaitez la supprimer, procédez comme suit :
Dans la barre de commandes, sélectionnez Supprimer.
Le volet Supprimer une ressource s’affiche dans la barre latérale.
Dans le champ Confirmer la suppression , entrez le nom de la ressource.
Choisissez une raison à la suppression de la ressource.
Sélectionnez Supprimer.
Une fois la ressource supprimée, toute la facturation via la Place de marché Azure s’arrête pour cette ressource.
Remarque
Si vous avez d’autres ressources New Relic liées au compte New Relic, la facturation de ces autres ressources continue à être effectuée via la place de marché Azure.
Obtenir du support
Contactez New Relic pour obtenir le support client.
Vous pouvez également demander du support dans le portail Azure à partir de la vue d’ensemble des ressources.
Sélectionnez Support + Résolution des problèmes dans le menu du service, puis choisissez le lien pour consigner une demande de support dans le portail New Relic.