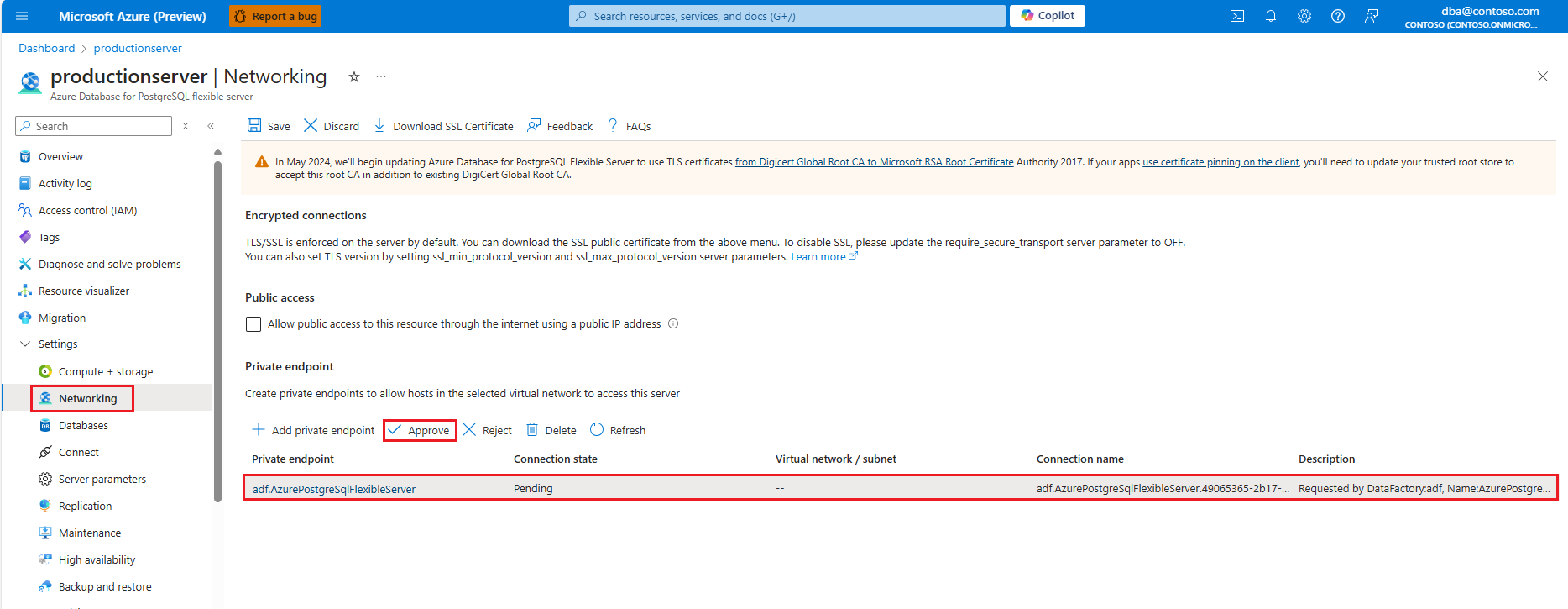Connexion à partir d’Azure Data Factory à une instance de serveur flexible Azure Database pour PostgreSQL via Private Link
S’APPLIQUE À :  Azure Database pour PostgreSQL : serveur flexible
Azure Database pour PostgreSQL : serveur flexible
Dans cet article, vous allez créer un service lié dans Azure Data Factory pour vous connecter à une instance de serveur flexible Azure Database pour PostgreSQL à l’aide d’un point de terminaison privé.
Azure Data Factory est un service d’intégration de données serverless entièrement managé. Il est conçu pour orchestrer et rendre opérationnel des projets hybrides complexes de type extraction, transformation et chargement (ETL), ou extraction, chargement et transformation (ELT), ainsi que des projets d’intégration de données. Un runtime d‘intégration Azure prend en charge la connexion aux magasins de données et aux services de calcul avec des points de terminaison accessibles au public. Si vous activez la fonctionnalité de réseau virtuel managé de Azure Integration Runtime, la connexion aux magasins de données est prise en charge à l’aide du service Azure Private Link dans des environnements de réseau privé.
Data Factory dispose d’un connecteur Azure Database pour PostgreSQL avec prise en charge de différentes fonctionnalités, en fonction du runtime d’intégration sélectionné.
Prérequis
- Instance de serveur flexible Azure Database pour PostgreSQL avec sa méthode de connectivité réseau configurée en tant qu’accès public (adresses IP autorisées) afin que vous puissiez créer des points de terminaison privés pour vous y connecter en privé à l’aide d’Azure Private Link.
- Runtime d’intégration Azure créé dans un réseau virtuel managé.
Créer un point de terminaison privé dans Data Factory
À l’aide du connecteur Azure Database pour PostgreSQL, vous pouvez vous connecter à une instance de serveur flexible Azure Database pour PostgreSQL qui achemine tout le trafic en privé via un point de terminaison privé managé.
Vous pouvez créer le point de terminaison privé managé à l’aide de l’interface utilisateur fournie à cet effet avec l’option Points de terminaison privés managés, sous la section Sécurité du hub Gérer dans Azure Data Factory Studio, comme décrit dans les points de terminaison privés gérés. En guise d’alternative, vous pouvez utiliser la commande Azure CLI correspondante, az datafactory managed-private-endpoint create, pour créer un point de terminaison privé managé dans Azure Data Factory.
Une fois correctement provisionné, le point de terminaison privé managé s’affiche comme suit sur la page Points de terminaison privés managés dans Azure Data Factory Studio :
Approuver un point de terminaison privé
Une fois que vous avez provisionné un point de terminaison privé, vous devez l’approuver avant que le trafic entrant ne soit autorisé. Si vous avez accès à l’instance d’Azure Data Factory et que vous disposez également des autorisations pour approuver les points de terminaison privés créés sur l’instance du serveur flexible Azure Database pour PostgreSQL, vous pouvez utiliser la page Points de terminaison privés managés d’Azure Data Factory Studio. Sélectionnez le nom du point de terminaison privé managé et, dans le volet d’ouverture, sélectionnez Gérer les approbations dans le portail Azure.
L’action précédente vous dirige vers la page Mise en réseau de l’instance du serveur flexible Azure Database pour PostgreSQL vers lequel pointe votre point de terminaison privé managé Azure Data Factory.
Si vous n’avez pas les autorisations nécessaires pour approuver le point de terminaison privé, demandez à une personne disposant de ces autorisations d’approuver le point de terminaison pour vous.
Plusieurs minutes peuvent être nécessaires à Data Factory pour détecter que le point de terminaison privé est approuvé.
Lorsque le point de terminaison privé managé est correctement approvisionné et approuvé, il s’affiche comme suit dans la page Points de terminaison privés managés d’Azure Data Factory Studio :
Ajouter un service lié dans Data Factory à votre instance de serveur flexible Azure Database pour PostgreSQL
Avec le point de terminaison privé approvisionné et approuvé, vous pouvez enfin utiliser le connecteur Azure Database pour PostgreSQL dans Azure Data Factory pour créer un service lié afin de pouvoir vous connecter à votre instance de serveur flexible Azure Database pour PostgreSQL.
Dans Azure Data Factory Studio, sélectionnez le hub Gérer et, sous la section Connexions, sélectionnez Services liés, puis Nouveau pour créer un service lié :
Remplissez tous les champs requis pour le connecteur. Vérifiez que le runtime d’intégration sélectionné est celui sur lequel vous avez créé le point de terminaison privé dans son réseau virtuel managé. Vérifiez également que la fonctionnalité de création interactive est activée sur ce runtime d’intégration afin de pouvoir tester la connexion lorsque toutes les informations requises sont fournies.
Sélectionnez une méthode de chiffrement. Si vous sélectionnez Aucun chiffrement, la connexion réussit uniquement si le paramètre de serveur require_secure_transport est défini sur
off, ce qui n’est pas une pratique recommandée, car elle assouplit la sécurité.Sélectionnez Tester la connexion. Un message de type Connexion réussie doit s’afficher en regard du bouton Tester la connexion.
Étape suivante
Commentaires
Bientôt disponible : Tout au long de 2024, nous allons supprimer progressivement GitHub Issues comme mécanisme de commentaires pour le contenu et le remplacer par un nouveau système de commentaires. Pour plus d’informations, consultez https://aka.ms/ContentUserFeedback.
Envoyer et afficher des commentaires pour