Glossaire Insights pour votre entreprise dans Microsoft Purview
Importante
Pour les clients qui utilisent le nouveau portail Microsoft Purview, le 10 octobre, cette fonctionnalité passera de son emplacement actuel dans le portail à l’intérieur du Data Catalog. Pour plus d’informations, consultez cette documentation.
Ce guide explique comment accéder aux rapports d’insights du glossaire Microsoft Purview, les afficher et les filtrer pour vos données.
Dans ce guide pratique, vous allez apprendre à :
- Rechercher Data Estate Insights à partir de votre compte Microsoft Purview
- Obtenez une vue d’ensemble de vos données.
Configuration requise
Avant de commencer à utiliser Aperçu d'infrastructure de données Microsoft Purview insights de glossaire, vérifiez que vous avez effectué les étapes suivantes :
Configurez une ressource de stockage et avez rempli le compte avec des données.
Configurez et effectuez une analyse de votre source de stockage.
Configurez au moins un terme de glossaire métier et attachez-le à une ressource.
Utiliser les insights du glossaire Microsoft Purview
Dans Microsoft Purview, vous pouvez créer des termes de glossaire et les attacher à des ressources. Lorsque vous utilisez ces termes dans votre mappage de données, vous pouvez afficher la distribution du glossaire dans insights de glossaire. Ces insights vous donnent l’état de votre glossaire en fonction des éléments suivants :
- Nombre de termes attachés aux ressources
- État des termes
- Distribution des rôles par les utilisateurs
Pour afficher les insights du glossaire :
Accédez à l’écran du compte Microsoft Purviewdans la Portail Azure et sélectionnez votre compte Microsoft Purview.
Dans la page Vue d’ensemble , dans la section Prise en main , sélectionnez Ouvrir la vignette du compte du portail de gouvernance Microsoft Purview .
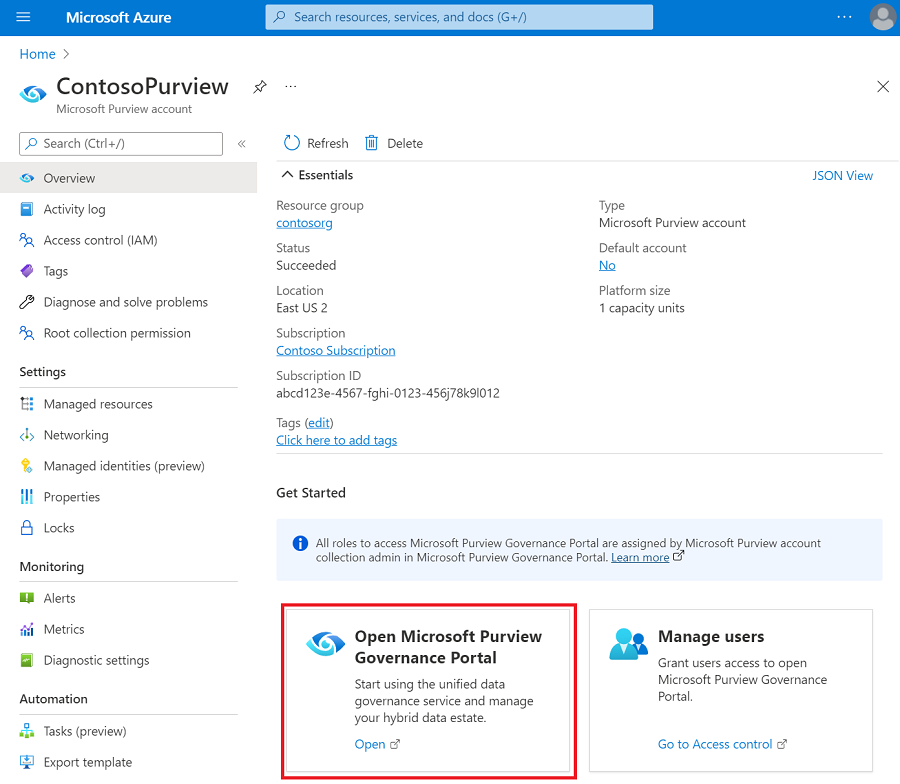
Dans la page d’accueil de Microsoft Purview, sélectionnez Data Estate Insights dans le menu de gauche.
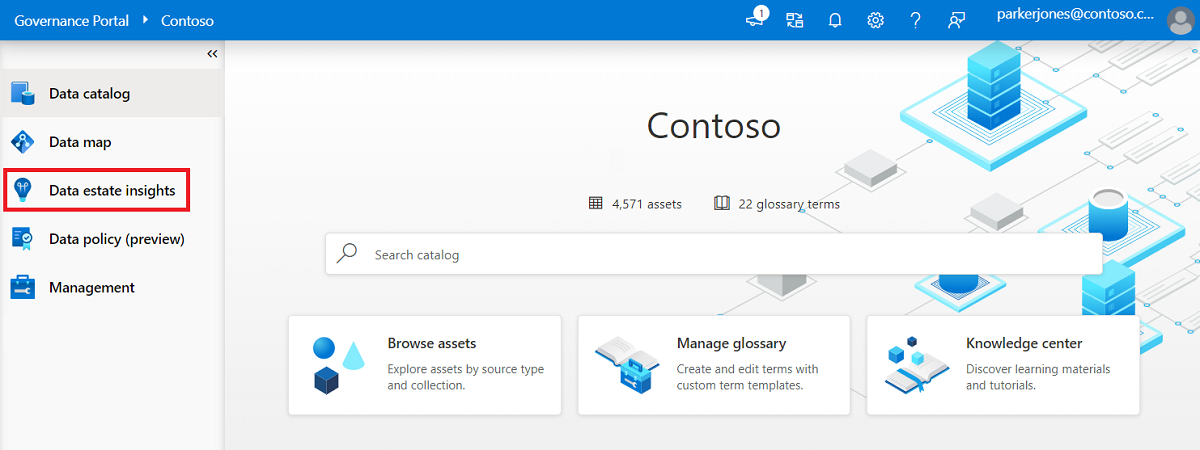
Dans la zone Data Estate Insights , sélectionnez Glossaire pour afficher le rapport Informations sur le glossaire Microsoft Purview.
Le rapport commence par des indicateurs de performance clés de haut niveau qui indiquent le total des termes dans votre compte Microsoft Purview, les termes approuvés sans ressources et les termes expirés avec les ressources. Chacune de ces valeurs vous aidera à comprendre l’intégrité actuelle de votre glossaire.
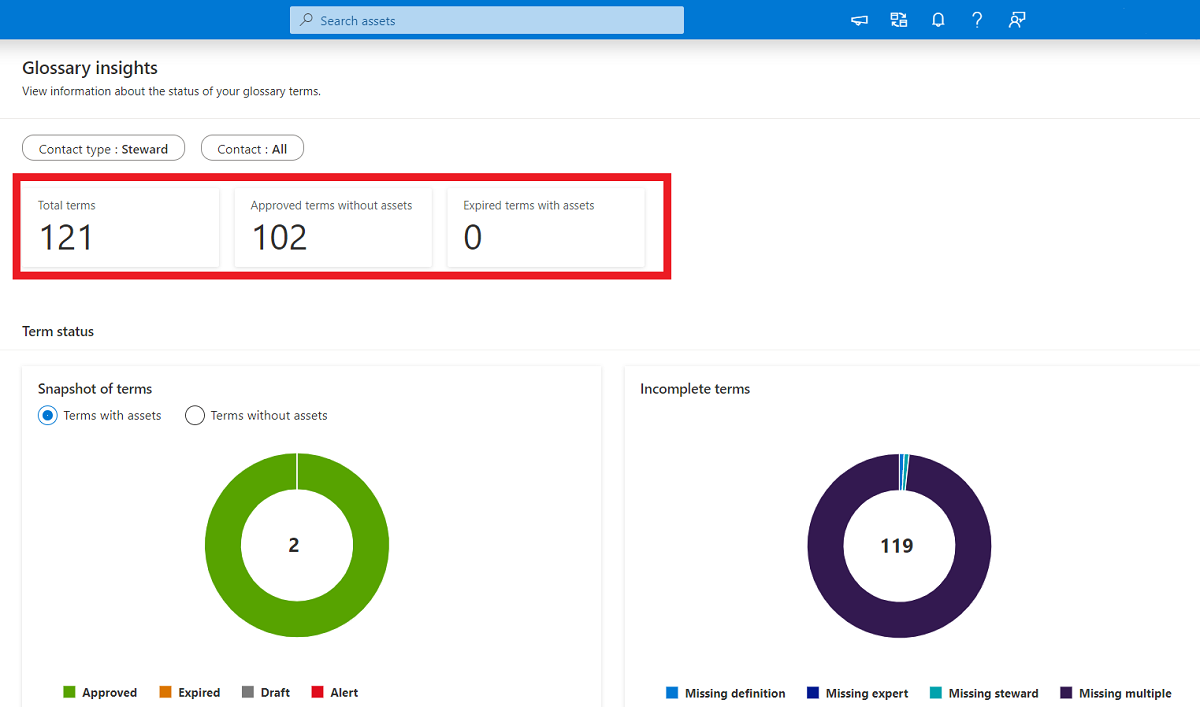
La section Capture instantanée des termes (affichée ci-dessus) affiche le terme status brouillon, Approuvé, Alerte et Expiré pour les termes avec les ressources et les termes sans ressources.
Sélectionnez Afficher les détails pour afficher les noms de termes avec différents status et plus d’informations sur les gestionnaires et lesexperts.
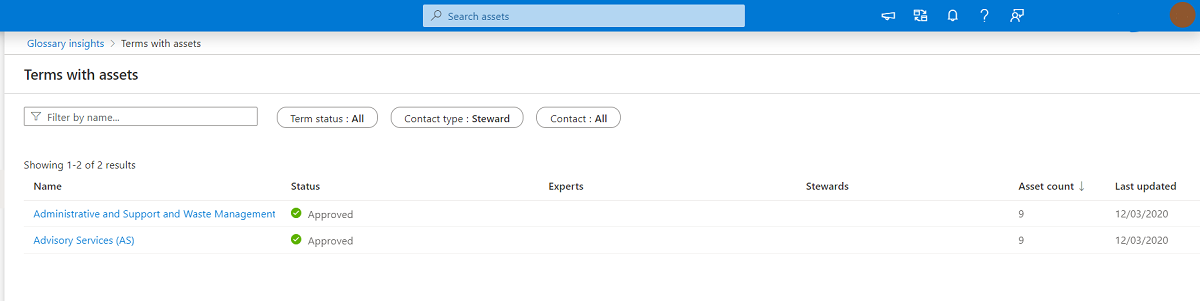
Lorsque vous sélectionnez « En savoir plus » pour Termes approuvés avec des ressources, Data Estate Insights vous permet d’accéder à la page détaillée des termes du glossaire , à partir de laquelle vous pouvez accéder à la liste des ressources avec les termes joints.
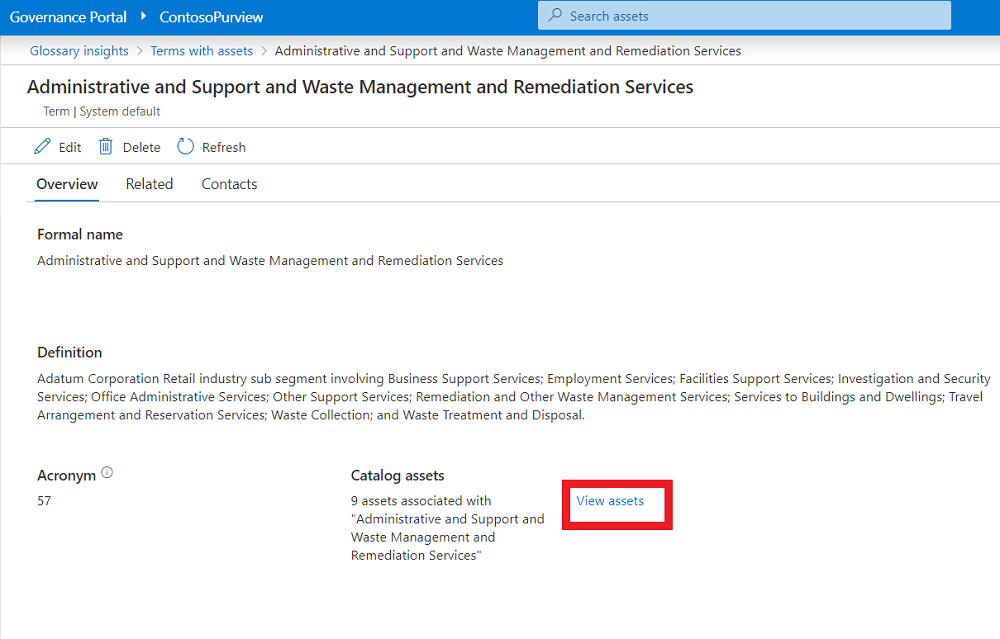
Dans la page Insights du glossaire, affichez une distribution des termes incomplets par type d’informations manquantes. Le graphique montre le nombre de termes avec Définition manquante, Expert manquant, Gestionnaire manquant et Plusieurs champs Manquants .
Sélectionnez Afficher plus à partir de Termes incomplets pour afficher les termes qui ont des informations manquantes. Vous pouvez accéder à la page de détails des termes du glossaire pour entrer les informations manquantes et vérifier que le terme du glossaire est complet.
Prochaines étapes
Pour en savoir plus sur la création d’un terme de glossaire, consultez la documentation du glossaire.
Commentaires
Bientôt disponible : Tout au long de 2024, nous allons supprimer progressivement GitHub Issues comme mécanisme de commentaires pour le contenu et le remplacer par un nouveau système de commentaires. Pour plus d’informations, consultez https://aka.ms/ContentUserFeedback.
Envoyer et afficher des commentaires pour